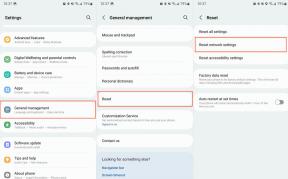फिक्स: एलजी अल्ट्रागियर साउंड काम नहीं कर रहा है या ऑडियो क्रैकिंग, कटिंग आउट
अनेक वस्तुओं का संग्रह / / August 17, 2022
एलजी का अल्ट्रागियर सेगमेंट उच्चतम प्रदर्शन के लिए शक्तिशाली गेमिंग मॉनिटर प्रदान करता है और खिलाड़ियों के लिए इमर्सिव गेमिंग अनुभव को उजागर करने के लिए कार्य करता है। यह अल्ट्रा विजुअल क्वालिटी, हाई डायनेमिक कंट्रास्ट, वाइड कलर स्पेक्ट्रम, 240Hz स्क्रीन रिफ्रेश रेट तक, 1ms मोशन ब्लर रिडक्शन, 21:9 वाइडस्क्रीन आदि प्रदान करता है। हालाँकि, कुछ उपयोगकर्ता रिपोर्ट कर रहे हैं कि LG Ultragear ध्वनि काम नहीं कर रही है या ऑडियो क्रैकिंग मुद्दा, या ध्वनि काटना मुद्दा।
के अनुसार रेडिट पर कई रिपोर्ट मंच, कई दुर्भाग्यपूर्ण एलजी अल्ट्रागियर मॉनिटर उपयोगकर्ता अक्सर ध्वनि के न दिखने की समस्या से प्रभावित हो रहे हैं। भले ही उपयोगकर्ता स्पीकर के माध्यम से संगीत चलाने की कोशिश कर रहे हों, लेकिन कोई आवाज़ नहीं होती है। जाहिर है, मॉनिटर स्पीकर चुने गए हैं, और ध्वनि सेटिंग्स विकल्प इंगित करता है कि संगीत खेला जा रहा है। जबकि कुछ एलजी अल्ट्रागियर मॉनिटर मॉडल में केवल एक ऑडियो आउटपुट पोर्ट होता है और कोई स्पीकर नहीं होता है।

पृष्ठ सामग्री
-
फिक्स: एलजी अल्ट्रागियर साउंड काम नहीं कर रहा है या ऑडियो क्रैकिंग, कटिंग आउट
- 1. मॉडल संख्या और इसकी विशेषताओं की पुष्टि करें
- 2. ध्वनि सेटिंग्स की जाँच करें
- 3. ऑडियो स्रोत अपडेट करें
- 4. एलजी अल्ट्रागियर मॉनिटर को डिफ़ॉल्ट ऑडियो डिवाइस के रूप में सेट करें
- 5. ऑडियो ड्राइवर अपडेट करें
- 6. हार्डवेयर कनेक्शन और भौतिक क्षति के लिए जाँच करें
- 7. मॉनिटर पर वॉल्यूम सेटिंग्स समायोजित करें
- 8. लाउडनेस इक्वलाइजेशन सक्षम करें
- 9. ऑडियो समस्या निवारक चलाएँ
- 10. ऑडियो एन्हांसमेंट अक्षम करें
- 11. BIOS सेटिंग्स से BIOS ऑडियो सक्षम करें
- 12. विंडोज़ अपडेट करें
- 13. डिवाइस मैनेजर में लीगेसी हार्डवेयर जोड़ें
- 14. ऑडियो ड्राइवर को पुनर्स्थापित करें
फिक्स: एलजी अल्ट्रागियर साउंड काम नहीं कर रहा है या ऑडियो क्रैकिंग, कटिंग आउट
उपयोगकर्ताओं के लिए इस तरह की समस्या से निपटना काफी निराशाजनक हो जाता है क्योंकि यह कई तरह से गेमिंग अनुभव को बर्बाद कर देता है। सौभाग्य से, यहां हमने आपके लिए कुछ संभावित वर्कअराउंड साझा किए हैं जो काम आने चाहिए। तो, आगे की हलचल के बिना, आइए इसमें कूदें।
1. मॉडल संख्या और इसकी विशेषताओं की पुष्टि करें
संभावना अधिक है कि आपके विशिष्ट मॉडल नंबर में एकीकृत स्पीकर अंतर्निहित नहीं हो सकते हैं या हेडफ़ोन/स्पीकर को बाहरी रूप से कनेक्ट करने के लिए केवल एक ऑडियो आउटपुट पोर्ट हो सकता है। यदि आपने अपने मॉनिटर की मैनुअल बुक रखी है तो उसे ठीक से जांचना सुनिश्चित करें।
2. ध्वनि सेटिंग्स की जाँच करें
क्रॉस-चेक करना सुनिश्चित करें कि क्या आपका ऑडियो डिवाइस म्यूट नहीं है और अक्षम नहीं किया गया है। ऐसा करने के लिए आप नीचे दिए गए चरणों का पालन कर सकते हैं:
विज्ञापनों
- दाएँ क्लिक करें पर स्पीकर आइकन टास्कबार पर > चुनें वॉल्यूम मिक्सर खोलें.
- यहां आपको कनेक्टेड मॉनिटर के वॉल्यूम आइकन और वॉल्यूम स्तर का पता चलेगा।
- बस वॉल्यूम आइकन को अनम्यूट करें और ऑडियो स्तर को उच्च तक बढ़ाएं ताकि आप मॉनिटर से ऑडियो ठीक से सुन सकें।
- यदि आप स्पीकर नहीं देखते हैं, तो चुनें छिपे हुए आइकन दिखाएं वहाँ जाँच करने के लिए।
- आपको अपने उपकरणों के लिए वॉल्यूम नियंत्रण का एक सेट दिखाई देगा। सुनिश्चित करें कि विशिष्ट मॉनिटर ऑडियो म्यूट नहीं है।
- यदि मामले में, ऑडियो म्यूट है, तो बस पर क्लिक करें 'एक्स' वॉल्यूम नियंत्रण के बगल में। फिर इसे अनम्यूट करने के लिए नीचे दिए गए चरणों का पालन करें:
- को चुनिए वॉल्यूम नियंत्रण > वांछित वॉल्यूम स्तर समायोजित करें।
- पर क्लिक करें स्पीकर को अनम्यूट करें आइकन > अपने डिवाइस के गुणों की जांच करें ताकि आपका डिवाइस अक्षम न हो।
- दबाएं विंडोज + आई खोलने की चाबियां समायोजन > पर क्लिक करें व्यवस्था > पर क्लिक करें ध्वनि.
- नीचे विकसित अनुभाग, चुनें अधिक ध्वनि सेटिंग्स > चुनें प्लेबैक (आउटपुट) या रिकॉर्डिंग (इनपुट) टैब।
- अपने चुनो एलजी अल्ट्रागियर मॉनिटर डिवाइस > चुनें गुण.
- अब, यहाँ जाएँ डिवाइस का उपयोग > चुनें इस यंत्र को समर्थ बनाओ) आउटपुट और इनपुट डिवाइस से।
- पर क्लिक करके परिवर्तन लागू करना सुनिश्चित करें आवेदन करना और फिर ठीक है > एक बार हो जाने के बाद, पीसी को रीबूट करें।
3. ऑडियो स्रोत अपडेट करें
विंडोज कंप्यूटर पर ऑडियो स्रोत को अपडेट करने की भी सिफारिश की जाती है क्योंकि एक गलत ऑडियो स्रोत ध्वनि के काम नहीं करने के साथ कई मुद्दों को ट्रिगर करेगा। ऐसा करने के लिए आप नीचे दिए गए चरणों का पालन कर सकते हैं:
- पर क्लिक करें ध्वनि/स्पीकर आइकन टास्कबार के नीचे दाईं ओर।
- पर क्लिक करें तीर आइकन के पास वक्ता विकल्प > यहाँ आप देखेंगे ध्वनि - उत्पादन विकल्प।
- अब, उस विशेष मॉनीटर पर क्लिक करें जिसे आप पीसी से कनेक्टेड हैं।
- अंत में, मॉनिटर के एकीकृत स्पीकर से ध्वनि निकलना शुरू हो जानी चाहिए। वॉल्यूम बढ़ाना और स्तर बढ़ाना सुनिश्चित करें।
4. एलजी अल्ट्रागियर मॉनिटर को डिफ़ॉल्ट ऑडियो डिवाइस के रूप में सेट करें
- दबाएं विंडोज + आई खोलने की चाबियां समायोजन > पर क्लिक करें व्यवस्था > पर क्लिक करें ध्वनि.
- नीचे विकसित अनुभाग, चुनें अधिक ध्वनि सेटिंग्स > चुनें प्लेबैक (आउटपुट) टैब।
- अपने चुनो एलजी अल्ट्रागियर मॉनिटर डिवाइस> यदि मॉनिटर डिफ़ॉल्ट ऑडियो डिवाइस के रूप में सेट नहीं है तो इसे हाइलाइट करने के लिए बस उस पर क्लिक करें।
- फिर पर क्लिक करें सेट डिफ़ॉल्ट बटन > पर क्लिक करें ठीक है और चुनें आवेदन करना परिवर्तनों को सहेजने के लिए।
- एक बार हो जाने के बाद, परिवर्तनों को लागू करने के लिए पीसी को रिबूट करना सुनिश्चित करें।
यदि मामले में, आप अपने मॉनिटर को प्लेबैक टैब में सूचीबद्ध नहीं देखते हैं, तो यह अक्षम या छिपा हुआ हो सकता है। इसे दृश्यमान बनाने के लिए:
- अभी-अभी दाएँ क्लिक करें किसी भी खाली जगह पर फिर चुनें अक्षम डिवाइस दिखाएं तथा डिस्कनेक्ट किए गए डिवाइस दिखाएं.
- एक बार यह दिखाई देने के बाद, आप इसे आसानी से डिफ़ॉल्ट डिवाइस के रूप में सेट कर सकते हैं।
5. ऑडियो ड्राइवर अपडेट करें
विंडोज पीसी पर ऑडियो ड्राइवरों को अपडेट करने का प्रयास करें यदि आप यह मान रहे हैं कि आपका ऑडियो ड्राइवर पुराना या दूषित हो गया है। कभी-कभी एक पुराना या दूषित साउंड ड्राइवर ऑडियो आउटपुट या साउंड क्रैकिंग के साथ कई समस्याएँ पैदा कर सकता है। इसे अपडेट करने के लिए:
- दाएँ क्लिक करें पर प्रारंभ मेनू खोलने के लिए त्वरित पहुँच मेनू.
- पर क्लिक करें डिवाइस मैनेजर सूची से।
- अब, डबल क्लिक करें पर ध्वनि, वीडियो और गेम नियंत्रक सूची का विस्तार करने के लिए श्रेणी।
- फिर दाएँ क्लिक करें समर्पित ग्राफिक्स कार्ड के नाम पर।
- चुनना ड्राइवर अपडेट करें > चुनें ड्राइवरों के लिए स्वचालित रूप से खोजें.
- यदि कोई अपडेट उपलब्ध है, तो यह स्वचालित रूप से नवीनतम संस्करण को डाउनलोड और इंस्टॉल करेगा।
- एक बार हो जाने के बाद, प्रभावों को बदलने के लिए अपने कंप्यूटर को रिबूट करना सुनिश्चित करें।
6. हार्डवेयर कनेक्शन और भौतिक क्षति के लिए जाँच करें
यह जांचने की भी अत्यधिक अनुशंसा की जाती है कि आपका एलजी अल्ट्रागियर मॉनिटर पीसी से ठीक से जुड़ा है या नहीं। कभी-कभी ढीली कनेक्टिविटी या गलत पोर्ट कनेक्टिविटी ध्वनि के काम न करने की समस्या के साथ कई समस्याएं पैदा कर सकती है। जबकि मॉनिटर के ऑडियो पोर्ट या स्पीकर को किसी भी प्रकार की शारीरिक क्षति भी ज्यादातर मामलों में एक ही समस्या को ट्रिगर कर सकती है। कनेक्टिविटी समस्याओं को ठीक करने के लिए ऑडियो केबल को मॉनिटर के ऑडियो पोर्ट से फिर से कनेक्ट करने का प्रयास करें।
विज्ञापनों
यदि मामले में, एचडीएमआई या डिस्प्लेपोर्ट केबल जैसे ऑडियो केबल पर भौतिक क्षति होती है या ऑडियो केबल पुरानी हो जाती है, तो फिर से समस्या की जांच के लिए किसी अन्य केबल का उपयोग करने का प्रयास करना सुनिश्चित करें।
7. मॉनिटर पर वॉल्यूम सेटिंग्स समायोजित करें
मॉनिटर पर सेटिंग मेनू की जांच करना सुनिश्चित करें जिसे स्क्रीन पैनल या साइड पैनल के नीचे रखा जा सकता है। बस सेटिंग्स या ऑडियो सेटिंग्स तक पहुंचें और जांचें कि वॉल्यूम चालू है या वॉल्यूम स्तर उच्च पर सेट है या नहीं। यदि नहीं, तो आप मॉडल के आधार पर भौतिक बटन या जॉयस्टिक का उपयोग करके मॉनिटर की वॉल्यूम सेटिंग्स को मैन्युअल रूप से समायोजित कर सकते हैं।
8. लाउडनेस इक्वलाइजेशन सक्षम करें
आप नीचे दिए गए चरणों का पालन करके विंडोज सिस्टम पर लाउडनेस इक्वलाइजेशन विकल्प को सक्षम करने का भी प्रयास कर सकते हैं। इसे पीसी पर अक्षम किया जा सकता है जो स्पीकर से ऑडियो संतुलन के मुद्दों का कारण बन सकता है। ऐसा करने के लिए:
विज्ञापनों
- पर क्लिक करें विंडोज आइकन खोलने के लिए प्रारंभ मेनू > टाइप करें कंट्रोल पैनल खोज क्षेत्र में।
- खुला हुआ कंट्रोल पैनल खोज परिणाम से > चुनें ध्वनि.
- अब, डबल क्लिक करें एलजी अल्ट्रागियर मॉनिटर पर> के तहत संवर्द्धन टैब, सक्षम करना प्रबलता समीकरण चेकबॉक्स।
- फिर पर क्लिक करें ठीक है परिवर्तनों को सहेजने के लिए।
9. ऑडियो समस्या निवारक चलाएँ
एक और चीज जो आपको करनी चाहिए, वह है नीचे दिए गए चरणों का पालन करके विंडोज सिस्टम पर ऑडियो समस्या निवारक विधि को चलाना। यह मूल रूप से ऐसी समस्या के पीछे संभावित विरोधों या कारणों की जाँच करेगा ताकि आप समस्या निवारण कर सकें। अधिकतर समस्या निवारक विधि स्वचालित रूप से समस्याओं को ठीक करती है। ऐसा करने के लिए:
- दबाएं विंडोज + आई खोलने की चाबियां समायोजन > पर क्लिक करें व्यवस्था.
- पर क्लिक करें समस्याओं का निवारण > चुनें अन्य समस्या निवारक.
- पर क्लिक करें दौड़ना बगल में बटन ऑडियो बजाना समस्या निवारण शुरू करने के लिए।
- यह आपसे पूछेगा कि आप किस ऑडियो डिवाइस का समस्या निवारण करने का प्रयास कर रहे हैं।
- बस कनेक्टेड एलजी अल्ट्रागियर मॉनिटर का चयन करें और पर क्लिक करें अगला.
- अब, कार्य करने के लिए ऑन-स्क्रीन निर्देशों का पालन करें, और आप अपनी पसंद के अनुसार विकल्पों का चयन भी कर सकते हैं।
- एक बार हो जाने के बाद, परिवर्तनों को लागू करने के लिए पीसी को रीबूट करें।
10. ऑडियो एन्हांसमेंट अक्षम करें
कुछ विंडोज 11 उपयोगकर्ताओं ने यह भी बताया है कि सिस्टम पर ऑडियो एन्हांसमेंट को अक्षम करने के बाद, ध्वनि विरूपण समस्या को ठीक कर दिया गया है या बहुत कम कर दिया गया है। यदि आपके कंप्यूटर पर ऑडियो एन्हांसमेंट सक्षम हैं, तो उन्हें अक्षम करने का प्रयास करने से समस्या ठीक हो सकती है। ऐसा करने के लिए:
- पर क्लिक करें प्रारंभ मेनू > के लिए खोजें सिस्टम ध्वनि बदलें.
- खोज परिणाम से उस पर क्लिक करें > में ध्वनि पैनल, के लिए सिर प्लेबैक टैब।
- का चयन करना सुनिश्चित करें आउटपुट स्पीकर जिसका आप उपयोग कर रहे हैं या समस्याओं का सामना कर रहे हैं।
- अब, पर क्लिक करें गुण > पर क्लिक करें संवर्द्धन टैब।
- पर क्लिक करें सभी संवर्द्धन को निष्क्रिय करें इसे सक्षम करने के लिए चेकबॉक्स।
- अंत में, पर क्लिक करें ठीक है परिवर्तनों को सहेजने के लिए > कंप्यूटर को पुनरारंभ करें।
11. BIOS सेटिंग्स से BIOS ऑडियो सक्षम करें
यदि मामले में, आपका BIOS ऑडियो ऑनबोर्ड विकल्प डिफ़ॉल्ट रूप से बंद है या किसी तरह आपने इसे बंद कर दिया है, तो सुनिश्चित करें अपने विंडोज सिस्टम को बूट करते समय BIOS सेटिंग्स मेनू में बूट करें और BIOS ऑडियो ऑनबोर्ड विकल्प को सक्षम करें मैन्युअल रूप से। निर्माता और मॉडल संख्या के आधार पर BIOS मेनू में बूट करने के चरण भिन्न हो सकते हैं। इसलिए, संबंधित निर्माता की वेबसाइट पर जाएं और मॉडल के लिए ट्यूटोरियल या उपयोगकर्ता पुस्तिका खोजें।
12. विंडोज़ अपडेट करें
कभी-कभी एक पुराना या दूषित विंडोज सिस्टम संस्करण या बिल्ड संस्करण अंततः ऑडियो डिटेक्शन के साथ-साथ ध्वनि के काम नहीं करने के साथ कई मुद्दों को ट्रिगर कर सकता है। अन्य परिदृश्यों में, सिस्टम गड़बड़ या खराबी के कारण ऑडियो डिवाइस ठीक से कनेक्ट नहीं हो सकता है। नीचे दिए गए चरणों का पालन करके पीसी पर सिस्टम सॉफ़्टवेयर को अपडेट करना बेहतर है।
- दबाएं विंडोज + आई खोलने की चाबियां विंडोज सेटिंग्स.
- पर क्लिक करें विंडोज़ अपडेट बाएँ फलक से > पर क्लिक करें अद्यतन के लिए जाँच.

- सिस्टम स्वचालित रूप से उपलब्ध अपडेट की जांच करना शुरू कर देगा। यदि उपलब्ध हो, तो यह आपको सूचित करेगा।
- बस पर क्लिक करें डाउनलोड करें और इंस्टॉल करें अद्यतन शुरू करने के लिए बटन।
- सिस्टम अपडेट के इंस्टाल होने की प्रतीक्षा करें क्योंकि इसे पूरा होने में कुछ समय लग सकता है।
- एक बार हो जाने के बाद, परिवर्तनों को लागू करने के लिए पीसी को पुनरारंभ करें।
विज्ञापन
कभी-कभी कुछ वैकल्पिक अपडेट भी उपलब्ध हो सकते हैं जैसे डिवाइस ड्राइवर अपडेट या सुरक्षा पैच अपडेट जो पहले दिखाई नहीं देते। नीचे दिए गए चरणों का पालन करके वैकल्पिक अपडेट की जांच करने की अनुशंसा की जाती है:
- दबाएं विंडोज + आई खोलने की चाबियां विंडोज सेटिंग्स.
- पर क्लिक करें विंडोज़ अपडेट बाएँ फलक से > पर क्लिक करें उन्नत विकल्प.
- अब, थोड़ा नीचे स्क्रॉल करें और खोजें अतिरिक्त विकल्प खंड।
- पर क्लिक करें वैकल्पिक अपडेट > यदि कोई अपडेट उपलब्ध है, तो अपडेट का चयन करना सुनिश्चित करें।
- पर क्लिक करें डाउनलोड करें और इंस्टॉल करें > प्रक्रिया पूरी होने तक प्रतीक्षा करें।
- अंत में, परिवर्तनों को तुरंत लागू करने के लिए पीसी को रीबूट करें।
13. डिवाइस मैनेजर में लीगेसी हार्डवेयर जोड़ें
यदि कोई नया ऑडियो डिवाइस हाल ही में जोड़ा गया है और सिस्टम द्वारा अभी तक इसका पता नहीं लगाया गया है, तो विंडोज कंप्यूटर पर विशिष्ट कोई ऑडियो डिवाइस कनेक्ट या डिटेक्टेड समस्या प्रकट नहीं हो सकती है। उस स्थिति में, डिवाइस मैनेजर के माध्यम से पुराने हार्डवेयर को जोड़ने से समस्या पूरी तरह से ठीक हो जाएगी। ऐसा करने के लिए:
- दबाएं विंडोज + आर खोलने के लिए कुंजियाँ दौड़ना संवाद बॉक्स।
- टाइप देवएमजीएमटी.एमएससी और क्लिक करें ठीक है को खोलने के लिए डिवाइस मैनेजर.
- के लिए खोजें ध्वनि, वीडियो और गेम नियंत्रक अनुभाग और डबल क्लिक करें उस पर विस्तार करने के लिए।
- अब, पर क्लिक करें गतिविधि शीर्ष पट्टी से > चुनें लीगेसी हार्डवेयर जोड़ें.
- यह खुल जाएगा हार्डवेयर विज़ार्ड जोड़ें > पर क्लिक करें अगला.
- चुनना हार्डवेयर को स्वचालित रूप से खोजें और इंस्टॉल करें > पर क्लिक करें अगला.
- पर क्लिक करें अगला यदि आप हार्डवेयर मॉडल (एलजी अल्ट्रागियर मॉडल) जानते हैं।
- अगला, नीचे स्क्रॉल करें और खोजें ध्वनि, वीडियो और गेम नियंत्रक > चुनें अगला.
- मॉनिटर का निर्माता और मॉडल नंबर चुनें > पर क्लिक करें अगला.
- पर क्लिक करें खत्म करना > पर वापस जाएं डिवाइस मैनेजर इंटरफेस।
- अब, दाएँ क्लिक करें अपने ऑडियो डिवाइस पर > चुनें सक्षम करना.
- फिर मॉनिटर स्पीकर या ऑडियो पोर्ट से जांचें कि ऑडियो काम कर रहा है या नहीं। यदि नहीं तो आप अगली विधि पर जा सकते हैं।
14. ऑडियो ड्राइवर को पुनर्स्थापित करें
ऑडियो ड्राइवर को अनइंस्टॉल करना सुनिश्चित करें, सिस्टम को पुनरारंभ करें, और फिर पीसी पर ऑडियो ड्राइवर को फिर से इंस्टॉल करें ताकि यह जांचा जा सके कि समस्या ठीक हो गई है या नहीं। कभी-कभी ऑडियो ड्राइवर को फिर से स्थापित करने से आपको समस्या को हल करने में मदद मिल सकती है। यह साउंड डिटेक्शन इश्यू, साउंड डिस्टॉर्शन, ऑडियो कटिंग आउट आदि को भी ठीक करता है। यह करने के लिए:
- दबाएं विंडोज + एक्स खोलने के लिए कुंजियाँ त्वरित लिंक मेनू.
- पर क्लिक करें डिवाइस मैनेजर > डबल क्लिक करें पर ध्वनि, वीडियो और गेम नियंत्रक.
- दाएँ क्लिक करें सक्रिय या समस्याग्रस्त ऑडियो डिवाइस पर > चुनें डिवाइस को अनइंस्टॉल करें.
- पर क्लिक करें स्थापना रद्द करें कार्य की पुष्टि करने के लिए फिर से > प्रक्रिया पूरी होने की प्रतीक्षा करें।
- एक बार हो जाने के बाद, परिवर्तनों को लागू करने के लिए अपने कंप्यूटर को पुनरारंभ करना सुनिश्चित करें।
- विंडोज सिस्टम को रीबूट करने के बाद, यह स्वचालित रूप से लापता ऑडियो ड्राइवर को पुनर्स्थापित कर देगा। सुनिश्चित करें कि मॉनिटर जुड़ा हुआ है।
हालांकि, अगर यह सिस्टम द्वारा स्वचालित रूप से स्थापित नहीं होता है या सामान्य ऑडियो ड्राइवर स्थापित होता है तो निर्माता की वेबसाइट पर जाना सुनिश्चित करें और अपने विशिष्ट मॉडल के लिए नवीनतम ऑडियो ड्राइवर प्राप्त करें संख्या। अंत में, पीसी पर ऑडियो ड्राइवर exe एप्लिकेशन फ़ाइल इंस्टॉल करें और सिस्टम को रीबूट करें।
यही है, दोस्तों। हम मानते हैं कि यह मार्गदर्शिका आपके लिए सहायक थी। अधिक प्रश्नों के लिए, आप नीचे टिप्पणी कर सकते हैं।