फिक्स: Asus Zephyrus G14/G15 बेतरतीब ढंग से दुर्घटनाग्रस्त या पुनरारंभ होता रहता है
अनेक वस्तुओं का संग्रह / / August 22, 2022
Asus Zephyrus G14/G15 गेमिंग लाइन लैपटॉप के अंतर्गत आता है और हाल ही में, उपयोगकर्ताओं को इन उपकरणों के साथ स्टार्टअप समस्याओं का सामना करना पड़ा है। रिपोर्ट्स के मुताबिक, लैपटॉप बेतरतीब ढंग से क्रैश या रीस्टार्ट होता रहता है, जिससे इनके ऑपरेट करने का मजा बर्बाद हो जाता है। इस समस्या के पीछे कुछ प्राथमिक कारण हार्डवेयर या सॉफ़्टवेयर स्तर के दोषों का मिश्रण हो सकते हैं। किसी अन्य अनपेक्षित ऑटो शटडाउन या पुनरारंभ समस्याओं के लिए कृपया इस आलेख में समस्या निवारण निर्देश देखें।
पृष्ठ सामग्री
-
फिक्स: Asus Zephyrus G14/G15 बेतरतीब ढंग से दुर्घटनाग्रस्त या पुनरारंभ होता रहता है
- विधि 1: अद्यतन करें और सत्यापित करें कि आपके पीसी का BIOS, Windows पैकेज और ड्राइवर नवीनतम संस्करण चला रहे हैं
- विधि 2: MyASUS के माध्यम से हार्डवेयर निदान चलाएँ
- विधि 3: किसी भी स्थापित या संशोधित हार्डवेयर डिवाइस या बाहरी बाह्य उपकरणों को सत्यापित करें
- विधि 4: फ़ीचर अपडेट के पुराने रिलीज़ पर वापस जाएँ
- विधि 5: गुणवत्ता वाले विंडोज अपडेट को हटा दिया जाना चाहिए
- निष्कर्ष
फिक्स: Asus Zephyrus G14/G15 बेतरतीब ढंग से दुर्घटनाग्रस्त या पुनरारंभ होता रहता है

लैपटॉप के लिए रैंडम रीस्टार्ट और ऐप क्रैश होना गंभीर समस्या हो सकती है, क्योंकि यह न केवल आपकी उत्पादकता को बाधित करेगा, बल्कि अन्य काम या उत्पादकता से संबंधित मुद्दों का भी कारण बन सकता है। रेडिट पर ऐसे कई उदाहरण हैं जहां उपयोगकर्ता एक समान मुद्दे के अपने दर्द को साझा करते हैं।
Asus Zephyrus G14 - Ryzen 9 5900HS RTX 3060 रैंडम क्रैश और ब्लैक स्क्रीन फ्रीज से जेफिरसजी14
नीचे हम कुछ काम करने के तरीकों को साझा करने का इरादा रखते हैं, जो आपको क्रैशिंग और पुनरारंभ करने की समस्या को ठीक करने में मदद करेंगे।
विधि 1: अद्यतन करें और सत्यापित करें कि आपके पीसी का BIOS, Windows पैकेज और ड्राइवर नवीनतम संस्करण चला रहे हैं
हम आपको सलाह देते हैं कि आप नियमित रूप से अपने पीसी पर सॉफ़्टवेयर के नवीनतम संस्करण के अपडेट की जांच करें क्योंकि ऐसा करने से आमतौर पर सिस्टम स्थिरता और अनुकूलन में सुधार होता है। यदि आपके द्वारा BIOS, Windows पैकेज़ और ड्राइवरों के नवीनतम संस्करण स्थापित करने के बाद भी समस्या बनी रहती है, तो कृपया समस्या निवारण के लिए अगले अध्याय पर जाएँ।
विज्ञापनों
विधि 2: MyASUS के माध्यम से हार्डवेयर निदान चलाएँ
MyASUS के हार्डवेयर डायग्नोस्टिक के माध्यम से, आप यह देखने के लिए जांच कर सकते हैं कि हार्डवेयर डिवाइस ठीक से काम कर रहा है या नहीं। किसी भी समस्या का निदान करने के बाद, हम आपको हार्डवेयर आइटम को बदलने के लिए ASUS सेवा केंद्र से संपर्क करने की सलाह देते हैं।
Windows खोज बॉक्स में, [MyASUS] दर्ज करें और [खोलें] दबाएँ।

MyASUS में, [ग्राहक सहायता] चुनें
विज्ञापनों
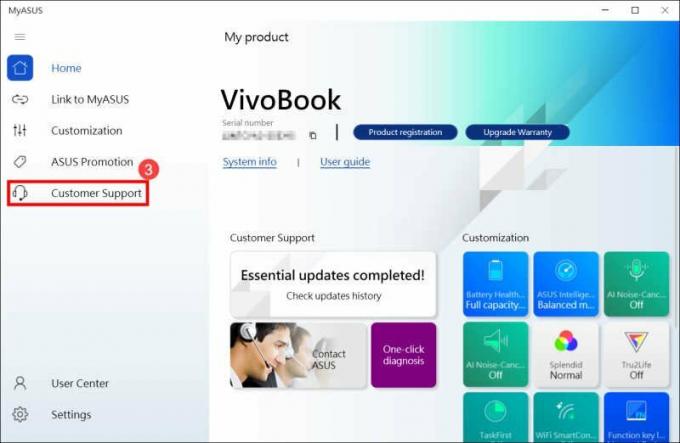
[सिस्टम डायग्नोसिस]4 में हार्डवेयर डायग्नोस्टिक के लिए [सभी] चेक आइटम चुनें, फिर [चेकअप] 6 पर क्लिक करें। MyASUS सिस्टम डायग्नोसिस के बारे में अधिक जानें - इस पृष्ठ पर जाकर परिचय।
कृपया इस चरण की अवहेलना करें और अगले अध्याय पर जाएं यदि आपकी मशीन इस फ़ंक्शन का समर्थन नहीं करती है क्योंकि MyASUS में सिस्टम डायग्नोसिस टैब नहीं होगा। मैं MyASUS ऐप में केवल "ग्राहक सहायता" विकल्प क्यों देख सकता हूँ? यहाँ और अधिक विस्तार से कवर किया गया है।
यदि कोई त्रुटि उत्पन्न होती है तो हार्डवेयर डिवाइस को बदलने के लिए कृपया ASUS मरम्मत सुविधा पर जाएं।
विज्ञापनों

यदि "हार्डवेयर डायग्नोस्टिक" जांच में कोई समस्या नहीं आती है, तो आपके हार्डवेयर उपकरण अच्छी स्थिति में हैं।
विधि 3: किसी भी स्थापित या संशोधित हार्डवेयर डिवाइस या बाहरी बाह्य उपकरणों को सत्यापित करें
कृपया अपने कंप्यूटर से जुड़े किसी भी बाहरी डिवाइस को अनप्लग करने का प्रयास करें, जैसे डोंगल, बाहरी हार्ड ड्राइव, प्रिंटर, मेमोरी कार्ड, बाहरी ऑप्टिकल डिस्क ड्राइव (ODDs; यदि आपकी मशीन में आंतरिक ODD है, तो कृपया सीडी और डीवीडी को अनप्लग करें)। इसके बाद अपने पीसी को रीस्टार्ट करें। यदि आपके कंप्यूटर को पुनरारंभ करने के बाद समस्या गायब हो जाती है,
विज्ञापन
समस्या को बाहरी डिवाइस द्वारा लाया जा सकता है। आपको इस मद का उपयोग नहीं करना चाहिए, और इसके बजाय, सहायता के लिए अपने गैजेट के निर्माता से बात करनी चाहिए।
कृपया सुनिश्चित करें कि क्या आपने कभी डिस्क ड्राइव जैसे किसी हार्डवेयर डिवाइस को स्थापित या प्रतिस्थापित किया है (HDD या SSD) या मेमोरी मॉड्यूल, यदि आपके द्वारा किसी बाहरी को हटाने के बाद भी समस्या बनी रहती है उपकरण।
कृपया हार्डवेयर डिवाइस को निकालने का प्रयास करें क्योंकि इसका कारण नए हार्डवेयर डिवाइस और ASUS उत्पादों/सिस्टम के बीच संगतता समस्या हो सकती है। हम आपको सलाह देते हैं कि यदि आप हार्डवेयर डिवाइस को हटाने के बाद भी समस्या बनी रहती है तो इस डिवाइस का उपयोग न करें और डिवाइस के निर्माता से समर्थन प्राप्त करें।
विधि 4: फ़ीचर अपडेट के पुराने रिलीज़ पर वापस जाएँ
हम सलाह देते हैं कि आप विंडोज के पिछले संस्करण में वापस आ जाएं और माइक्रोसॉफ्ट से संशोधन की प्रतीक्षा करें यदि आप किसी भी शुरुआती अस्थिर मुद्दों से बचने के लिए फीचर अपग्रेड को स्थापित करने के बाद ऑटो शटडाउन / पुनरारंभ समस्याओं का सामना करना पड़ता है।
विधि 5: गुणवत्ता वाले विंडोज अपडेट को हटा दिया जाना चाहिए
Windows के लिए गुणवत्ता अद्यतन लागू करने के बाद, यदि आपके पास स्वत: शटडाउन/पुनरारंभ समस्या है, तो हम सलाह देते हैं कि आप अद्यतन को हटा दें और Microsoft समायोजन की प्रतीक्षा करें। इसे पूरा करने का तरीका जानने के लिए कृपया ऑन-स्क्रीन निर्देशों का पालन करें।'
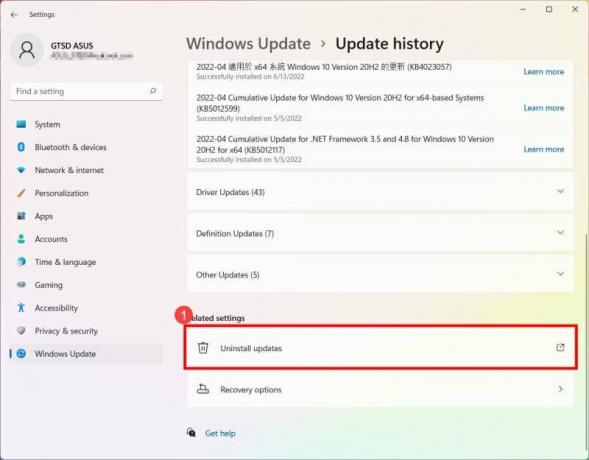
अपडेट इतिहास के अंतर्गत [अपडेट अनइंस्टॉल करें] पर क्लिक करें।

किसी आइटम को हटाने के लिए, उसे चुनें और फिर [अनइंस्टॉल] पर क्लिक करें।
निष्कर्ष
यह हमें Asus Zephyrus G14/G15 को ठीक करने के लिए इस गाइड के अंत में लाता है जो बेतरतीब ढंग से दुर्घटनाग्रस्त या पुनरारंभ होता रहता है। कृपया ध्यान दें कि उपरोक्त विधियां समस्या को ठीक करने में आपकी सहायता करेंगी। लेकिन अगर कुछ भी काम नहीं करता है, तो हम अनुशंसा करते हैं कि यह देखने के लिए कि क्या यह मदद करता है, डिवाइस पर विंडोज को फिर से स्थापित करें। यदि ऐसा नहीं होता है, तो यह हार्डवेयर-स्तर की गलती होने की सबसे अधिक संभावना है और आपको इसे Asus सपोर्ट टीम के माध्यम से ठीक करने की आवश्यकता है।



