डाउनलोड स्क्रीन की प्रतीक्षा में अटके Google Play Store को कैसे ठीक करें
अनेक वस्तुओं का संग्रह / / August 23, 2022
गूगल का एंड्रॉयड ओएस आमतौर पर डेवलपर्स और अंतिम उपयोगकर्ताओं के लिए उपयोग में आसान और अनुकूलन योग्य है, यही कारण है कि यह मोबाइल ऑपरेटिंग सिस्टम दुनिया में सबसे लोकप्रिय रहा है। लिनक्स कर्नेल और ओपन-सोर्स प्लेटफॉर्म के कारण, एंड्रॉइड ओएस में प्ले स्टोर पर उपलब्ध एप्लिकेशन और गेम की संख्या सबसे अधिक है। हालांकि, कुछ यूजर्स को इसका सामना करना पड़ रहा है गूगल प्ले स्टोर ऐप्स इंस्टॉल करने या अपडेट करने के दौरान डाउनलोड स्क्रीन समस्या की प्रतीक्षा में अटक गया।
अब, यदि आप भी अपने Android डिवाइस पर कुछ समय के लिए इसी समस्या का सामना कर रहे हैं, तो चिंता न करें क्योंकि यह उपयोगकर्ताओं के बीच आम समस्याओं में से एक बन जाता है। एंड्रॉइड डिवाइस पर किसी भी ऐप या गेम को इंस्टॉल या अपडेट करते समय, Google Play Store निश्चित रूप से सबसे विश्वसनीय स्थान है। लेकिन ऐसा लगता है कि दुर्भाग्यपूर्ण उपयोगकर्ता त्रुटियों का सामना कर रहे हैं या 'Play Store डाउनलोड की प्रतीक्षा कर रहा है'अप्रत्याशित रूप से त्रुटि। कभी-कभी अद्यतन प्रक्रिया बंद भी हो सकती है।
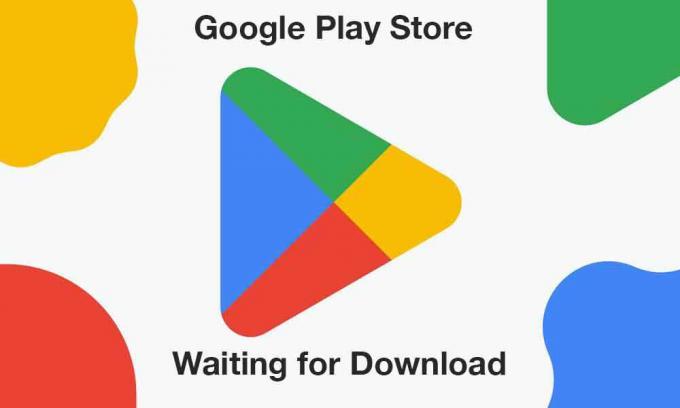
पृष्ठ सामग्री
-
डाउनलोड स्क्रीन की प्रतीक्षा में अटके Google Play Store को कैसे ठीक करें
- 1. डिवाइस को रिबूट करें
- 2. इंटरनेट कनेक्शन की जाँच करें
- 3. कम संग्रहण स्थान खाली करें
- 4. सही तिथि और समय निर्धारित करें
- 5. गूगल प्ले स्टोर अपडेट करें
- 6. Google Play Store का कैश और स्टोरेज डेटा साफ़ करें
- 7. Google Play Store को संग्रहण अनुमति दें
- 8. Play Store पर ऐप डाउनलोड वरीयता जांचें
- 9. इंस्टॉल किए गए ऐप्स के लिए ऑटो अपडेट अक्षम करने का प्रयास करें
- 10. Play Store के लिए माता-पिता का नियंत्रण बंद करें
- 11. Android सिस्टम वेबव्यू अपडेट करें
- 12. ऐप वरीयताएँ रीसेट करें
- 13. Google Play Store अपडेट अनइंस्टॉल करें
- 14. वीपीएन को अक्षम करने का प्रयास करें
- 15. सिस्टम सॉफ़्टवेयर अपडेट की जाँच करें
- 16. दूसरे Google खाते में स्विच करें
डाउनलोड स्क्रीन की प्रतीक्षा में अटके Google Play Store को कैसे ठीक करें
चूंकि अधिकांश लोग पहले अपने Android उपकरणों पर ऐप्स और गेम इंस्टॉल या अपडेट करने के लिए Google Play Store एप्लिकेशन का उपयोग करना पसंद करते हैं एपीके फ़ाइल को स्थापित करने के लिए अन्य तृतीय-पक्ष प्लेटफ़ॉर्म में कूदना, प्रभावित उपयोगकर्ताओं के लिए इससे निपटना वास्तव में निराशाजनक हो जाता है परिस्थिति। यदि आप कुछ वर्षों से Android OS का उपयोग कर रहे हैं तो आपको कम से कम एक बार ऐसी त्रुटि का अनुभव हो सकता है। सौभाग्य से, आप इसे ठीक करने के लिए इस समस्या निवारण मार्गदर्शिका का पूरी तरह से पालन कर सकते हैं।
1. डिवाइस को रिबूट करें
सबसे पहले, आपको यह सुनिश्चित करने के लिए हैंडसेट को मैन्युअल रूप से रीबूट करने का प्रयास करना चाहिए कि सिस्टम गड़बड़ के साथ कोई संघर्ष नहीं है। पावर मेनू (यदि उपलब्ध हो) से डिवाइस को पुनरारंभ करने के लिए मजबूर करना बेहतर है। बस पावर बटन को दबाकर रखें> रिस्टार्ट पर टैप करें और डिवाइस के फिर से अपने आप बूट होने की प्रतीक्षा करें।
2. इंटरनेट कनेक्शन की जाँच करें
अपनी ओर से इंटरनेट कनेक्शन की जांच करना सुनिश्चित करें कि यह ठीक से काम कर रहा है या नहीं क्योंकि a धीमा या अस्थिर इंटरनेट नेटवर्क Google Play पर डाउनलोड/अपडेट प्रक्रिया के साथ कई समस्याएं पैदा कर सकता है इकट्ठा करना। कोई फर्क नहीं पड़ता कि आप मोबाइल डेटा या वाई-फाई का उपयोग कर रहे हैं, आपको उसी या उपलब्ध डेटा की जांच करनी चाहिए। आप Ookla SpeedTest या Fast.com सेवाओं के माध्यम से इंटरनेट स्पीड टेस्ट करने का भी प्रयास कर सकते हैं।
विज्ञापनों
इसके अतिरिक्त, आपको नीचे दिए गए चरणों का पालन करके अपने डिवाइस पर ऐप डाउनलोड वरीयता की भी जांच करनी चाहिए:
- पर टैप करें समायोजन अपने हैंडसेट पर मेनू।
- के लिए जाओ सामान्य > पर टैप करें ऐप डाउनलोड वरीयता.
- यहां आपको का चयन करना होगा किसी भी नेटवर्क पर विकल्प।
- अंत में, पर टैप करें पूर्ण परिवर्तनों को सहेजने के लिए।
3. कम संग्रहण स्थान खाली करें
यह जांचने की भी सिफारिश की जाती है कि आपके डिवाइस का संग्रहण खाली स्थान से बाहर हो रहा है या नहीं। कभी-कभी हैंडसेट पर कम स्टोरेज स्पेस अंततः ऐप इंस्टॉलेशन या अपडेट के साथ कई मुद्दों को ट्रिगर कर सकता है यदि फ़ाइल का आकार खाली स्थान से बड़ा है। ऐसा करने के लिए आप नीचे दिए गए चरणों का पालन कर सकते हैं:
- पर थपथपाना समायोजन > चुनें भंडारण.
- के लिए जाँच करें उपलब्ध संग्रहण स्थान.
- अब, यदि फ्री स्टोरेज स्पेस कम है तो स्टोरेज स्पेस को आसानी से खाली करने के लिए अस्थायी फाइलों, डुप्लिकेट फाइलों, अनावश्यक मीडिया या पीडीएफ फाइलों आदि को हटाना सुनिश्चित करें। आप इसे और अधिक सुविधाजनक बनाने के लिए अपने डिवाइस से कुछ तृतीय-पक्ष अनावश्यक एप्लिकेशन को अनइंस्टॉल भी कर सकते हैं।
4. सही तिथि और समय निर्धारित करें
संभावना अधिक है कि किसी तरह आपका डिवाइस सिस्टम गलत दिनांक और समय प्रारूप पर चल रहा है या a अलग समय क्षेत्र जो Google Play के माध्यम से एप्लिकेशन इंस्टॉलेशन या अपडेट प्रक्रिया को प्रभावित कर सकता है इकट्ठा करना। इसकी जांच करना और डिवाइस पर सही तिथि और समय ठीक से सेट करना बेहतर है, फिर परिवर्तन लागू करने के लिए हैंडसेट को रीबूट करें। वैसे करने के लिए:
- के लिए जाओ समायोजन > पर टैप करें व्यवस्था.
- पर थपथपाना दिनांक समय. [यह आपके डिवाइस ब्रांड या मॉडल के आधार पर भिन्न हो सकता है]
- इसे सेट करना सुनिश्चित करें नियमावली और फिर सही तिथि और समय समायोजित करें।
- आपको अपने क्षेत्र के अनुसार सही समय क्षेत्र निर्धारित करना भी सुनिश्चित करना चाहिए।
- एक बार हो जाने के बाद, परिवर्तन सहेजें, और बस चुनें स्वचालित दिनांक और समय के लिए।
- अपने फोन को पुनरारंभ करें और ऐप को फिर से इंस्टॉल/अपडेट करने का प्रयास करें।
5. गूगल प्ले स्टोर अपडेट करें
यह भी संभव है कि किसी तरह आपका Google Play Store ऐप पुराना या दूषित हो जाए। अब, उस परिदृश्य में, आपको Play Store अपडेट की जांच करनी चाहिए, और जब भी उपलब्ध हो उसे इंस्टॉल करना चाहिए। ऐसा करने के लिए:
विज्ञापनों
- खोलें गूगल प्ले स्टोर आपके डिवाइस पर ऐप।
- ऊपर दाईं ओर, पर टैप करें प्रोफ़ाइल आइकन.
- अब, टैप करें समायोजन > पर टैप करें के बारे में.
- को चुनिए प्ले स्टोर संस्करण और जांचें कि क्या यह आपको बताता है कि 'प्ले स्टोर अप टू डेट है'.
- यदि ऐसा है, तो टैप करें समझ गया.
- अगर कोई अपडेट उपलब्ध है, तो वह कुछ ही मिनटों में अपडेट को अपने आप डाउनलोड और इंस्टॉल करना शुरू कर देगा।
- एक बार हो जाने के बाद, परिवर्तनों को लागू करने के लिए डिवाइस को रीबूट करना सुनिश्चित करें।
6. Google Play Store का कैश और स्टोरेज डेटा साफ़ करें
कभी-कभी डिवाइस पर Google Play Store एप्लिकेशन का पुराना या दूषित कैश डेटा ऐप लॉन्च करने या अन्य ऐप्स इंस्टॉल करने में कई समस्याएं हो सकता है। यह सुनिश्चित करने के लिए कि कोई गड़बड़ नहीं है, आपको Play Store के कैशे और स्टोरेज डेटा को साफ़ करना चाहिए।
- डिवाइस पर जाएं समायोजन मेनू > टैप करें ऐप्स और सूचनाएं.
- क्लिक सभी ऐप्स देखें > यहां जाएं गूगल प्ले स्टोर नीचे अनुप्रयोग की जानकारी खंड।
- चुनना गूगल प्ले स्टोर ऐप जानकारी पेज खोलने के लिए > पर टैप करें भंडारण और कैश.
- अब, टैप करें कैश को साफ़ करें > फिर टैप करें भंडारण और कैश फिर से।
- पर थपथपाना स्पष्ट भंडारण > Google Play Store ऐप लॉन्च करें और खाते में साइन इन करें।
7. Google Play Store को संग्रहण अनुमति दें
आपको Google Play Store को स्टोरेज की अनुमति भी देनी चाहिए ताकि ऐप के चलने में कोई समस्या न हो। भंडारण अनुमति के बिना, आपका Play Store ऐप इंस्टॉलेशन प्रक्रिया को ठीक से पूरा नहीं कर सकता है। यह करने के लिए:
- खोलें समायोजन मेनू > चुनें ऐप्स (एप्लिकेशन और सूचनाएं)।
- अब, टैप करें गूगल प्ले स्टोर की सूची से सभी एप्लीकेशन [सिस्टम ऐप्स]।
- चुनना अनुमतियां और जांचें कि क्या भंडारण की अनुमति अनुमति है या नहीं।
- यदि मामले में, संग्रहण अनुमति की अनुमति नहीं है, तो सुनिश्चित करें कि अनुमति देना यह।
- परिवर्तनों को तुरंत लागू करने के लिए डिवाइस को रीबूट करें।
8. Play Store पर ऐप डाउनलोड वरीयता जांचें
Google Play Store को डिवाइस पर अन्य ऐप्स इंस्टॉल करने या अपडेट करने में समस्याएं आ सकती हैं यदि ऐप डाउनलोड वरीयता उस नेटवर्क के विरुद्ध चुनी जाती है जिसका आप वर्तमान में उपयोग कर रहे हैं। वैसे करने के लिए:
विज्ञापनों
- खोलें गूगल प्ले स्टोर ऐप> पर टैप करें प्रोफ़ाइल आइकन शीर्ष पर।
- पर थपथपाना समायोजन > पर टैप करें ऐप डाउनलोड वरीयता.
- चुनना किसी भी नेटवर्क पर > पर टैप करें पूर्ण परिवर्तनों को सहेजने के लिए।
9. इंस्टॉल किए गए ऐप्स के लिए ऑटो अपडेट अक्षम करने का प्रयास करें
कभी-कभी सेटिंग चालू होने पर Google Play Store पर ऑटो-अपडेट ऐप्स विकल्प सिस्टम द्वारा जबरदस्ती अटक सकता है। Google Play Store एप्लिकेशन पर सभी इंस्टॉल किए गए ऐप्स के लिए ऑटो-अपडेट विकल्प को अक्षम करने की अनुशंसा की जाती है ताकि आप प्रत्येक ऐप को मैन्युअल रूप से अपडेट कर सकें।
- खोलें गूगल प्ले स्टोर एप्लिकेशन> पर टैप करें प्रोफ़ाइल आइकन ऊपरी-दाएँ कोने में।
- अब, टैप करें मेरे ऐप्स और गेम > के तहत अपडेट अनुभाग, आप देख पाएंगे कि कौन से ऐप्स पहले से अपडेट हो रहे हैं।
- यहां बस पर टैप करें विराम के बगल में बटन अपडेट लंबित सभी चल रहे अपडेट को रोकने का विकल्प।
- पर टैप करें प्रोफ़ाइल आइकन फिर से > चुनें समायोजन सूची से।
- अंत में, पर टैप करें ऐप्स को ऑटो-अपडेट करें > चुनें ऐप्स को ऑटो-अपडेट न करें.
- पर थपथपाना पूर्ण और आप जाने के लिए अच्छे हैं।
10. Play Store के लिए माता-पिता का नियंत्रण बंद करें
यदि मामले में, आप Google Play Store के लिए अपने डिवाइस पर माता-पिता के नियंत्रण सुविधा का उपयोग नहीं कर रहे हैं, तो इसे मैन्युअल रूप से बंद करना सुनिश्चित करें। यह विशिष्ट सुविधा बच्चों को आयु-प्रतिबंधित ऐप्स या गेम इंस्टॉल करने से रोकने के लिए उपयोगी है। वैसे करने के लिए:
- खोलें गूगल प्ले स्टोर एप्लिकेशन> पर टैप करें प्रोफ़ाइल आइकन ऊपरी-दाएँ कोने में।
- पर थपथपाना समायोजन > खोजें माता पिता द्वारा नियंत्रण विकल्प और खोलने के लिए उस पर टैप करें।
- बंद करें माता-पिता का नियंत्रण टॉगल.
11. Android सिस्टम वेबव्यू अपडेट करें
Android सिस्टम WebView Google द्वारा पूर्व-स्थापित सिस्टम घटक है जो Android ऐप्स को वेब सामग्री प्रदर्शित करने की अनुमति देता है। आपको आसानी से क्रॉस-चेक करना चाहिए कि एंड्रॉइड सिस्टम वेबव्यू प्रोग्राम के लिए कोई अपडेट उपलब्ध है या नहीं इस लिंक पर जाकर. वेब संस्करण पर विशिष्ट Google खाते में साइन इन करना सुनिश्चित करें ताकि आप उपलब्ध अपडेट का पता लगा सकें।
12. ऐप वरीयताएँ रीसेट करें
एंड्रॉइड स्मार्टफोन या टैबलेट डिवाइस प्ले स्टोर के लिए कई बिल्ट-इन सेटिंग्स के साथ आते हैं जो बैकग्राउंड डेटा, डेटा उपयोग की सीमा आदि को प्रभावित कर सकते हैं। नीचे दिए गए चरणों का पालन करके अपने हैंडसेट पर Google Play Store एप्लिकेशन के लिए ऐप वरीयता को रीसेट करने की अनुशंसा की जाती है:
- खोलें समायोजन अपने डिवाइस पर मेनू > यहां जाएं ऐप्स (एप्लिकेशन और सूचनाएं)।
- पर थपथपाना सभी एप्लीकेशन (सिस्टम ऐप्स) > पर टैप करें थ्री-डॉट्स आइकन शीर्ष दाईं ओर।
- यहाँ चुनें ऐप प्राथमिकताएं रीसेट करें > संकेत मिलने पर परिवर्तनों की पुष्टि करना सुनिश्चित करें।
13. Google Play Store अपडेट अनइंस्टॉल करें
Google आमतौर पर एंड्रॉइड ओएस पर प्ले स्टोर और प्ले सर्विसेज को बॉक्स से बाहर कर देता है जो सुनिश्चित करता है कि सभी एंड्रॉइड ऐप ठीक से चल रहे हैं। हालाँकि, यदि सिस्टम स्वचालित रूप से पृष्ठभूमि में Play Store संस्करण को अपडेट करता है, और किसी तरह Play Store अजीब व्यवहार करता है, तो आपको Play Store अपडेट की स्थापना रद्द करनी चाहिए। ऐसा करने के लिए नीचे दिए गए चरणों का पालन करें:
- के लिए जाओ समायोजन डिवाइस पर > टैप करें ऐप्स (एप्लिकेशन और सूचनाएं)।
- पर थपथपाना सभी एप्लीकेशन (सिस्टम ऐप्स) > चुनें गूगल प्ले स्टोर सूची से।
- अब, पर टैप करें थ्री-डॉट्स आइकन शीर्ष पर > चुनें अपडेट अनइंस्टॉल करें.
- के लिए समान चरणों को करना सुनिश्चित करें गूगल प्ले सेवाएं बहुत।
- एक बार हो जाने के बाद, परिवर्तन लागू करने के लिए डिवाइस को रीबूट करें।
14. वीपीएन को अक्षम करने का प्रयास करें
विज्ञापन
यदि आप अभी भी इस तरह की समस्या का सामना कर रहे हैं, तो अपने डिवाइस पर वीपीएन (वर्चुअल प्राइवेट नेटवर्क) को बंद करने का प्रयास करना सुनिश्चित करें। वीपीएन भू-प्रतिबंधित ऐप्स या सामग्री के लिए बेहतर कनेक्टिविटी प्रदान करते हैं, लेकिन खराब इंटरनेट गति या स्थिरता के मुद्दे हो सकते हैं। आपको वीपीएन सेवा को अक्षम करना चाहिए और फिर से समस्या की जांच करनी चाहिए।
15. सिस्टम सॉफ़्टवेयर अपडेट की जाँच करें
यह नवीनतम सिस्टम अपडेट के लिए अत्यधिक अनुशंसित जांच है और इसे डिवाइस पर इंस्टॉल करें क्योंकि एक पुराना सिस्टम संस्करण या बिल्ड अंततः Google Play के माध्यम से प्रदर्शन या ऐप्स इंस्टॉल करने के साथ कई मुद्दों को ट्रिगर कर सकता है इकट्ठा करना। अपडेट देखने के लिए:
- खोलें समायोजन डिवाइस पर मेनू > पर टैप करें सॉफ्टवेयर अपडेट.
- पर थपथपाना अद्यतन के लिए जाँच > यदि कोई अपडेट उपलब्ध है, तो आप उसे इंस्टॉल कर सकते हैं।
- अद्यतन प्रक्रिया पूरी होने तक प्रतीक्षा करें और फिर सिस्टम स्वचालित रूप से रीबूट हो जाएगा।
16. दूसरे Google खाते में स्विच करें
अंतिम लेकिन कम से कम, आपको अपने डिवाइस से सक्रिय Google खाता प्रोफ़ाइल को हटा देना चाहिए और इसे फिर से जोड़ना चाहिए या आप बस स्विच कर सकते हैं किसी अन्य Google खाते में यह जांचने के लिए कि क्या Google Play Store स्टक एट वेटिंग फॉर डाउनलोड स्क्रीन त्रुटि अभी भी आपको परेशान कर रही है या नहीं नहीं। चूंकि आप अपने डिवाइस पर एक ही समय में कई Google खाते जोड़ सकते हैं जो सभी Google-विशिष्ट ऐप्स के लिए व्यापक रूप से काम करता है, यह आपकी मदद कर सकता है।
Google खाता स्विच करें:
- खोलें गूगल प्ले स्टोर एप्लिकेशन> पर टैप करें प्रोफ़ाइल आइकन शीर्ष दाईं ओर।
- अब, दृश्यमान Google खाते पर टैप करें> यदि पहले से साइन इन है तो बस दूसरे Google खाते का चयन करें।
- अन्यथा, बस टैप करें एक और खाता जोड़ें > इसमें लॉग-इन क्रेडेंशियल दर्ज करें साइन इन करें फिर से। [यदि संकेत दिया जाए, तो लॉक स्क्रीन पासवर्ड/पैटर्न/फिंगरप्रिंट दर्ज करें]
- अब आप सफलतापूर्वक दूसरे Google खाते में चले गए हैं और फिर से समस्या की जांच करें।
टिप्पणी: यदि आपके पास कोई अन्य Google खाता नहीं है, तो साइन इन पृष्ठ पर खाता बनाएँ पर टैप करें और एक नया Google खाता बनाने के लिए ऑन-स्क्रीन निर्देशों का पालन करें।
Google खाता हटाएं:
- खोलें समायोजन अपने हैंडसेट पर मेनू > यहां जाएं हिसाब किताब (उपयोगकर्ता खाते)।
- अब, पर टैप करें विशेष Google खाता जिसे आप हटाना चाहते हैं।
- यदि मामले में, आप सूची में विशिष्ट Google खाता नहीं देख पा रहे हैं, तो टैप करें हिसाब किताब > पर टैप करें खाता नाम.
- तो, सिर पर गूगल खाते की जानकारी > पर टैप करें खाता हटाएं.
- एक पुष्टिकरण पॉप-अप दिखाई देगा और चुनें खाता हटाएं फिर से कार्य की पुष्टि करने के लिए।
- एक बार विशिष्ट Google खाता आपके डिवाइस से हटा दिए जाने के बाद, परिवर्तन लागू करने के लिए डिवाइस को रीबूट करें।
कृपया ध्यान दें: यदि आपने अपने डिवाइस में केवल एक Google खाता लॉग इन किया है, तो आपको सुरक्षित पहुंच की अनुमति देने के लिए लॉक स्क्रीन पैटर्न/पासवर्ड/फिंगरप्रिंट दर्ज करना होगा।
यही है, दोस्तों। हम मानते हैं कि यह मार्गदर्शिका आपके लिए सहायक थी। अधिक प्रश्नों के लिए, आप नीचे टिप्पणी कर सकते हैं।



