फिक्स: स्टीलसरीज एपेक्स 3 आरजीबी कीबोर्ड विंडोज पीसी या लैपटॉप पर काम नहीं कर रहा है
अनेक वस्तुओं का संग्रह / / August 23, 2022
इस लेख में, हम समस्या को हल करने के लिए कुछ संभावित सुधारों को देख रहे हैं और आपके Steelseries Apex 3 RGB कीबोर्ड को वापस काम करने की स्थिति में लाएंगे। इसलिए, यदि आप एक समान चरण से गुजर रहे हैं, तो अपना समाधान प्राप्त करने के लिए नीचे उल्लिखित समाधान देखें।
जब कंप्यूटर बाह्य उपकरणों की बात आती है तो स्टीलसीरीज प्रभावशाली उत्पादों को लाने में कभी असफल नहीं रही है। उनके कीबोर्ड, माउस आदि की बात करें, तो Steelseries हमेशा प्रतिष्ठित वस्तुओं के साथ आती है। Steelseries Apex 3 RGB कीबोर्ड इसका एक और उदाहरण है।
2021 में लॉन्च किया गया यह कीबोर्ड एक आकर्षक डिज़ाइन, जॉ-ड्रॉपिंग फंक्शनलिटी और आंख को पकड़ने वाली RGB लाइटिंग के साथ आता है। उसके ऊपर, IP32 जल-प्रतिरोधी रेटिंग और चुंबकीय कलाई आराम इसकी कीमत पर पूरी तरह से उचित विशेषता के रूप में आते हैं। फिर भी, बिजली के सामान होने के कारण, आमतौर पर समय-समय पर कुछ समस्याओं को देखने की उम्मीद की जाती है। और यही बात एपेक्स 3 आरजीबी पर भी लागू होती है।
पिछले कुछ महीनों में, विंडोज पीसी या लैपटॉप पर स्टीलसीरीज एपेक्स 3 कीबोर्ड ठीक से काम नहीं करने के बारे में उपयोगकर्ताओं से कई सवाल पूछे गए थे। खैर, यह या तो एक दोषपूर्ण कीबोर्ड या शायद कुछ कॉन्फ़िगरेशन समस्या का परिणाम हो सकता है। कारण जो भी हो, हमारा प्राथमिक उद्देश्य समस्या का त्वरित समाधान खोजना है।

पृष्ठ सामग्री
-
फिक्स: स्टीलसीरीज एपेक्स 3 आरजीबी कीबोर्ड विंडोज पीसी या लैपटॉप पर काम नहीं कर रहा है
- 1. अपना कीबोर्ड यूएसबी पोर्ट बदलें
- 2. अपना एपेक्स गेमिंग कीबोर्ड रीसेट करें
- 3. डिवाइस ड्राइवर अपडेट करें
- 4. डिवाइस ड्राइवर्स को पुनर्स्थापित करें
- 5. सभी लंबित विंडोज अपडेट स्थापित करें
- निष्कर्ष
फिक्स: स्टीलसीरीज एपेक्स 3 आरजीबी कीबोर्ड विंडोज पीसी या लैपटॉप पर काम नहीं कर रहा है
इस लेख में, हम आपके विंडोज पीसी पर एपेक्स 3 के काम न करने को ठीक करने के लिए कुछ तरीके साझा करेंगे। प्रत्येक विधि समस्या के मूल कारण पर निर्भर होने में मदद करेगी। तो, पहली विधि से शुरू करें और उसके अनुसार आगे बढ़ें। आप अंततः समस्या की पहचान करेंगे और इनमें से किसी एक समाधान के साथ इसे अच्छे के लिए ठीक करेंगे।
विज्ञापनों
1. अपना कीबोर्ड यूएसबी पोर्ट बदलें
यदि आपको अपना Steelseries Apex 3 कीबोर्ड चालू करने में समस्या आ रही है, तो इस बात की बहुत अधिक संभावना है कि यह आपके USB पोर्ट के साथ एक समस्या हो सकती है। अब, यह जरूरी नहीं कि एक दोषपूर्ण बंदरगाह हो। लेकिन कभी-कभी, जिस यूएसबी पोर्ट में आपने अपने कीबोर्ड को प्लग इन किया है, उसे डिवाइस को पहचानने में परेशानी हो सकती है। उस स्थिति में, पोर्ट को बदलने का प्रयास करें और जांचें कि क्या यह काम करता है। मान लीजिए कि आपने अपने कीबोर्ड को USB टाइप 2.0 में प्लग इन किया है, फिर इसे 3.0 पोर्ट पर फिर से प्लग करें। ज्यादातर मामलों में, इन्हें एक प्रभावी समाधान के रूप में देखा गया है।
2. अपना एपेक्स गेमिंग कीबोर्ड रीसेट करें
अगली विधि एक संकल्प बताती है जो आपके कीबोर्ड पर हर छोटी से बड़ी गड़बड़ को लगभग ठीक कर देती है। अपने एपेक्स 3 आरजीबी कीबोर्ड पर रीसेट करने के लिए, नीचे दिए गए चरणों का पालन करें:
- कुछ सेकंड के लिए मीडिया बटन को दबाकर रखें। यह आपकी स्क्रीन पर एक मेनू दिखाएगा।
- अब, नीचे स्क्रॉल करें और 'सेटिंग' विकल्प पर क्लिक करें।
- फिर से, नीचे स्क्रॉल करें और OLED पर फ़ैक्टरी रीसेट विकल्प पर क्लिक करें।
- डिवाइस रीसेट की पुष्टि करने के लिए 'हां' चुनें।
यह आपके कीबोर्ड को रीसेट करने और अपने कीबोर्ड पर एक नया सत्र शुरू करने के सबसे आसान तरीकों में से एक है।
3. डिवाइस ड्राइवर अपडेट करें
एक और कारण है कि आपके स्टीलसीरीज एपेक्स 3 आरजीबी कीबोर्ड को आपके पीसी के साथ काम करने में परेशानी हो सकती है, इसका कारण पुराने डिवाइस ड्राइवर हैं। उस स्थिति में, आप कुछ ही मिनटों में अपने डिवाइस ड्राइवरों को आसानी से अपडेट कर सकते हैं। ड्राइवरों को अपडेट करने के चरण नीचे दिए गए हैं:
विज्ञापनों
- अपने कीबोर्ड पर विन + आर की दबाएं और रन विंडो को प्रॉम्प्ट करने दें।

- अब, 'devmgmt.msc' टाइप करें और OK बटन पर क्लिक करें। इससे डिवाइस मैनेजर विंडो खुल जाएगी।
- अब, 'ह्यूमन इंटरफेस डिवाइसेस' के बगल में स्थित तीर बटन पर क्लिक करें।
- Steelseries Apex 3 को देखें और उस पर राइट-क्लिक करें।

- अपडेट ड्राइवर का चयन करें।
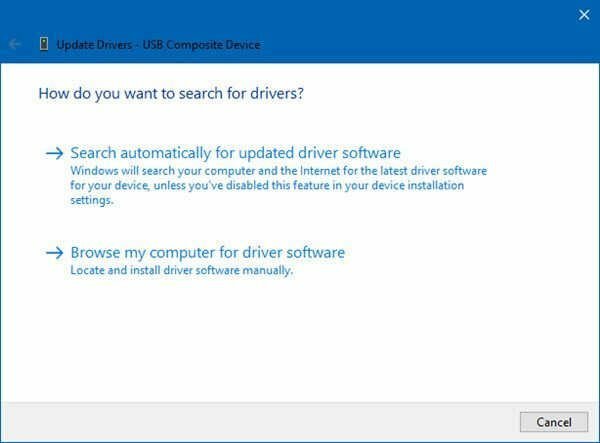
- अपडेट किए गए ड्राइवरों के लिए स्वचालित रूप से स्कैन करें और उन्हें अपने सिस्टम पर इंस्टॉल करें।
4. डिवाइस ड्राइवर्स को पुनर्स्थापित करें
कभी-कभी एक छोटी गाड़ी या दोषपूर्ण ड्राइवर ऐसी समस्याएँ पैदा कर सकता है। उस स्थिति में, आप ड्राइवर को फिर से स्थापित करने पर विचार कर सकते हैं। ड्राइवर को फिर से स्थापित करने के लिए, आप निम्न चरणों से संदर्भ ले सकते हैं।
- रन विंडो खोलने के लिए विन + आर कमांड दबाएं।

विज्ञापनों
- 'devmgmt.msc' टाइप करें और OK पर क्लिक करें।
- ह्यूमन इंटरफेस डिवाइसेस पर क्लिक करें।
- अब, Steelseries Apex 3 पर राइट-क्लिक करें और Uninstall चुनें।

- एक बार, डिवाइस ड्राइवर की स्थापना रद्द हो जाने के बाद, Steelseries वेबसाइट पर जाएं और एपेक्स 3 ड्राइवरों की तलाश करें।
- नवीनतम ड्राइवर डाउनलोड और इंस्टॉल करें।
5. सभी लंबित विंडोज अपडेट स्थापित करें
विंडोज को लगातार अपडेट मिलते रहते हैं। ये अपडेट सुनिश्चित करते हैं कि सिस्टम बग-मुक्त है और किसी भी असामान्य व्यवहार से बचाता है। हालाँकि, यदि आप पुराने विंडोज़ संस्करण का उपयोग कर रहे हैं, तो इससे इस प्रकार की समस्याएँ हो सकती हैं। इससे बचने के लिए अपने विंडोज को हमेशा अपडेट रखें। यहां बताया गया है कि आप अपने सभी विंडोज अपडेट कैसे अपडेट करते हैं।
- सबसे पहले विंडोज सेटिंग्स में जाएं।
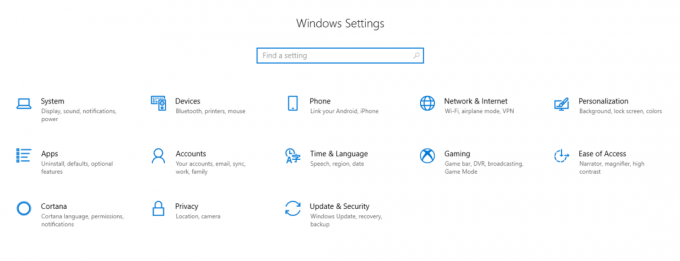
- अब अपडेट एंड सिक्योरिटी पर जाएं।

- 'अपडेट की जांच करें' पर क्लिक करें।
- प्रक्रिया को तब तक दोहराएं जब तक कि यह न दिखाए कि आपका सिस्टम अब अप टू डेट है।
निष्कर्ष
तो, Steelseries Apex 3 उपयोगकर्ताओं के साथ आने वाली सभी समस्याएं थीं। आम तौर पर इसके पीछे ये सबसे आम कारण होते हैं। और अगर यह उनमें से एक है, तो दिए गए समाधान से समस्या का तुरंत समाधान हो जाएगा।
हालाँकि, इनमें से कोई भी सुधार काम नहीं करता है, यह एक दोषपूर्ण डिवाइस के कारण भी हो सकता है। उस स्थिति में, Steelseries समर्थन से संपर्क करने का प्रयास करें और विशेषज्ञ सलाह मांगें। वैसे भी, हमें बताएं कि क्या यह लेख मददगार रहा है। और यदि हां, तो हमें बताएं कि वास्तव में समस्या क्या थी और हमारा समाधान कितना सही था।

![गिगी M5001 F पर स्टॉक रॉम कैसे स्थापित करें [फ़र्मवेयर फ्लैश फ़ाइल / अनब्रिक]](/f/bcc290e496273dcc5b9a539f2609dbea.jpg?width=288&height=384)
![कैसे qouch पर स्टॉक रॉम स्थापित करने के लिए A68 [फर्मवेयर फ़ाइल / Unbrick]](/f/1c38b0d63a68a9a30564aa70745adf6a.jpg?width=288&height=384)
![मीटु आर 9 एस पर स्टॉक रॉम को कैसे स्थापित करें [फर्मवेयर फ्लैश फाइल]](/f/97a1e17f051f8faff145911d311c759d.jpg?width=288&height=384)