UltFone के साथ iPad को रिकवरी मोड से कैसे निकालें? (हल किया गया!!)
अनेक वस्तुओं का संग्रह / / August 25, 2022
छोटी बैटरी लाइफ से लेकर पूरी तरह से अनुत्तरदायी टैबलेट तक, सभी प्रकार की सॉफ़्टवेयर समस्याओं को ठीक करने के लिए पुनर्प्राप्ति मोड की आवश्यकता हो सकती है। यदि आप अपने iPad को अपडेट या पुनर्स्थापित नहीं कर सकते हैं, तो आप पुनर्प्राप्ति मोड का भी उपयोग कर सकते हैं। लेकिन, कभी-कभी, यदि आप कुछ गलत करते हैं, तो आप पुनर्प्राप्ति मोड स्क्रीन पर फंस सकते हैं।
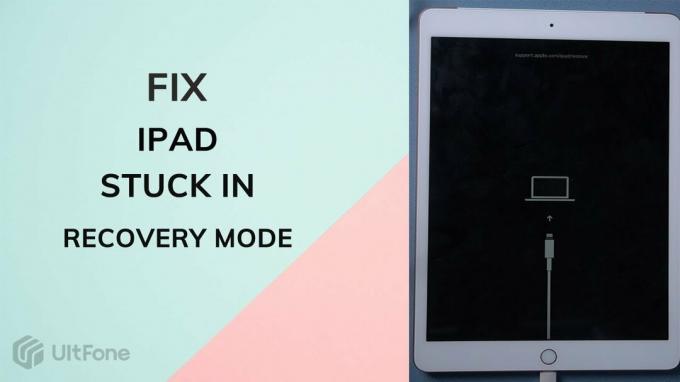
खैर, हम कई उपयोगकर्ताओं को मंचों पर चर्चा करते हुए पाते हैं कि उनका iPad पुनर्प्राप्ति मोड काम नहीं कर रहा है या iPad पुनर्प्राप्ति मोड में फंस गया है. इसलिए हमने इस गाइड को लाने का फैसला किया। इस गाइड में, हम आपकी मदद करेंगे iPad को पुनर्प्राप्ति मोड से कैसे निकालें? UltFone का उपयोग कर रहे हैं, इसलिए यदि आप इससे छुटकारा पाना चाहते हैं iPad पुनर्प्राप्ति मोड काम नहीं कर रहा है इस गाइड को अंत तक पढ़ें।

पृष्ठ सामग्री
-
आईपैड रिकवरी मोड| कैसे UltFone (फिक्स्ड !!) के साथ iPad को रिकवरी मोड से बाहर निकालें
- विधि 1: आईपैड रिकवरी मोड में फंस गया? इसे पुनर्स्थापित करने के लिए iTunes का उपयोग करें।
- विधि 2: कैसे आइट्यून्स के बिना पुनर्प्राप्ति मोड iPad से बाहर निकलने के लिए?
- आईपैड मिनी को कैसे ठीक करें जो चालू नहीं होगा
- निष्कर्ष
आईपैड रिकवरी मोड| कैसे UltFone (फिक्स्ड !!) के साथ iPad को रिकवरी मोड से बाहर निकालें
क्या आपने के बारे में सुना है UltFone iOS सिस्टम रिपेयर टूल? यदि नहीं, तो मैं आपको बता दूं कि यदि आपका iPad पुनर्प्राप्ति मोड स्क्रीन पर अटक जाता है, तो यह सॉफ़्टवेयर इस समस्या को ठीक करने में आपकी सहायता करेगा। तो, आइए देखें कि iPad रिकवरी मोड से कैसे बाहर निकलें।
विधि 1: आईपैड रिकवरी मोड में फंस गया? इसे पुनर्स्थापित करने के लिए iTunes का उपयोग करें।
यदि यह पुनर्प्राप्ति मोड में फंस गया है, तो iTunes का उपयोग करके iPad को फ़ैक्टरी सेटिंग्स पर पुनर्स्थापित करना संभव है। यदि आपने इस पद्धति का उपयोग करने से पहले अपने iPad का बैकअप नहीं लिया है, तो आप सभी डेटा और सेटिंग्स खो सकते हैं। इस प्रकार यह अनुशंसा की जाती है कि आप अपने डेटा को बचाने के लिए iTunes में एक iPad बैकअप बनाएं।
विज्ञापनों
आपको यह सुनिश्चित करना चाहिए कि आपके पास अपने कंप्यूटर पर नवीनतम आईट्यून्स स्थापित हैं और सेटिंग्स> आईक्लाउड में "फाइंड माई आईपैड" बंद है। आपकी मदद करने के लिए यहां कुछ कदम दिए गए हैं।
- अपने iPad को कंप्यूटर से कनेक्ट करने के लिए आपको एक मूल USB केबल की आवश्यकता होगी।
- आईट्यून्स चलाने के लिए आपको एक मैक या एक पीसी की आवश्यकता होगी।
- आपका iPad पुनर्प्राप्ति मोड में प्रदर्शित होगा जब iTunes यह पता लगाएगा कि आपके कंप्यूटर ने इसका पता लगा लिया है। इस iPad के साथ iTunes का उपयोग करने के लिए, आपको इसे पुनर्स्थापित करना होगा। पुनर्स्थापित करना शुरू करने के लिए, ठीक क्लिक करें।
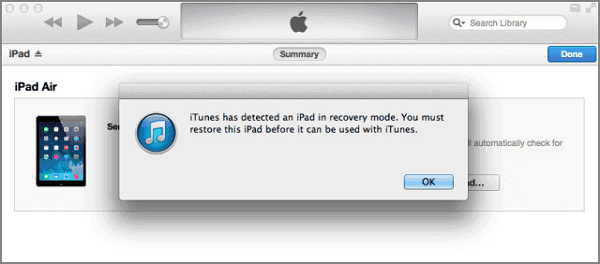
- एक बार जब आप अपने iPad पर फ़ैक्टरी सेटिंग्स को पुनर्स्थापित करते हैं, तो यह पुनरारंभ हो जाएगा।
विधि 2: कैसे आइट्यून्स के बिना पुनर्प्राप्ति मोड iPad से बाहर निकलने के लिए?
आईट्यून्स के साथ कुछ आईओएस सिस्टम मुद्दों को ठीक करना संभव है, लेकिन आपका डेटा मिटा दिया जाएगा। इसके विपरीत, अल्टफ़ोन आईओएस सिस्टम रिकवरी टूल आपको सिस्टम को मिटाए बिना उसे सुधारने की अनुमति देगा। एक अतिरिक्त बोनस के रूप में, iTunes की तुलना में, आपको किसी तकनीकी ज्ञान की आवश्यकता नहीं है; प्रक्रिया को पूरा करने के लिए आपको बस कुछ क्लिकों की आवश्यकता है। तो, आइए देखें कि कैसे:
विज्ञापनों
- प्रारंभ में, UltFone iOS सिस्टम रिकवरी टूल को डाउनलोड और इंस्टॉल करें।
- UltFone iOS रिपेयर सॉफ्टवेयर चलाएँ, फिर अपने iPad को अपने कंप्यूटर से कनेक्ट करें। एक बार जब सॉफ़्टवेयर डिवाइस की स्थिति का पता लगा लेता है, तो यह होम स्क्रीन पर "रिकवरी मोड से बाहर निकलें" बटन को हाइलाइट करता है। जब आप उस पर क्लिक करते हैं, तो आपको तुरंत रिकवरी मोड से बाहर कर दिया जाएगा।

3. अपने डिवाइस को पुनरारंभ करने पर, आपका पुनर्प्राप्ति मोड सफलतापूर्वक समाप्त हो जाएगा।
इस सिस्टम रिकवरी फीचर के साथ 50 से अधिक प्रकार के iOS मुद्दों को ठीक किया जा सकता है, जिसमें अटकना, त्रुटि, क्रैश और फ्रीज शामिल हैं। इसके अलावा, आपका डेटा संरक्षित है, जो iTunes नहीं कर सकता।
विज्ञापनों
आईपैड मिनी को कैसे ठीक करें जो चालू नहीं होगा
एक दोषपूर्ण चार्जर कभी-कभी समस्या पैदा कर सकता है। अधिकांश समय, ऐसा तब होता है जब आपके पास थर्ड-पार्टी चार्जर होता है, जो खराब होने का खतरा होता है। हालाँकि, अगर इस बार ऐसा नहीं है, तो आपको इन चरणों का पालन करना चाहिए:
- एक हार्ड रीसेट मदद करने में सक्षम हो सकता है। यदि कोई सॉफ़्टवेयर समस्या है, तो हार्ड रीसेट आपके iPad की मदद कर सकता है। यदि आपके पास सॉफ़्टवेयर समस्या वाला iPad है तो यह कोशिश करने लायक हो सकता है।
- आपके iPad के डिस्प्ले के चालू होने पर भी खराब होना संभव है। उम्मीद है, अपने iPad को पुनरारंभ करने से यह समस्या ठीक हो जाएगी, और आपको इसे फिर से उपयोग करने में सक्षम होना चाहिए।
- अपने iPad को पुनर्स्थापित करना आपके लिए एकमात्र विकल्प हो सकता है यदि पहले बताए गए तरीके विफल हो जाते हैं।
- जब आईट्यून्स खुला हो तो अपने मैकबुक या लैपटॉप को ऐप्पल केबल से कनेक्ट करें।
- सुनिश्चित करें कि होम बटन को दबाए रखते हुए iPad आपके डिवाइस में प्लग किया गया है।
- आपको अपना हाथ होम बटन पर रखना चाहिए।
- यदि यह काम करता है, तो आपको iTunes लोगो देखना चाहिए।
- आइट्यून्स लोगो दिखाई देने के बाद, होम बटन को छोड़ दें।
- अपने iPad को बूट करने पर, आपको एक संदेश देखना चाहिए जो दर्शाता है कि यह पुनर्प्राप्ति मोड में है।
- जब फ़ैक्टरी रीसेट प्रॉम्प्ट दिखाई दे, तो उसे क्लिक करें।
वीडियो संदर्भ:
ठीक है, यदि आपको इसी विषय पर वीडियो ट्यूटोरियल की आवश्यकता है, तो आप लिंक पर होवर कर सकते हैं:
निष्कर्ष
तो, अगर आईपैड रिकवरी मोड में फंस गया है तो इसे कैसे ठीक किया जाए। हमें उम्मीद है कि इस लेख में हमने जिस सॉफ़्टवेयर की सिफारिश की है, उसने आपको इस समस्या को ठीक करने में मदद की है। रिकवरी मोड, डिवाइस रीसेट और ऑपरेटिंग सिस्टम रिपेयर रिकवरी मोड में प्रवेश करने और बाहर निकलने के सभी तरीके हैं। UltFone iOS सिस्टम रिपेयर टूल का उपयोग करके, आप कुछ ही सेकंड में किसी भी iPhone, iPad या iPod टच पर रिकवरी या रिस्टोरेशन ऑपरेशन कर सकते हैं। इसलिए हम आपको अत्यधिक अनुशंसा करते हैं कि जब iPad पुनर्प्राप्ति मोड में फंस जाए तो UltFone iOS पुनर्प्राप्ति उपकरण का उपयोग करें।


![Kaicom H802 पर स्टॉक रॉम को कैसे स्थापित करें [फर्मवेयर फ्लैश फाइल / अनब्रिक]](/f/280a0073dc579efba36e6d9f3c2853f2.jpg?width=288&height=384)
