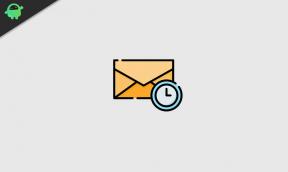Google Chrome नॉट रिस्पॉन्सिंग एरर को कैसे ठीक करें
अनेक वस्तुओं का संग्रह / / August 27, 2022
यदि आप अपने उपकरणों पर इंटरनेट का उपयोग करते हैं, तो इस बात की बहुत अधिक संभावना है कि आप वेबसाइटों के माध्यम से ब्राउज़ करने के लिए Google Chrome का उपयोग करते हैं। क्रोम दुनिया भर में सबसे अधिक उपयोग किया जाने वाला वेब ब्राउज़र है, जिसके अरबों उपयोगकर्ता हैं। हालाँकि, Google Chrome एक छोटी गाड़ी और संसाधन-भारी एप्लिकेशन होने के लिए जाना जाता है। नतीजतन, कभी-कभी हमारे उपकरण संसाधनों से बाहर हो जाते हैं और काम करना बंद कर देते हैं। यह न केवल क्रोम के साथ बल्कि अन्य एप्लिकेशन के साथ भी होता है।
संसाधन-भारी प्रकृति और अन्य संभावित त्रुटियों के कारण, हमें कभी-कभी Google Chrome का जवाब नहीं देने में त्रुटि का सामना करना पड़ता है। समस्या ज्यादातर पीसी के लिए Google क्रोम ब्राउज़र में देखी जाती है, और कई उपयोगकर्ता इसकी रिपोर्ट करते हैं। पूरे लेख में, हम उनके संभावित कारणों और समाधानों पर चर्चा करेंगे। तो, बिना किसी और हलचल के, पहले, आइए देखें कि कौन से संभावित कारण समस्या का कारण बन रहे हैं।

पृष्ठ सामग्री
- Google Chrome के प्रतिसाद न देने के संभावित कारण त्रुटि
-
Google Chrome नॉट रिस्पॉन्सिंग एरर को कैसे ठीक करें?
- फिक्स 1: क्रोम को नवीनतम संस्करण में अपडेट करें
- फिक्स 2: क्रोम से सभी वेबसाइट डेटा साफ़ करें
- फिक्स 3: एक नई गुप्त विंडो खोलें (सुरक्षित मोड)
- फिक्स 4: अपने कंप्यूटर को पुनरारंभ करें
- फिक्स 5: फ़ैक्टरी रीसेट Google क्रोम
- फिक्स 6: Google क्रोम को पुनर्स्थापित करें
- निष्कर्ष
Google Chrome के प्रतिसाद न देने के संभावित कारण त्रुटि
जैसा कि समस्या ज्यादातर पीसी पर देखी जाती है, आपके डिवाइस के Google क्रोम के वर्तमान संस्करण में समस्या होने की एक उच्च संभावना हो सकती है। इसके अलावा, वर्तमान संस्करण में कुछ बग्गी कोड किसी विशेष कार्य को करने में विफल हो सकते हैं और स्मृति रिसाव का कारण बन सकते हैं। हालाँकि, ज्यादातर मामलों में, मेमोरी लीक उन बड़े कारणों में से एक है जो समस्या का कारण बनते हैं क्योंकि आपकी रैम की एक बड़ी मात्रा का उपयोग किया जाता है, और इसलिए यह कतार में अन्य कार्यों को करने में विफल रहता है, जिससे डिवाइस धीमा हो जाता है। इनमें से बहुत कुछ ने कहा, Google क्रोम को नए सिरे से शुरू करने के लिए बाध्य करें, और समाधानों में गोता लगाएँ।
Google Chrome नॉट रिस्पॉन्सिंग एरर को कैसे ठीक करें?
फिक्स 1: क्रोम को नवीनतम संस्करण में अपडेट करें
Google क्रोम को नवीनतम संस्करण में अपडेट करने के लिए पहला और सबसे महत्वपूर्ण कदम है। यह एक बहुत ही आसान और आवश्यक कदम है क्योंकि यह क्रोम को इंटरनेट से नवीनतम संस्करण में अपडेट करता है और इसलिए किसी भी संभावित समस्या को हल करता है।
Google Chrome को अपडेट करने का तरीका यहां बताया गया है:
विज्ञापनों
- Google क्रोम खोलें और होम पेज से, ऊपरी दाएं कोने पर "क्षैतिज तीन डॉट" बटन देखें। इस पर क्लिक करें।
- एक नया पॉपअप दिखाई देगा। अब हेल्प पर होवर करें और फिर "अबाउट गूगल क्रोम" पर टैप करें। आप वैकल्पिक रूप से इस लिंक पर जा सकते हैं क्रोम://सेटिंग्स/सहायता.
- एक बार पेज खुलने के बाद, एक ऑटो-अपडेट होगा, और एक प्रगति बार संस्करण संख्या के बाईं ओर घूमना शुरू कर देगा। एक बार हो जाने के बाद, क्रोम को पुनरारंभ करने और इसे अपडेट करने के लिए "पुनः लॉन्च" पर क्लिक करें।
एक बार अपडेट हो जाने के बाद, कुछ वेबसाइटों पर जाने का प्रयास करें और यह जांचने के लिए कुछ समय प्रतीक्षा करें कि क्रोम के साथ कोई समस्या है या नहीं।
फिक्स 2: क्रोम से सभी वेबसाइट डेटा साफ़ करें
कभी-कभी दूषित वेबसाइट डेटा जैसे कैश या कुकी क्रोम को नुकसान पहुंचा सकते हैं; इसलिए, आपको उन्हें हर वैकल्पिक दिन साफ़ करने की आवश्यकता है। इसे करने का तरीका यहां बताया गया है:
- पॉपअप मेनू खोजने के लिए उपरोक्त चरणों का पालन करें और "सेटिंग" पर क्लिक करें।
- अब "गोपनीयता और सुरक्षा" ढूंढें और "ब्राउज़िंग डेटा साफ़ करें" पर नेविगेट करें। इस पर क्लिक करें।
- एक बार एक नया पॉपअप दिखाई देने के बाद, "समय सीमा" चुनें (अधिमानतः उस समय से जब आपने समस्या का सामना करना शुरू किया था यानी 7 दिन) और सभी विकल्प चुनें।
- एक बार चयन करने के बाद, "डेटा साफ़ करें" पर क्लिक करें और प्रक्रिया पूरी होने तक प्रतीक्षा करें।
प्रक्रिया पूरी होने के बाद, क्रोम को पुनरारंभ करें और देखें कि क्या समस्या हल हो गई है।
फिक्स 3: एक नई गुप्त विंडो खोलें (सुरक्षित मोड)
ऐसी संभावना है कि आपके क्रोम में इंस्टॉल किए गए एक्सटेंशन समस्या पैदा कर रहे हैं। किसी विशेष एक्सटेंशन में एक दोषपूर्ण अद्यतन स्मृति रिसाव का कारण बन सकता है; संभावना है कि आप यह पता नहीं लगा सकते कि क्या यह समस्या पैदा कर रहा है। अब, क्रोम में एक नई गुप्त विंडो खोलना सबसे अच्छा संभव तरीका है, क्योंकि यह सभी एक्सटेंशन को अक्षम कर देता है और जांचता है कि समस्या बनी रहती है या नहीं। क्रोम का उपयोग करते समय एक नई गुप्त विंडो खोलने के लिए बस विंडोज़ और लिनक्स पर "कंट्रोल + शिफ्ट + एन" या मैकोज़ पर "कमांड + शिफ्ट + एन" दबाएं, या आइकन पर राइट-क्लिक करें और "नई गुप्त विंडो" पर टैप करें।
विज्ञापनों
यदि एक्सटेंशन को अक्षम करने से समस्या ठीक हो जाती है, तो समस्या एक्सटेंशन के साथ है, और अब आपको एक-एक करके सबसे संभावित एक्सटेंशन को अनइंस्टॉल करना होगा और जांचना होगा कि क्या समस्या हल हो गई है। हालाँकि, यदि समस्या आपके लिए ठीक नहीं है, तो अगले समाधान पर जाएँ।
फिक्स 4: अपने कंप्यूटर को पुनरारंभ करें
आजकल, हम गति चाहते हैं, और हम ज्यादातर अपने कंप्यूटर बंद नहीं करते हैं ताकि वे जल्दी से जाग सकें। हालाँकि, कंप्यूटर को चालू रखने से कैशे या रैम के साथ समस्याएँ होती हैं जो किसी विशेष मेमोरी लोकेशन को ब्लॉक करती हैं। इसलिए, आपके कंप्यूटर को पुनरारंभ करने से आपको मदद मिल सकती है क्योंकि यह रैम और कैशे ब्लॉक के कुछ हिस्सों को रीसेट करता है जो संभावित त्रुटियों को हल करते हैं।
फिक्स 5: फ़ैक्टरी रीसेट Google क्रोम
यदि किसी सुधार से आपकी समस्या का समाधान नहीं होता है, तो आपको Google Chrome को फ़ैक्टरी सेटिंग पर रीसेट करने की आवश्यकता हो सकती है। किसी एप्लिकेशन को रीसेट करने से सभी संबंधित डेटा और सेटिंग्स को हटा दिया जाता है, जो किसी भी विशेष फ़ाइल या सेटिंग के कारण होने वाले किसी भी बग से ऐप को पुनर्प्राप्त करने में मदद करता है।
विज्ञापनों
Google Chrome को फ़ैक्टरी रीसेट करने का तरीका यहां दिया गया है:
- ऊपर बताए गए स्टेप्स की मदद से क्रोम सेटिंग्स में जाएं।
- फिर बाएं बार से "सेटिंग्स रीसेट करें" ढूंढें और उस पर क्लिक करें।
- एक बार पृष्ठ दिखाई देने के बाद, "सेटिंग्स को उनके मूल डिफ़ॉल्ट पर पुनर्स्थापित करें" पर क्लिक करें। "रीसेट सेटिंग्स" शीर्षक वाला एक पॉपअप दिखाई देगा।
- अब "सेटिंग्स रीसेट करें" पर क्लिक करें और प्रक्रिया पूरी होने तक प्रतीक्षा करें।
- अंत में, क्रोम को पुनरारंभ करें और जांचें कि समस्या है या नहीं।
फिक्स 6: Google क्रोम को पुनर्स्थापित करें
Google Chrome नॉट रिस्पॉन्स एरर को दूर करने का अंतिम और अंतिम तरीका ऐप को अनइंस्टॉल करना है। रीसेट करने की तरह, स्थापना रद्द करने से सभी संबंधित डेटा निकल जाएंगे, लेकिन बहुत गहरे तरीके से। यह सभी आंतरिक डेटा और पीसी डेटा को हटा देगा। इसलिए, अपने डिवाइस से Google Chrome को अनइंस्टॉल करें और नवीनतम संस्करण को फिर से डाउनलोड करने के लिए तैयार हो जाएं।
एक बार जब आप अनइंस्टॉल कर देते हैं, तो Google क्रोम का नवीनतम संस्करण डाउनलोड करने के लिए नीचे दिए गए लिंक पर क्लिक करें। डाउनलोड पूरा होने के बाद, बस क्रोम को फिर से इंस्टॉल करें और ब्राउज़ करना शुरू करें।
गूगल क्रोम डौन्लोड करे
निष्कर्ष
हमने Google Chrome को प्रतिसाद न देने वाली त्रुटि को ठीक करने के लिए विभिन्न चरणों पर चर्चा की है। इन्हें संभवतः समस्या को ठीक करना चाहिए और इसे फिर से होने से रोकना चाहिए। हालांकि, अगर आप समस्या को ठीक नहीं कर सकते हैं, तो आप Google ग्राहक सेवा से संपर्क कर सकते हैं। यदि यह आपकी समस्या को ठीक नहीं करता है, तो अब आप अपने ब्राउज़र को बदलने पर विचार कर सकते हैं, या उच्च विनिर्देशों के साथ एक नया पीसी प्राप्त करने पर विचार कर सकते हैं, हो सकता है?