Android 13 ब्लूटूथ काम नहीं करने की समस्या को कैसे ठीक करें
अनेक वस्तुओं का संग्रह / / August 29, 2022
Google ने अंततः सार्वजनिक रूप से जारी किया एंड्रॉइड 13 अगस्त 2022 में तेरहवें प्रमुख Android OS के रूप में स्थिर निर्माण, Android 12 का उत्तराधिकारी। यह संशोधित दृश्य परिवर्तनों के अलावा बहुत सारी महत्वपूर्ण सुविधाएँ और सुधार लाता है जिनकी उपयोगकर्ता सराहना करते हैं। हालाँकि, इसमें कुछ बग या स्थिरता के मुद्दे हैं जिनसे हम इनकार नहीं कर सकते। इस बीच, कई उपयोगकर्ता Android 13. का सामना कर रहे हैं ब्लूटूथ अन्य उपकरणों से कनेक्ट करते समय काम नहीं कर रहा समस्या।
भले ही ब्लूटूथ के माध्यम से फ़ाइलें स्थानांतरित करना स्मार्टफ़ोन के लिए सुविधाजनक नहीं है, वायरलेस रूप से संगीत सुनना या स्मार्ट IoT उपकरणों से कनेक्ट करना, आदि, Android उपयोगकर्ताओं के लिए काफी उपयोगी हैं। अन्य ब्लूटूथ डिवाइस से कनेक्ट करते समय एंड्रॉइड 13 उपयोगकर्ताओं के लिए ब्लूटूथ कनेक्टिविटी मुद्दों, सिग्नल ड्रॉपिंग मुद्दों आदि का अनुभव करना काफी निराशाजनक हो सकता है। खैर, वह विशेष समस्या कई संभावित कारणों से हो सकती है।
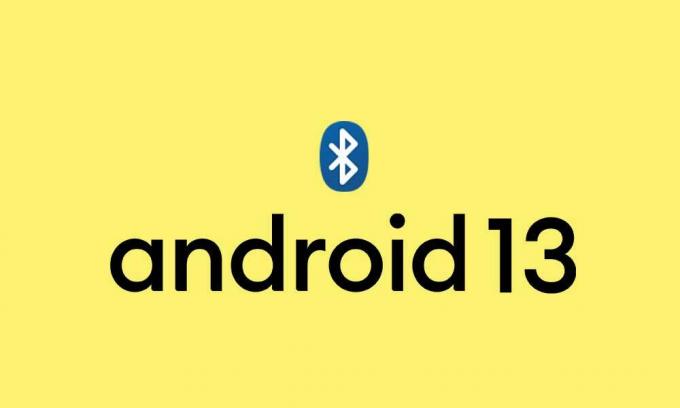
पृष्ठ सामग्री
-
Android 13 ब्लूटूथ काम नहीं करने की समस्या को कैसे ठीक करें
- 1. अपना फ़ोन रीस्टार्ट करें
- 2. भूल जाओ और ब्लूटूथ फिर से जोड़ो
- 3. ब्लूटूथ सेटिंग्स की जाँच करें
- 4. ब्लूटूथ कैश और डेटा हटाएं
- 5. सॉफ़्टवेयर अपडेट की जाँच करें
- 6. सभी युग्मित ब्लूटूथ डिवाइस निकालें
- 7. बाधाओं को दूर करना सुनिश्चित करें
- 8. अपने फोन को सेफ मोड में बूट करें
- 9. ब्लूटूथ सेटिंग्स रीसेट करें
- 10. आंतरिक हार्डवेयर के साथ समस्याएँ? सेवा केंद्र पर जाएँ
Android 13 ब्लूटूथ काम नहीं करने की समस्या को कैसे ठीक करें
जबकि कुछ प्रभावित उपयोगकर्ताओं ने यह भी उल्लेख किया कि "दुर्भाग्य से, ब्लूटूथ बंद हो गया है" त्रुटि अक्सर दिखाई देती है, जो परेशान करती है। हो सकता है कि डिवाइस में कोई समस्या हो ब्लूटूथ सेटिंग्स या आंतरिक हार्डवेयर के साथ समस्याएँ किसी तरह Android 13 उपयोगकर्ताओं को बहुत परेशान कर रही हैं। जबकि ब्लूटूथ डिवाइस सीमा से बाहर है, एक पुराना सिस्टम सॉफ़्टवेयर बिल्ड, ब्लूटूथ चलाने के लिए अपर्याप्त बैटरी, बहुत सारे ब्लूटूथ डिवाइस जुड़े हुए हैं, आदि। एक कारण हो सकता है।
सौभाग्य से, यहां हमने आपके लिए कुछ समस्या निवारण विधियां साझा की हैं जिनका आप नीचे अनुसरण कर सकते हैं। तो, अधिक समय बर्बाद किए बिना, आइए नीचे दी गई मार्गदर्शिका में कूदें।
1. अपना फ़ोन रीस्टार्ट करें
एंड्रॉइड 13 हैंडसेट और अन्य ब्लूटूथ डिवाइस को रीबूट करने की अत्यधिक अनुशंसा की जाती है जिसमें सिस्टम को रीफ्रेश करने के लिए कनेक्टिविटी के साथ समस्याएं होती हैं। ब्लूटूथ डिवाइस को पुनरारंभ करने से यह सुनिश्चित हो जाएगा कि अस्थायी सिस्टम गड़बड़ या कैशे डेटा आसानी से मिटा दिया जाएगा। अधिकांश प्रभावित Android डिवाइस उपयोगकर्ताओं ने इस ट्रिक को उपयोगी पाया है। तो एक बार जरूर ट्राई करें। बस फोन पर पावर बटन को दबाकर रखें > पुनरारंभ करें चुनें।
विज्ञापनों
जबकि ब्लूटूथ डिवाइस को बंद करने के लिए आपको पावर बटन को देर तक दबाकर रखना होगा।
2. भूल जाओ और ब्लूटूथ फिर से जोड़ो
दूसरी चीज जो आपको करनी चाहिए वह है कनेक्टेड ब्लूटूथ डिवाइस को भूल जाना और इसे एंड्रॉइड 13 डिवाइस के साथ फिर से कनेक्ट करना (री-पेयर करना)। यदि मामले में, आपका विशिष्ट ब्लूटूथ डिवाइस अन्य ब्लूटूथ डिवाइस के साथ ठीक काम कर रहा है, तो यह विधि काम आएगी। ऐसा करने के लिए:
- खोलें समायोजन फोन पर मेनू।
- पर थपथपाना ब्लूटूथ > चुनें जुड़ी हुई डिवाइसेज.
- अब, चुनें पहले से जुड़े डिवाइस.
- सूची से अपने ब्लूटूथ डिवाइस का पता लगाएं।
- पर टैप करें सेटिंग्स आइकन (i) इसके आगे > पर टैप करें भूल जाओ.
- यदि संकेत दिया जाए, तो इसकी पुष्टि करना सुनिश्चित करें।
- एक बार हो जाने के बाद, इसे रीफ्रेश करने के लिए मोबाइल और समस्याग्रस्त ब्लूटूथ डिवाइस दोनों पर ब्लूटूथ को बंद और चालू करें।
- इसके बाद, पर टैप करें नई डिवाइस जोड़ी विकल्प > कनेक्शन को स्थापित होने दें।
- आप जाने के लिए अच्छे हैं।
3. ब्लूटूथ सेटिंग्स की जाँच करें
आपके एंड्रॉइड 13 स्मार्टफोन पर ब्लूटूथ सेटिंग्स विकल्पों को क्रॉस-चेक करने का भी सुझाव दिया गया है कि ब्लूटूथ दृश्यता या खोज योग्यता 'चालू' (सभी के लिए दृश्यमान) पर सेट है या नहीं। यदि मामले में, आपका हैंडसेट ब्लूटूथ अन्य ब्लूटूथ डिवाइसों के लिए दृश्यमान नहीं है, तो स्पष्ट रूप से अन्य ब्लूटूथ डिवाइस आपके एंड्रॉइड 13 हैंडसेट को ढूंढ या कनेक्ट नहीं कर पाएंगे। ऐसा करने के लिए:
- पर थपथपाना समायोजन > खुला ब्लूटूथ.
- पर टैप करें ब्लूटूथ टॉगल इसे चालू करने के लिए पर.
- अब, सक्षम करें ब्लूटूथ दृश्यता फोन करने के लिए हर कोई.
- एक बार हो जाने के बाद, ब्लूटूथ को बंद और चालू करें, फिर समस्या की फिर से जाँच करें।
4. ब्लूटूथ कैश और डेटा हटाएं
संभावना अधिक है कि किसी तरह आपके एंड्रॉइड 13 स्मार्टफोन में ब्लूटूथ सिस्टम के साथ एक अस्थायी गड़बड़ या कैश समस्या हो रही है। यदि उपरोक्त विधियाँ आपके लिए काम नहीं करती हैं, तो नीचे दिए गए चरणों का पालन करके अपने हैंडसेट पर ब्लूटूथ कैश और डेटा को हटाने का प्रयास करें ताकि आपका डिवाइस ब्लूटूथ के साथ ठीक से काम कर सके। यह करने के लिए:
विज्ञापनों
- अपना डिवाइस खोलें समायोजन मेनू> सुनिश्चित करें ब्लूटूथ बंद करें.
- पर थपथपाना ऐप्स और सूचनाएं.
- पर थपथपाना सभी एप्लीकेशन (सिस्टम ऐप्स दिखाएं) से थ्री-डॉट्स आइकन मेनू.
- अब, पता लगाएँ ब्लूटूथ और खोलने के लिए उस पर टैप करें अनुप्रयोग की जानकारी पृष्ठ।
- पर थपथपाना भंडारण और कैश > सुनिश्चित करें संग्रहण डेटा साफ़ करें और फिर कैश को साफ़ करें.
- एक बार हो जाने के बाद, सिस्टम को रीफ्रेश करने के लिए अपने हैंडसेट को रीबूट करें।
- अंत में, आपको अन्य उपकरणों के साथ ब्लूटूथ को कनेक्ट और पेयर करने में सक्षम होना चाहिए।
5. सॉफ़्टवेयर अपडेट की जाँच करें
कभी-कभी एक पुराना एंड्रॉइड ओएस बिल्ड या नवीनतम सुरक्षा पैच संस्करण की कमी बग या सुरक्षा कारणों से ब्लूटूथ कनेक्टिविटी मुद्दों के साथ संघर्ष कर सकती है। उपलब्ध सॉफ़्टवेयर अपडेट की जांच करना और फिर इसे मैन्युअल रूप से इंस्टॉल करना बेहतर है ताकि यह जांचा जा सके कि आपके डिवाइस का ब्लूटूथ ठीक काम कर रहा है या नहीं। वैसे करने के लिए:
- खोलें समायोजन अपने फोन पर ऐप।
- अब, नीचे की ओर स्क्रॉल करें, और पर टैप करें व्यवस्था.
- पर थपथपाना सिस्टम अद्यतन और यह स्वचालित रूप से उपलब्ध सॉफ़्टवेयर अपडेट की जांच करेगा।
- यदि कोई अपडेट उपलब्ध है, तो टैप करें डाउनलोड करो और इंस्टॉल करो.
- अपडेट करने की प्रक्रिया पूरी होने तक प्रतीक्षा करें और फिर परिवर्तनों को लागू करने के लिए अपने हैंडसेट को रीबूट करें।
खैर, कुछ Android 13 सिस्टम अपडेट या सुरक्षा पैच अपडेट Google Play सिस्टम अपडेट के माध्यम से दिखाई दे सकते हैं। उसी के लिए जाँच करने के लिए:
- तो, खोलें समायोजन अपने डिवाइस पर मेनू।
- पर थपथपाना सुरक्षा > पर टैप करें Google सुरक्षा जांच यह जांचने के लिए कि कोई सुरक्षा अद्यतन उपलब्ध है या नहीं।
- अगला, पर टैप करें गूगल प्ले सिस्टम अपडेट यह जांचने के लिए कि Google Play सिस्टम अपडेट उपलब्ध है या नहीं।
- यदि उपलब्ध हो, तो अपडेट को पूरा करने के लिए स्क्रीन पर दिए गए चरणों का पालन करना सुनिश्चित करें।
- एक बार हो जाने के बाद, आपको परिवर्तन लागू करने के लिए डिवाइस को रीबूट करना होगा।
6. सभी युग्मित ब्लूटूथ डिवाइस निकालें
आपको यह सुनिश्चित करने के लिए सभी युग्मित ब्लूटूथ डिवाइसों को निकालने का प्रयास करना चाहिए कि आपके हैंडसेट पर पहले से युग्मित ब्लूटूथ डिवाइस के साथ कोई विरोध नहीं है। कभी-कभी जुड़े उपकरणों की एक विशाल सूची आपको बहुत परेशान कर सकती है जिसे आसानी से ठीक किया जा सकता है। यह करने के लिए:
विज्ञापनों
- अपना डिवाइस खोलें समायोजन > पर टैप करें जुड़ी हुई डिवाइसेज.
- पर थपथपाना ब्लूटूथ > चुनें पहले से जुड़े डिवाइस.
- अब, सूची से अपने कनेक्टेड ब्लूटूथ डिवाइस का पता लगाना सुनिश्चित करें।
- फिर पर टैप करें सेटिंग्स आइकन (i) इसके आगे > चुनें भूल जाओ.
- यदि संकेत दिया जाए, तो इसकी पुष्टि करें > अगला, ब्लूटूथ मेनू पर वापस जाएं।
- पर थपथपाना नई डिवाइस जोड़ी अपने ब्लूटूथ डिवाइस को Android 13 हैंडसेट से फिर से कनेक्ट करने के लिए।
7. बाधाओं को दूर करना सुनिश्चित करें
मोबाइल डिवाइस और अन्य ब्लूटूथ डिवाइस के बीच में अपने स्थान से किसी भी प्रकार की बाधाओं को दूर करना सुनिश्चित करें (यदि दोनों डिवाइस को करीब नहीं रखा गया है)। कभी-कभी ब्लूटूथ डिवाइस के बीच में बाधाएं या अन्य ऑब्जेक्ट सिग्नल हस्तक्षेप का कारण बन सकते हैं जिन्हें आपको देखना चाहिए। दोनों ब्लूटूथ डिवाइसों को बाधाओं से मुक्त रखने का प्रयास करें और उन्हें पर्याप्त रूप से पास रखें।
8. अपने फोन को सेफ मोड में बूट करें
अधिकांश परिदृश्यों में, आपका डिवाइस ठीक से काम नहीं कर सकता है या जब भी कोई तृतीय-पक्ष सॉफ़्टवेयर या एप्लिकेशन विरोध करता है तो ब्लूटूथ कनेक्टिविटी आपको अक्सर परेशान करना शुरू कर देती है। इसलिए, अपने हैंडसेट को सेफ मोड में बूट करना बेहतर है ताकि यह जांचा जा सके कि थर्ड-पार्टी सॉफ़्टवेयर कुछ समस्याएँ पैदा कर रहा है या नहीं। ऐसा करने के लिए:
- दबाकर पकड़े रहो बिजली का बटन पावर मेनू प्रकट होने तक अपने हैंडसेट पर।
- अब, स्पर्श करके रखें बिजली बंद जब तक सुरक्षित मोड में रीबूट करें विकल्प दिखाई देता है।
- पर थपथपाना ठीक है अपने डिवाइस को सेफ मोड में रीस्टार्ट करने के लिए।
टिप्पणी: आप किसी भी तृतीय-पक्ष एप्लिकेशन या गेम को अनइंस्टॉल कर सकते हैं जिसे आपने हाल ही में इंस्टॉल किया है।
यदि मामले में, आप सेफ मोड से बाहर निकलना चाहते हैं तो सेफ मोड में होने पर फोन को सामान्य रूप से रीबूट करना सुनिश्चित करें।
9. ब्लूटूथ सेटिंग्स रीसेट करें
ऐसा लगता है कि उपरोक्त तरीके आपके काम नहीं आए और किसी तरह ब्लूटूथ सेटिंग्स या कॉन्फ़िगरेशन में कुछ समस्याएँ हैं या आपके हैंडसेट पर दूषित डेटा कनेक्टिविटी समस्या के साथ संघर्ष कर सकता है। उस कारण से, आपको नीचे दिए गए चरणों का पालन करके ब्लूटूथ सेटिंग्स को फ़ैक्टरी डिफ़ॉल्ट पर रीसेट करना चाहिए। ऐसा करने के लिए:
- खोलें समायोजन आपके डिवाइस पर ऐप।
- पर थपथपाना समायोजन > चुनें व्यवस्था.
- पर थपथपाना विकसित > पर टैप करें रीसेट विकल्प.
- चुनना वाई-फ़ाई, मोबाइल और ब्लूटूथ रीसेट करें. [कुछ उपकरणों पर, ऐसा लग सकता है नेटवर्किंग सेटिंग्स रीसेट करें]
- पर थपथपाना सेटिंग्स फिर से करिए > यदि संकेत दिया जाए, तो लॉक स्क्रीन पासवर्ड, पिन या पैटर्न प्रदान करके रीसेट की पुष्टि करें।
- एक बार हो जाने के बाद, रीसेट के पूरा होने तक प्रतीक्षा करें > परिवर्तन लागू करने के लिए डिवाइस को रीबूट करें।
- अंत में, आप समस्या की जांच के लिए ब्लूटूथ को दूसरे डिवाइस से कनेक्ट कर सकते हैं।
10. आंतरिक हार्डवेयर के साथ समस्याएँ? सेवा केंद्र पर जाएँ
विज्ञापन
यदि फिर भी समस्या आपको परेशान करती है तो अपने हैंडसेट को ठीक से जांचने के लिए अपने नजदीकी सेवा केंद्र पर जाना सुनिश्चित करें कि आंतरिक हार्डवेयर में कोई समस्या है या नहीं।
यही है, दोस्तों। हम मानते हैं कि यह मार्गदर्शिका आपके लिए सहायक थी। अधिक प्रश्नों के लिए, आप नीचे टिप्पणी कर सकते हैं।

![Himax H2 [फर्मवेयर फ्लैश फाइल] पर स्टॉक रॉम कैसे स्थापित करें](/f/cb7987687e1c25a91b270311d9623843.jpg?width=288&height=384)

