थ्रस्टमास्टर T150 और T150 प्रो को कैलिब्रेट नहीं करने की समस्या को कैसे ठीक करें
अनेक वस्तुओं का संग्रह / / August 29, 2022
यदि आप कार रेसिंग गेम में हैं, तो एक. प्राप्त करें थ्रस्टमास्टर पहिया एक उत्कृष्ट विकल्प है, विशेष रूप से थ्रस्टमास्टर T150 और T150 प्रो। गेम लॉन्च करें, अपने ड्राइविंग कौशल का प्रदर्शन करें और लीडरबोर्ड के शीर्ष पर पहुंचें। दुर्भाग्य से, विभिन्न गड़बड़ियां और मुद्दे कई कार रेसिंग गेम्स, विशेष रूप से स्टीम को प्रभावित करते हैं।
यदि आपके पास थ्रस्टमास्टर स्टीयरिंग व्हील है, तो आपको अपनी कार को नियंत्रित करने में कठिनाई हो सकती है। थ्रस्टमास्टर पेरिफेरल्स कभी-कभी पीसी पर ठीक से काम करने में विफल हो सकते हैं। उदाहरण के लिए, कई उपयोगकर्ताओं ने रिपोर्ट करना शुरू कर दिया कि वे थ्रस्टमास्टर T150 और T150 प्रो का सामना नहीं कर रहे हैं।
इसलिए हम यहां इस गाइड के साथ हैं। इस गाइड में, हमने थ्रस्टमास्टर T150 और 150 प्रो को कैलिब्रेट नहीं करने की समस्या को हल करने के लिए कुछ सुधारों का उल्लेख किया है। तो, चलिए गाइड के साथ शुरू करते हैं।

पृष्ठ सामग्री
-
फिक्स: थ्रस्टमास्टर T150 और T150 प्रो नॉट कैलिब्रेटिंग इश्यू
-
फिक्स 1: अपने थ्रस्टमास्टर ड्राइवर को अपडेट करें
- विधि 1: विंडोज़ पर नवीनतम व्हील ड्राइवर्स डाउनलोड करें
- विधि 2: डिवाइस मैनेजर का उपयोग करके थ्रस्टमास्टर व्हील ड्राइवर को अपडेट करें
- फिक्स 2: एक अलग पोर्ट का उपयोग करें
- फिक्स 3: व्हील फर्मवेयर को अपडेट करने के लिए कंट्रोल पैनल का उपयोग करें
- फिक्स 4: स्टीम इनपुट बंद करें
- फिक्स 5: गेम मोड सक्षम करें
- फिक्स 6: थ्रस्टमास्टर सपोर्ट से संपर्क करें
-
फिक्स 1: अपने थ्रस्टमास्टर ड्राइवर को अपडेट करें
फिक्स: थ्रस्टमास्टर T150 और T150 प्रो नॉट कैलिब्रेटिंग इश्यू
थ्रस्टमास्टर T150 और T150 प्रो को कैलिब्रेट नहीं करने की समस्या को ठीक करने के लिए, आपको नीचे बताए गए सुधारों को पूरा करना होगा। इसलिए, यदि आपको यह समस्या है, तो इन सुधारों की जाँच करना सुनिश्चित करें:
फिक्स 1: अपने थ्रस्टमास्टर ड्राइवर को अपडेट करें
आपको थ्रस्टमास्टर व्हील ड्राइवर को नवीनतम संस्करण में अपडेट करना होगा। जब भी कोई नया गेम रिलीज़ होता है, थ्रस्टमास्टर नए ड्राइवर संस्करण जारी करता है, उपयोगी सुधार जोड़ता है और पहिया से संबंधित विभिन्न समस्याओं को ठीक करता है। यहां दो तरीके दिए गए हैं जिनका उपयोग करके आप अपने पीसी के लिए नवीनतम थ्रस्टमास्टर ड्राइवर को आसानी से डाउनलोड या अपडेट कर सकते हैं:
विज्ञापनों
विधि 1: विंडोज़ पर नवीनतम व्हील ड्राइवर्स डाउनलोड करें
क्या आपने जांचा कि आपके ड्राइवर अपडेट हैं या नहीं? संभावनाएँ हैं कि आपको थ्रस्टमास्टर T150 और T150 प्रो केवल इसलिए कैलिब्रेटिंग समस्या नहीं मिल रही है क्योंकि ड्राइवर आपके विंडोज पीसी पर अपडेट नहीं हैं। तो, ऐसा करने के लिए, इन चरणों का पालन करें:
- थ्रस्टमास्टर के सहायता पृष्ठ से नवीनतम अपडेट डाउनलोड करें।
- रेसिंग व्हील्स टैब पर क्लिक करें।
- अपने इच्छित थ्रस्टमास्टर व्हील मॉडल का चयन करें।
- फिर ड्राइवर्स पर क्लिक करें और डाउनलोड चुनें।
विधि 2: डिवाइस मैनेजर का उपयोग करके थ्रस्टमास्टर व्हील ड्राइवर को अपडेट करें
- डिवाइस मैनेजर खोलें।
- USB मानव इंटरफ़ेस डिवाइस श्रेणी में, USB मानव इंटरफ़ेस डिवाइस श्रेणी का विस्तार करें।
- अपने व्हील ड्राइवर पर राइट-क्लिक करके और अपडेट ड्राइवर का चयन करके, आप इसे अपडेट कर सकते हैं।
फिक्स 2: एक अलग पोर्ट का उपयोग करें
आपको अपने ड्राइवरों को अपडेट करने के बाद अपने पहिये को अनप्लग करना चाहिए और बाद में अपने कंप्यूटर को पुनरारंभ करना चाहिए। एक बार आपकी मशीन के बूट हो जाने और परिणामों की जाँच करने के बाद अपने पहिये को फिर से कनेक्ट करें।
सुनिश्चित करें कि यूएसबी पोर्ट दूसरे यूएसबी पोर्ट पर स्विच करके ठीक से काम कर रहा है। यह निश्चित रूप से आपको थ्रस्टमास्टर T150 और T150 प्रो को ठीक करने में मदद करेगा, न कि मुद्दों को कैलिब्रेट करने में।
फिक्स 3: व्हील फर्मवेयर को अपडेट करने के लिए कंट्रोल पैनल का उपयोग करें
पहिया को नियंत्रण कक्ष के साथ अद्यतन करने की आवश्यकता हो सकती है, भले ही आपने नवीनतम थ्रस्टमास्टर ड्राइवर अद्यतन स्थापित किया हो। यदि आप अपने फर्मवेयर को अपडेट करना चाहते हैं तो आप अपने कंट्रोल पैनल के माध्यम से ऐसा कर सकते हैं।
विज्ञापनों
- थ्रस्टमास्टर को खोजने के लिए, विंडोज बटन दबाएं और कंट्रोल पैनल खोलें।
- अब आपको देखने में सक्षम होना चाहिए थ्रस्टमास्टर फ़ोल्डर.
- पर नेविगेट करें कंट्रोल पैनल.
- पर नेविगेट करें खेल नियंत्रक मेन्यू।
- स्क्रीन के शीर्ष पर, आप अपने डिवाइस के लिए फर्मवेयर संस्करण पाएंगे।
- सुनिश्चित करें कि आप बाहर निकलकर नवीनतम फर्मवेयर संस्करण चला रहे हैं कंट्रोल पैनल यदि आप नहीं हैं।
- फिर आप खोज सकते हैं फर्मवेयर अपडेट विंडोज की को दबाकर।
- अपने थ्रस्टमास्टर के फर्मवेयर को अपडेट करने के लिए, पर क्लिक करें अद्यतन फर्मवेयर बटन।
- नवीनतम फर्मवेयर संस्करण स्थापित करने के लिए, ऑन-स्क्रीन निर्देशों का पालन करें।
फिक्स 4: स्टीम इनपुट बंद करें
यदि आपका थ्रस्टमास्टर व्हील स्टीम का पता नहीं लगाता या पहचान नहीं पाता है तो स्टीम इनपुट को अक्षम कर दिया जाना चाहिए। आप स्टीम प्रॉपर्टी पर जाकर, अपने कंट्रोलर को चुनकर और ऑफ का चयन करके स्टीम इनपुट को बंद कर सकते हैं। अब आप अपने पहिए को स्टीम में देख पाएंगे।
उम्मीद है, यह थ्रस्टमास्टर T150 और T150 प्रो को कैलिब्रेट नहीं करने वाले मुद्दों को ठीक कर देगा। कुछ उपयोगकर्ताओं के अनुसार, बिग पिक्चर मोड में जेनेरिक कंट्रोलर सेटिंग्स को बंद करके भी समस्या को ठीक किया जा सकता है।
फिक्स 5: गेम मोड सक्षम करें
पीसी गेमर्स इसके बिल्ट-इन गेम मोड के साथ पीसी गेमिंग के लिए विंडोज को ऑप्टिमाइज़ कर सकते हैं। हालाँकि, कई उपयोगकर्ताओं ने बताया कि थ्रस्टमास्टर T150 और T150 प्रो नॉट कैलिब्रेटिंग समस्या केवल गेम मोड को सक्षम करने से ठीक हो जाती है। इसलिए, आपको इन चरणों का उपयोग करके इस सुविधा को सक्षम करना होगा:
विज्ञापनों
- पर जाए समायोजन।
- चुनना जुआ.
- बाईं ओर, क्लिक करें खेल मोड.
- फिर, टॉगल करें खेल मोड विकल्प।
जब आप कोई गेम खेल रहे होते हैं तो गेम मोड आपके सीपीयू और मेमोरी के उपयोग को बढ़ाता है। इस विकल्प का उपयोग करने से अपडेट को पावर-भूख बैकग्राउंड ऐप्स को इंस्टॉल और बंद करने से भी रोका जा सकेगा। इसके अतिरिक्त, सुनिश्चित करें कि पहिया के साथ हस्तक्षेप करने वाला कोई भी सॉफ़्टवेयर अक्षम या अनइंस्टॉल किया गया है।
फिक्स 6: थ्रस्टमास्टर सपोर्ट से संपर्क करें
यदि आपका थ्रस्टमास्टर T150 या T150 व्हील अभी भी कैलिब्रेट नहीं कर रहा है और आपको अभी भी पीसी पर अपने थ्रस्टमास्टर व्हील का उपयोग करने में समस्या हो रही है, तो कृपया थ्रस्टमास्टर के तकनीकी समर्थन से संपर्क करें। पहिया में समस्या हो सकती है, और आपको एक नया खरीदना होगा।
तो, थ्रस्टमास्टर T150 और T150 Pro को कैलिब्रेट नहीं करने की समस्या को ठीक करने के तरीके के बारे में हमारे पास आपके लिए बस इतना ही है। हमें उम्मीद है कि इस गाइड ने आपकी मदद की है। लेकिन, अगर आप इस विषय के बारे में कुछ पूछना चाहते हैं, तो नीचे कमेंट करें और हमें बताएं।

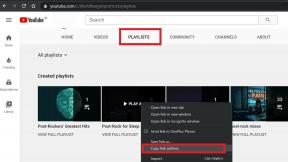

![डाउनलोड G615FXXU2BSG1: जुलाई 2019 गैलेक्सी जे 7 मैक्स [दक्षिण एशिया] के लिए पैच](/f/d528a81bfcdfe26d92d9001b7f3ffcf3.jpg?width=288&height=384)