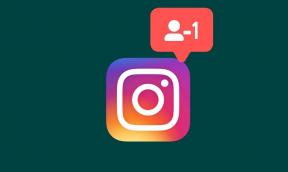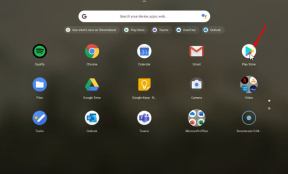फिक्स: रेडी या नॉट लो लेवल घातक त्रुटि
अनेक वस्तुओं का संग्रह / / September 01, 2022
शून्य इंटरएक्टिव जारी किया गया है तैयार हो या नहीं एक तीव्र, सामरिक, प्रथम-व्यक्ति शूटर और यथार्थवादी मल्टीप्लेयर वीडियो गेम के रूप में जो खिलाड़ियों को शत्रुओं को निकालने और स्थिति से लड़ने के लिए SWAT पुलिस इकाइयों में जाने की अनुमति देता है। हालांकि शीर्षक एक वर्ष के लिए प्रारंभिक पहुंच मोड में है, यह पीसी गेमर्स द्वारा अत्यधिक अनुशंसित खेलों में से एक है। दुर्भाग्य से, कुछ खिलाड़ी गेम लॉन्च करते समय पीसी पर रेडी या नॉट लो लेवल फेटल एरर का सामना कर रहे हैं, और यह क्रैश हो जाता है।
LowLevelFatalError के संबंध में, ऐसा लगता है कि विशेष त्रुटि संदेश प्राप्त करने के बाद तैयार या नहीं पीसी प्लेयर स्टार्टअप क्रैशिंग समस्या का सामना कर रहे हैं। इसे कहते हैं,
UE4-Haze1 गेम क्रैश हो गया है और बंद हो जाएगा। LowLevelFatalError [फ़ाइल: D:\BuildAgent\work\40b40aa365e0f6fc\धुंध1\मुख्य\Engine\Source\Runtime\RenderCore\Private\RenderingThread.cpp] [लाइन: 998]

पृष्ठ सामग्री
-
फिक्स: रेडी या नॉट लो लेवल घातक त्रुटि
- 1. पीसी को रिबूट करें
- 2. खेल को व्यवस्थापक के रूप में चलाएं
- 3. स्टीम पर लॉन्च विकल्प सेट करें
- 4. ग्राफिक्स ड्राइवर अपडेट करें
- 5. गेम को एक समर्पित GPU पर चलाएं
- 6. गेम फ़ाइलें सत्यापित करें और मरम्मत करें
- 7. ओवरले ऐप्स अक्षम करें
- 8. Microsoft Visual C++ पुनर्वितरण को पुनर्स्थापित करें
- 9. विंडोज़ अपडेट करें
- 10. अन्य बाह्य उपकरणों को डिस्कनेक्ट करने का प्रयास करें
- 11. रेडी या नॉट गेम को अपडेट करें
फिक्स: रेडी या नॉट लो लेवल घातक त्रुटि
रेडी या नॉट गेम एपिक गेम्स के माध्यम से अवास्तविक इंजन 4 (UE4) पर आधारित है जिसका उपयोग गेम डेवलपमेंट, विज़ुअलाइज़ेशन आदि के लिए किया गया है। हालाँकि, अन्य गेम इंजनों और शीर्षकों की तरह, यह भी दूषित गेम या LowLevelFatalError से संबंधित ग्राफिक्स के साथ समस्याओं के कारण पीसी पर क्रैश होने का खतरा है।
प्रभावित खिलाड़ियों के बीच इस तरह की समस्या का सामना करना बहुत निराशाजनक हो जाता है लेकिन इसके बारे में चिंता करने की कोई बात नहीं है। यहां हमने नीचे कुछ समस्या निवारण विधियों को साझा किया है जो काम आ सकती हैं। इसे हल करने के लिए आपको सभी वर्कअराउंड का ठीक से पालन करना चाहिए। तो, आगे की हलचल के बिना, आइए अंदर आते हैं।
1. पीसी को रिबूट करें
सबसे पहले, आपको अस्थायी गड़बड़ियों से सिस्टम को रिफ्रेश करने के लिए अपने कंप्यूटर को पुनरारंभ करना चाहिए। कभी-कभी सिस्टम को सामान्य रूप से पुनरारंभ करना भी कई मुद्दों को ठीक कर सकता है। भले ही कुछ प्रभावित खिलाड़ियों को यह उपयोगी न लगे, लेकिन सभी को इसे एक बार आजमाना चाहिए।
विज्ञापनों
2. खेल को व्यवस्थापक के रूप में चलाएं
कभी-कभी पीसी पर एक व्यवस्थापक के रूप में गेम एक्सई एप्लिकेशन चलाने से बचने के लिए काम आ सकता है क्रैश हो जाता है क्योंकि सिस्टम (उपयोगकर्ता खाता नियंत्रण) को प्रोग्राम चलाने के लिए व्यवस्थापक अनुमति की आवश्यकता होती है अच्छी तरह से। वैसे करने के लिए:
- दाएँ क्लिक करें पर तैयार हो या नहीं अपने पीसी पर exe आवेदन फ़ाइल।
- अब, चुनें गुण > पर क्लिक करें अनुकूलता टैब।

- पर क्लिक करना सुनिश्चित करें इस प्रोग्राम को एक व्यवस्थापक के रूप में चलाएँ इसे चेकमार्क करने के लिए चेकबॉक्स।
- पर क्लिक करें आवेदन करना और चुनें ठीक है परिवर्तनों को सहेजने के लिए।
- अब, आप इसे लॉन्च करने के लिए गेम exe फ़ाइल पर केवल डबल-क्लिक कर सकते हैं।
यदि आप गेम को चलाने के लिए स्टीम क्लाइंट का उपयोग करते हैं, तो स्टीम एप्लिकेशन को एडमिन एक्सेस देने के लिए समान चरणों को करना सुनिश्चित करें।
3. स्टीम पर लॉन्च विकल्प सेट करें
कभी-कभी आपको विशिष्ट गेम के लिए स्टीम पर लॉन्च विकल्प सेट करना पड़ सकता है ताकि इसे संगत डायरेक्टएक्स संस्करण के साथ संगत या बलपूर्वक चलाया जा सके। संभावना अधिक है कि आपका सिस्टम DirectX 11 संस्करण नहीं चला रहा है।
विज्ञापनों
- खुला हुआ भाप > पर क्लिक करें पुस्तकालय.
- दाएँ क्लिक करें पर तैयार हो या नहीं बाएँ फलक से > पर क्लिक करें गुण.
- नीचे सामान्य अनुभाग, आपको पता चलेगा लॉन्च विकल्प.
- यहाँ बस टाइप करें -d3d11 और फिर निम्न स्तर की घातक त्रुटि अभी भी दिखाई दे रही है या नहीं, यह जांचने के लिए रेडी या नॉट गेम लॉन्च करने का प्रयास करें।
टिप्पणी: कभी-कभी आपका ग्राफ़िक्स कार्ड DirectX 11 की सभी सुविधाओं द्वारा समर्थित नहीं होता है। उस स्थिति में, आपको अपना ग्राफ़िक्स कार्ड अपग्रेड करना पड़ सकता है।
4. ग्राफिक्स ड्राइवर अपडेट करें
ग्राफिक्स ड्राइवर अपडेट की जांच करने की अत्यधिक अनुशंसा की जाती है क्योंकि एक पुराना या लापता ग्राफिक्स ड्राइवर अंततः गेम लॉन्चिंग के साथ-साथ त्रुटियों के साथ समस्याओं का कारण बनता है। वैसे करने के लिए:
- दाएँ क्लिक करें पर प्रारंभ मेनू खोलने के लिए त्वरित पहुँच मेनू.
- पर क्लिक करें डिवाइस मैनेजर इंटरफ़ेस खोलने के लिए सूची से।
- अब, आपको करने की आवश्यकता होगी डबल क्लिक करें पर अनुकूलक प्रदर्शन इसका विस्तार करने के लिए।

विज्ञापनों
- फिर दाएँ क्लिक करें संदर्भ मेनू लाने के लिए आप जिस समर्पित ग्राफिक्स कार्ड नाम का उपयोग कर रहे हैं।
- अगला, पर क्लिक करें ड्राइवर अपडेट करें > चुनें ड्राइवरों के लिए स्वचालित रूप से खोजें.
- सिस्टम स्वचालित रूप से उपलब्ध अपडेट की जांच करेगा।
- यदि कोई अपडेट उपलब्ध है, तो वह स्वचालित रूप से नवीनतम संस्करण को डाउनलोड और इंस्टॉल कर लेगा।
- एक बार हो जाने के बाद, परिवर्तनों को लागू करने के लिए अपने पीसी को पुनरारंभ करना सुनिश्चित करें।
यदि पीसी पर कोई अपडेट नहीं दिख रहा है, तो संबंधित ग्राफिक्स कार्ड के आधिकारिक निर्माता की वेबसाइट पर जाना सुनिश्चित करें और नवीनतम अपडेट के लिए मैन्युअल रूप से खोजें। यदि आपके विशिष्ट GPU मॉडल के लिए एक नया संस्करण उपलब्ध है, तो बस अपने पीसी पर फ़ाइल डाउनलोड करें और इसे स्थापित करें। आप जो भी ग्राफिक्स कार्ड इस्तेमाल करते हैं, निर्माता के अनुसार नीचे दिए गए लिंक पर जाएं।
- एनवीडिया जीपीयू
- एएमडी जीपीयू
- इंटेल जीपीयू
5. गेम को एक समर्पित GPU पर चलाएं
आपको यह भी सुनिश्चित करना चाहिए कि आप एकीकृत एचडी ग्राफिक्स का उपयोग करने के बजाय अपने विंडोज कंप्यूटर पर समर्पित जीपीयू का उपयोग कर रहे हैं। ऐसा करने के लिए:
एनवीडिया जीपीयू के लिए:
- दाएँ क्लिक करें संदर्भ मेनू खोलने के लिए डेस्कटॉप स्क्रीन पर।
- अब, पर क्लिक करें एनवीडिया कंट्रोल पैनल इसे खोलने के लिए।
- वहां जाओ 3डी सेटिंग्स > चुनें 3D सेटिंग्स प्रबंधित करें.
- खोलें कार्यक्रम सेटिंग्स टैब और चुनें तैयार हो या नहीं ड्रॉप-डाउन मेनू से।
- अगला, चुनें इस कार्यक्रम के लिए पसंदीदा ग्राफिक्स प्रोसेसरदूसरे ड्रॉप-डाउन मेनू से।
- अंत में, आपका एनवीडिया जीपीयू इस तरह दिखना चाहिए उच्च प्रदर्शन एनवीडिया प्रोसेसर.
- परिवर्तनों को सहेजें और पीसी को रीबूट करें।
एएमडी जीपीयू के लिए:
- दाएँ क्लिक करें संदर्भ मेनू खोलने के लिए डेस्कटॉप स्क्रीन पर।
- अब खोलो रेडियन सेटिंग्स > पर नेविगेट करें अतिरिक्त सेटिंग्स.
- के लिए जाओ पसंद > चुनें शक्ति > चुनें स्विच करने योग्य ग्राफिक्स एप्लिकेशन सेटिंग्स.
- चुनना तैयार हो या नहीं स्थापित अनुप्रयोगों की सूची से। [यदि खेल सूची में नहीं है, तो आप चयन कर सकते हैं आवेदन जोड़ें और खेल exe फ़ाइल शामिल करें]
- अंत में, चुनें उच्च प्रदर्शन से ग्राफिक्स सेटिंग्स, विकल्प > पीसी को रीबूट करें।
आप पीसी पर गेम ग्राफिक्स को उच्च प्रदर्शन पर सेट करने के लिए नीचे दिए गए चरणों का पालन करने का भी प्रयास कर सकते हैं।
- दबाएं विंडोज + आई खोलने के लिए चाबियां विंडोज सेटिंग्स मेन्यू।
- पर क्लिक करें व्यवस्था > पर क्लिक करें दिखाना.
- चुनना ग्राफिक्स > यहां सुनिश्चित करें अपना रेडी या नॉट गेम जोड़ें सूची में आवेदन फ़ाइल. पर क्लिक करके ब्राउज़.
- बस स्थापित निर्देशिका से खेल फ़ाइल का चयन करें > एक बार जोड़े जाने के बाद, रेडी या नॉट गेम पर क्लिक करें सूची से।
- अब, पर क्लिक करें विकल्प > चुनें उच्च प्रदर्शन नीचे ग्राफिक्स वरीयता.
- फिर पर क्लिक करें बचाना परिवर्तन लागू करने के लिए।
6. गेम फ़ाइलें सत्यापित करें और मरम्मत करें
विज्ञापन
अधिकतर गुम या दूषित गेम फ़ाइलें जो आपके पीसी पर स्थापित हैं, गेम एप्लिकेशन के ठीक से लॉन्च होने के साथ कई समस्याएं ट्रिगर कर सकती हैं। नीचे दिए गए चरणों का पालन करके स्टीम क्लाइंट पर गेम फ़ाइलों की अखंडता को सत्यापित करना हमेशा एक बेहतर विचार है। गेम क्लाइंट त्रुटियों या क्रैश को कम करने के लिए समस्याग्रस्त गेम फ़ाइलों को स्वचालित रूप से सत्यापित और मरम्मत करेगा।
- लॉन्च करें भाप ग्राहक > पर क्लिक करें पुस्तकालय.
- दाएँ क्लिक करें पर तैयार हो या नहीं स्थापित खेलों की सूची से।
- अब, पर क्लिक करें गुण > यहां जाएं स्थानीय फ़ाइलें.

- पर क्लिक करें गेम फ़ाइलों की सत्यनिष्ठा सत्यापित करें.
- आपको प्रक्रिया पूरी होने तक इंतजार करना होगा।
- एक बार हो जाने के बाद, बस अपने कंप्यूटर को पुनरारंभ करें।
7. ओवरले ऐप्स अक्षम करें
कुछ मामलों में, कुछ एप्लिकेशन अतिरिक्त ओवरले ऐप या इंटरफ़ेस के साथ आ सकते हैं जो मूल रूप से गेमर्स को इन-गेम स्क्रीनशॉट लेने, गेमप्ले वीडियो रिकॉर्ड करने, दोस्तों के साथ साझा करने, दोस्तों के साथ चैट करने की अनुमति देता है गेमिंग, आदि हालाँकि, इन ओवरले ऐप्स या टूल को बैकग्राउंड में चलने के लिए उच्च सिस्टम संसाधनों की आवश्यकता होती है जो अंततः गेम लॉन्चिंग पर दबाव डाल सकते हैं। यह लैग, हकलाना, क्रैश, FPS ड्रॉप आदि का कारण बन सकता है। इसे बंद करने के लिए:
डिसॉर्डर ओवरले अक्षम करें:
- लॉन्च करें कलह ऐप > पर क्लिक करें गियर निशान तल पर।
- चुनना उपरिशायी नीचे एप्लिकेशन सेटिंग > चालू करो इन-गेम ओवरले सक्षम करें.
- पर क्लिक करें खेल टैब > चुनें तैयार हो या नहीं.
- आखिरकार, बंद करें इन-गेम ओवरले सक्षम करें टॉगल।
- परिवर्तनों को लागू करने के लिए अपने पीसी को रीबूट करना सुनिश्चित करें।
Xbox गेम बार अक्षम करें:
- प्रेस विंडोज + आई खोलने की चाबियां विंडोज सेटिंग्स.
- पर क्लिक करें जुआ > यहां जाएं खेल बार > बंद करें गेम बार का उपयोग करके गेम क्लिप, स्क्रीनशॉट और प्रसारण रिकॉर्ड करें विकल्प।
Nvidia GeForce अनुभव ओवरले अक्षम करें:
- लॉन्च करें एनवीडिया GeForce अनुभव ऐप> पर जाएं समायोजन.
- पर क्लिक करें सामान्य टैब > बंद करना इन-गेम ओवरले विकल्प।
- अंत में, परिवर्तनों को लागू करने के लिए पीसी को पुनरारंभ करें, और गेम को फिर से लॉन्च करें।
स्टीम ओवरले अक्षम करें:
- खोलें भाप पीसी पर क्लाइंट > पर क्लिक करें पुस्तकालय.
- दाएँ क्लिक करें पर तैयार हो या नहीं बाएँ फलक से > चुनें गुण.
- अब, पर क्लिक करें सामान्य > सुनिश्चित करें सही का निशान हटाएँ खेल के दौरान स्टीम ओवरले सक्षम करें विकल्प।
कुछ अन्य ओवरले ऐप्स हैं जो आपके लिए एमएसआई आफ्टरबर्नर, रिवाट्यूनर, आरजीबी सॉफ्टवेयर इत्यादि के रूप में परेशानी का कारण बन सकते हैं। आपको उन्हें भी बंद कर देना चाहिए। इस पद्धति ने कुछ खिलाड़ियों के लिए रेडी या नॉट लो लेवल घातक त्रुटि को ठीक किया।
8. Microsoft Visual C++ पुनर्वितरण को पुनर्स्थापित करें
यदि आपका विंडोज कंप्यूटर विजुअल सी ++ या आवश्यक संस्करण का नवीनतम संस्करण नहीं चला रहा है तो आपको कई मुद्दों का सामना करना पड़ सकता है। वैसे करने के लिए:
- दबाएं खिड़कियाँ खोलने के लिए कीबोर्ड से कुंजी प्रारंभ मेनू.
- अब, टाइप करें ऐप्स और सुविधाएं खोजना।
- खुला हुआ ऐप्स और सुविधाएं खोज परिणाम से।
- पर क्लिक करें माइक्रोसॉफ्ट विजुअल सी++ कार्यक्रम (ओं) को व्यक्तिगत रूप से सूची से।
- प्रत्येक प्रोग्राम का चयन करें और पर क्लिक करें स्थापना रद्द करें.
- स्थापना रद्द करने को पूरा करने के लिए ऑन-स्क्रीन निर्देशों का पालन करें।
- अगला, पर जाएँ आधिकारिक माइक्रोसॉफ्ट वेबसाइट और नवीनतम Microsoft Visual C++ रनटाइम डाउनलोड करें।
- एक बार हो जाने के बाद, इसे अपने कंप्यूटर पर स्थापित करें > प्रभाव बदलने के लिए सिस्टम को पुनरारंभ करें।
9. विंडोज़ अपडेट करें
पुराने गेम या एप्लिकेशन की तरह, सिस्टम को संगत बनाने के लिए अपने विंडोज ओएस संस्करण या बिल्ड संस्करण को अपडेट करने की भी सिफारिश की जाती है। यह प्रदर्शन में भी सुधार करता है और बग या स्थिरता के मुद्दों को ठीक करता है। ऐसा करने के लिए:
- दबाएं विंडोज + आई खोलने के लिए चाबियां विंडोज सेटिंग्स मेन्यू।
- पर क्लिक करें विंडोज़ अपडेट बाएँ फलक से > पर क्लिक करें अद्यतन के लिए जाँच.

- यदि कोई अपडेट उपलब्ध है, तो आपको चयन करना चाहिए डाउनलोड करो और इंस्टॉल करो.
- अद्यतन प्रक्रिया पूरी होने की प्रतीक्षा करें।
- एक बार हो जाने के बाद, परिवर्तनों को लागू करने के लिए अपने पीसी को रीबूट करें।
आपको नीचे दिए गए चरणों का पालन करके वैकल्पिक अपडेट की भी जांच करनी चाहिए क्योंकि कुछ डिवाइस ड्राइवर अपडेट और सुरक्षा पैच अपडेट एक अलग सेक्शन में दिखाई दे सकते हैं।
- दबाएं विंडोज + आई खोलने के लिए चाबियां विंडोज सेटिंग्स मेन्यू।
- पर क्लिक करें विंडोज़ अपडेट बाएँ फलक से > पर क्लिक करें उन्नत विकल्प.
- अब, थोड़ा नीचे स्क्रॉल करें और खोजें अतिरिक्त विकल्प खंड।
- पर क्लिक करें वैकल्पिक अपडेट > यदि कोई अपडेट उपलब्ध है, तो अपडेट का चयन करना सुनिश्चित करें।
- पर क्लिक करें डाउनलोड करें और इंस्टॉल करें > अद्यतन स्थापित होने के बाद सिस्टम को रीबूट करें।
10. अन्य बाह्य उपकरणों को डिस्कनेक्ट करने का प्रयास करें
आपको अपने कंप्यूटर से अन्य अनावश्यक USB परिधीय उपकरणों को डिस्कनेक्ट करने का भी प्रयास करना चाहिए जैसे अतिरिक्त डिस्प्ले मॉनिटर, यूएसबी स्टोरेज डिवाइस, यूएसबी फ्लैश ड्राइव, प्रिंटर, वेबकैम, कंट्रोलर, आरजीबी एक्सेसरीज, ब्लूटूथ के लिए यूएसबी डोंगल, आदि। बस माउस और कीबोर्ड को पीसी से कनेक्ट रखें और फिर समस्या की जांच करें। कभी-कभी कीबोर्ड या माउस को डिस्कनेक्ट और रीकनेक्ट करना भी काम आ सकता है।
11. रेडी या नॉट गेम को अपडेट करें
यदि आपके लिए किसी भी तरीके ने काम नहीं किया है तो गेम अपडेट की जांच करना सुनिश्चित करें और इसे नवीनतम संस्करण में इंस्टॉल करें। एक पुराना गेम पैच संस्करण अंततः सिस्टम पर कई समस्याओं का कारण बन सकता है या ठीक से चलने के लिए असंगत हो सकता है। स्टीम क्लाइंट के माध्यम से रेडी या नॉट गेम को अपडेट करने के लिए आप नीचे दिए गए चरणों का पालन कर सकते हैं।
- खोलें भाप ग्राहक > यहां जाएं पुस्तकालय.
- पर क्लिक करें तैयार हो या नहीं बाएँ फलक पर स्थापित खेलों की सूची से।
- अब, क्लाइंट स्वचालित रूप से उपलब्ध अपडेट की खोज करेगा।
- यदि कोई अपडेट उपलब्ध है, तो आप देखेंगे अद्यतन विकल्प> बस उस पर क्लिक करें।
- गेम अपडेट पूरा होने तक कुछ मिनट तक प्रतीक्षा करें। [भंडारण स्थान और इंटरनेट कनेक्टिविटी पर निर्भर करता है]
- एक बार हो जाने के बाद, स्टीम क्लाइंट को बंद करना सुनिश्चित करें।
- अंत में, परिवर्तनों को लागू करने के लिए अपने पीसी को रिबूट करें, और निम्न स्तर की घातक त्रुटि की जांच के लिए रेडी या नॉट गेम को फिर से लॉन्च करें।
यही है, दोस्तों। हम मानते हैं कि यह मार्गदर्शिका आपके लिए सहायक थी। अतिरिक्त प्रश्नों के लिए, आप नीचे टिप्पणी कर सकते हैं।