फिक्स: PS4, PS5, या Xbox One, सीरीज X/S. पर GTA 5 स्क्रीन फाड़
अनेक वस्तुओं का संग्रह / / September 03, 2022
ग्रैंड थेफ्ट ऑटो वी एक्शन-एडवेंचर वीडियो गेम में से एक है जो आखिरकार आधिकारिक तौर पर Xbox सीरीज X और सीरीज S कंसोल के लिए आ गया है। हालांकि यह समीक्षकों द्वारा प्रशंसित ओपन-वर्ल्ड खिताबों में से एक है, लेकिन ऐसा लगता है कि यह अन्य वीडियो की तरह ही है गेम्स, GTA 5 शीर्षक में PS4, PS5, या Xbox कंसोल पर स्क्रीन फाड़ने की समस्या भी है, जो है परेशान करने वाला
अब, यदि आप भी इसी समस्या का सामना कर रहे हैं, तो इसे ठीक करने के लिए इस समस्या निवारण मार्गदर्शिका का पूरी तरह से पालन करना सुनिश्चित करें। स्क्रीन झिलमिलाहट या स्क्रीन टियरिंग खिलाड़ियों के बीच सबसे आम मुद्दों में से एक बन जाता है, चाहे वे पीसी या कंसोल का उपयोग कर रहे हों। इस परिदृश्य में, विशिष्ट गेम में कुछ ग्राफिकल गड़बड़ियां लगती हैं या दृश्य कभी-कभी झिलमिलाते हैं जो मूल रूप से गेमप्ले के अनुभव को प्रभावित करता है और कुछ नहीं।
यह भी पढ़ें
GTA 5 मॉड मेरे गेम को क्रैश कर रहा है, कैसे ठीक करें?
GTA 5 GPU का उपयोग नहीं कर रहा है, कैसे ठीक करें?
फिक्स: GTA V पीसी पर गेम त्रुटि संदेश लॉन्च करने में असमर्थ
रिलीज की तारीख के क्रम में सभी GTA सीरीज गेम्स
फिक्स: GTA 5 त्रुटि xinput1_3.dll गुम है
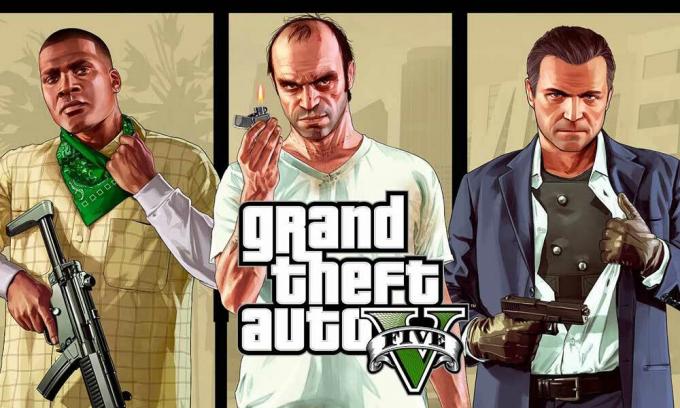
पृष्ठ सामग्री
-
फिक्स: PS4 और PS5. पर GTA 5 स्क्रीन फाड़
- 1. अन्य ग्राफ़िक्स मोड का उपयोग करें
- 2. PS4/PS5 कंसोल को रीबूट करें
- 3. प्लेस्टेशन फर्मवेयर अपडेट करें
- 4. जीटीए 5 अपडेट करें
- 5. पावर साइकिल अपने PS4/PS5
- 6. PS4/PS5 को हवादार क्षेत्र में रखें
- 7. अपने टीवी या मॉनिटर की जाँच करें
- 8. एचडीएमआई पोर्ट की जांच करें
- 9. फ्री हार्ड ड्राइव स्पेस चेक करें
- 10. गेम डिस्क को बाहर निकालें और इसे धीरे से साफ करें
- 11. PS4/PS5. पर दूसरा गेम खेलने का प्रयास करें
- 12. GTA 5 गेम डेटा साफ़ करें
- 13. डेटाबेस का पुनर्निर्माण करें
- 14. अपने कंसोल को हार्ड रीसेट करें
- 15. आराम मोड में मत डालो
-
फिक्स: Xbox कंसोल पर GTA 5 स्क्रीन फाड़
- 1. सिस्टम अपडेट जांचें
- 2. जीटीए 5 अपडेट करें
- 3. अपने Xbox कंसोल को पावर साइकिल
- 4. गेम को फिर से इंस्टॉल करें
- 5. कंसोल को रीसेट करें
फिक्स: PS4 और PS5. पर GTA 5 स्क्रीन फाड़
यदि आप PS4 या PS5 कंसोल का उपयोग कर रहे हैं और स्क्रीन की झिलमिलाहट की समस्या का सामना कर रहे हैं, तो समस्या के ठीक होने तक एक-एक करके नीचे दिए गए तरीकों का पालन करना सुनिश्चित करें।
1. अन्य ग्राफ़िक्स मोड का उपयोग करें
यदि आप PS4/PS5 कंसोल का उपयोग कर रहे हैं तो भी कभी-कभी कुछ खेलों में फ्रेम ड्रॉप का सामना करने की उम्मीद है। गेम सेटिंग्स मेनू में किसी अन्य ग्राफिक्स मोड का उपयोग करने का प्रयास करना सुनिश्चित करें ताकि यह जांचा जा सके कि उच्च ग्राफिक्स सेटिंग्स सिस्टम के प्रदर्शन के साथ विरोधाभासी हैं या नहीं। कभी-कभी ग्राफिक्स मोड को बदलना या ग्राफिक्स की गुणवत्ता को कुछ हद तक कम करना (आपकी आवश्यकता के आधार पर), ऐसी समस्या को ठीक कर सकता है।
2. PS4/PS5 कंसोल को रीबूट करें
यदि मामले में, आप PlayStation 4 या PlayStation 5 कंसोल उपयोगकर्ताओं में से एक हैं और सिस्टम के साथ समस्याएँ हैं प्रदर्शन या यहां तक कि इन-गेम प्रदर्शन को रीफ़्रेश करने के लिए PS4/PS5 कंसोल को रीबूट करना सुनिश्चित करें व्यवस्था। कभी-कभी कंसोल का एक साधारण पुनरारंभ गेम क्रैश या लैग, स्टटर, स्क्रीन फ़्लिकरिंग इत्यादि के साथ समस्या को ठीक कर सकता है।
विज्ञापनों
यह भी पढ़ें
ठीक करें: GTA V त्रुटि विफल zlib कॉल (ERR_GEN_ZLIB_2)
3. प्लेस्टेशन फर्मवेयर अपडेट करें
ग्राफिकल ग्लिच या लैग से बचने के लिए PS4/PS5 सिस्टम सॉफ़्टवेयर को अपडेट करने की अनुशंसा की जाती है। आप अद्यतन स्थापित करने के लिए नीचे दिए गए चरणों का पालन कर सकते हैं।
- वहां जाओ समायोजन > हिट व्यवस्था.
- चुनना सिस्टम सॉफ्ट्वेयर > हिट सिस्टम सॉफ्टवेयर अपडेट और सेटिंग्स.
- चुनना अपडेट सिस्टम सॉफ्टवेयर > चुनें इंटरनेट का उपयोग करके अपडेट करें.
4. जीटीए 5 अपडेट करें
यदि आपने अपने PlayStation 4 या PlayStation 5 कंसोल पर GTA 5 वीडियो गेम को कुछ समय के लिए अपडेट नहीं किया है, तो नीचे दिए गए चरणों का पालन करके इसे अपडेट करना सुनिश्चित करें:
- अपना PS4/PS5 कंसोल चालू करें > पर जाएं होम स्क्रीन.
- अब, शीर्ष पर मुख्य मेनू पर नेविगेट करें।
- के लिए सिर खेल टैब।
- नीचे स्क्रॉल करें जीटीए 5 और इसे हाइलाइट करें।
- दबाएं विकल्प अपने नियंत्रक पर बटन।
- अंत में, चुनें अपडेट के लिये जांचें ड्रॉप-डाउन मेनू से।
5. पावर साइकिल अपने PS4/PS5
विज्ञापन
ऐसा लगता है कि कभी-कभी कोई भी सिस्टम गड़बड़ या कैश समस्या त्रुटि, क्रैश, लैग, स्क्रीन फ़्लिकरिंग आदि का कारण बन सकती है। अपने कंसोल को पावर साइकलिंग करके, आप प्रदर्शन को बेहतर बनाने के लिए अस्थायी कैश या गड़बड़ को आसानी से साफ़ कर सकते हैं।
- सबसे पहले, अपने कंसोल को पूरी तरह से बंद कर दें।
- इसके बाद, कंसोल से पावर केबल को हटा दें।
- लगभग 30 सेकंड तक प्रतीक्षा करें और केबल को वापस प्लग इन करें।
- अंत में, PS4/PS5 कंसोल चालू करें और फिर से समस्या की जांच करें।
6. PS4/PS5 को हवादार क्षेत्र में रखें
कुछ परिदृश्यों में, आपका PS4/PS5 कंसोल सिस्टम के प्रदर्शन के साथ कई मुद्दों को ट्रिगर कर सकता है या अधिक गर्म होने के कारण गेम लैग कर सकता है। कभी-कभी कमरे में उचित वायु वेंटिलेशन की कमी से हार्डवेयर तनाव हो सकता है जो सीधे गेमप्ले या गेमिंग प्रदर्शन को प्रभावित करता है। इसलिए, आपको अपने PS4/PS5 कंसोल को अच्छी तरह हवादार जगह पर रखना चाहिए ताकि यह जांचा जा सके कि कहीं ज़्यादा गरम होने की समस्या तो नहीं है।
विज्ञापनों
उचित वायु प्रवाह और कमरे के अंदर कूलर की जगह या तापमान PS4/PS5 कंसोल को बेहतर काम करने में मदद कर सकता है। कंसोल को भीड़भाड़ वाले क्षेत्र में या सीधे धूप में रखने से बहुत परेशानी हो सकती है।
7. अपने टीवी या मॉनिटर की जाँच करें
PS4/PS5 कंसोल पर GTA 5 गेम के पिछड़ने के पीछे एक और संभावित कारण यह है कि आपके टीवी या मॉनिटर में स्क्रीन रिफ्रेश रेट के साथ कुछ समस्याएँ हो सकती हैं। हो सकता है कि PS4/PS5 कंसोल पर अस्थायी गड़बड़ या ताज़ा दर समस्या दिखाई दे रही हो जो कुछ समस्याओं को ट्रिगर कर सकती है।
8. एचडीएमआई पोर्ट की जांच करें
कंसोल और डिस्प्ले डिवाइस दोनों के एचडीएमआई पोर्ट की ठीक से जांच करने की भी सिफारिश की गई है क्योंकि एक मिसलिग्न्मेंट या यहां तक कि धूल के कण आसानी से कनेक्टिविटी के मुद्दों का कारण बन सकते हैं। एचडीएमआई केबल को धीरे से हटाने की कोशिश करें और फिर एचडीएमआई पोर्ट से गंदगी/धूल साफ करने के लिए थोड़ी हवा दें।
विज्ञापनों
9. फ्री हार्ड ड्राइव स्पेस चेक करें
कभी-कभी हार्ड ड्राइव पर कम स्टोरेज स्पेस होने से ग्लिच, स्लो लोडिंग, लैग, ग्राफिकल इश्यू आदि के अलावा एप्लिकेशन लॉन्चिंग इश्यू भी ट्रिगर हो सकते हैं। किसी अन्य निष्कर्ष पर पहुंचने से पहले आपको हमेशा फ्री हार्ड ड्राइव स्टोरेज स्पेस की जांच करनी चाहिए। यदि फ्री स्टोरेज स्पेस बहुत कम है तो अपने PlayStation कंसोल से अनावश्यक गेम या अन्य एप्लिकेशन को अनइंस्टॉल करना सुनिश्चित करें और स्क्रीन फटने की समस्या को फिर से जांचें।
10. गेम डिस्क को बाहर निकालें और इसे धीरे से साफ करें
यदि मामले में, आप PlayStation कंसोल के डिस्क संस्करण का उपयोग कर रहे हैं तो भौतिक डिस्क को रखना और उपयोग करना काफी कठिन है नौकरी क्योंकि किसी भी प्रकार की खरोंच या शारीरिक क्षति या यहां तक कि धूल के कण आसानी से डिस्क और आपके गेमिंग अनुभव को बर्बाद कर सकते हैं बहुत। इसलिए, यह सुझाव दिया जाता है कि गेम डिस्क को आसानी से हटा दें और धुंध और गंदगी को हटाने के लिए माइक्रोफाइबर कपड़े का उपयोग करके इसे धीरे से साफ करें और फिर समस्या की जांच के लिए डिस्क को फिर से डालने का प्रयास करें।
11. PS4/PS5. पर दूसरा गेम खेलने का प्रयास करें
कभी-कभी PlayStation गेम ठीक से नहीं चल पाते हैं जो थोड़ा सुस्ती भरा होता है। समस्या की जाँच करने के लिए PS4/PS5 कंसोल पर कोई अन्य गेम खेलना सुनिश्चित करें या फिर से प्रयास करने के लिए कुछ समय प्रतीक्षा करें।
12. GTA 5 गेम डेटा साफ़ करें
ऐसा लगता है कि कंसोल पर गेम सहेजे गए डेटा को साफ़ करने से गेम लॉन्चिंग या गेमप्ले के साथ कई समस्याएं भी ठीक हो सकती हैं। आप इसे आजमा सकते हैं:
- के लिए जाओ समायोजन > चुनें एप्लिकेशन सहेजा गया डेटा प्रबंधन.
- या तो चुनें सिस्टम स्टोरेज या ऑनलाइन भंडारण या USB भंडारण > चुनें मिटाना.
- को चुनिए जीटीए 5 खेल> उन फ़ाइलों को चेकमार्क करें जिन्हें आप हटाना चाहते हैं या बस सभी का चयन करे.
- अंत में, चुनें मिटाना > चुनें ठीक है कार्य की पुष्टि करने के लिए।
- एक बार हो जाने के बाद, PS4/PS5 कंसोल पर GTA 5 स्क्रीन फ़्लिकरिंग समस्या की जाँच करने के लिए अपने कंसोल को रिबूट करें।
13. डेटाबेस का पुनर्निर्माण करें
अपने PlayStation कंसोल पर डेटाबेस का पुनर्निर्माण संभावित मुद्दों या त्रुटियों को जल्दी से हल कर सकता है। ऐसा करने के लिए:
- अपने कंसोल को पूरी तरह से बंद कर दें। कंसोल से पावर केबल को अनप्लग करें और लगभग 2-3 मिनट तक प्रतीक्षा करें।
- अब, पावर केबल प्लग इन करें, और सिस्टम से कैश्ड डेटा को स्वचालित रूप से साफ़ करने के लिए इसे चालू करें।
जांचें कि क्या इस समस्या को ठीक कर दिया गया है GTA 5 स्टे ह्यूमन खेल या नहीं। यदि नहीं, तो नीचे दिए गए अगले चरणों का पालन करें।
- अब, PlayStation कंसोल पर पावर बटन को तब तक दबाकर रखें जब तक आपको 2 बीप सुनाई न दें। [दूसरी बीप सात सेकंड के बाद बजेगी]
- कंसोल सेफ मोड में बूट होगा> कंट्रोलर को कंसोल के साथ यूएसबी से कनेक्ट करें और कंट्रोलर पर पीएस बटन दबाएं।
- इसके बाद, आपको एक विकल्प मिलेगा जिसका नाम है डेटाबेस का पुनर्निर्माण करें.
- चुनना डेटाबेस का पुनर्निर्माण करें और कार्य की पुष्टि करें।
- हार्ड ड्राइव डेटा आकार के आधार पर इसमें कुछ समय लग सकता है। थोड़ा धैर्य रखें।
- एक बार हो जाने के बाद, सिस्टम को सामान्य रूप से रीबूट करें।
14. अपने कंसोल को हार्ड रीसेट करें
ज्यादातर मामलों में, आपके कंसोल का हार्ड रीसेट करने से सिस्टम की गड़बड़ियाँ या गेम से ही डेटा कैश की समस्या ठीक हो सकती है। ऐसा करने के लिए:
- सबसे पहले अपने PlayStation 4 या PlayStation 5 कंसोल को स्विच ऑफ करें।
- एक बार कंसोल बंद हो जाने पर, दबाकर रखें शक्ति जब तक आप कुछ सेकंड के भीतर दो बीप ध्वनियां नहीं सुनते तब तक कंसोल पर बटन।
- यहां आपको चुनने के लिए दो रीसेट विकल्प दिखाई देंगे।
- अपने PlayStation कंसोल को रीसेट करने के लिए आवश्यक विकल्प का चयन करें।
- प्रक्रिया पूरी होने तक प्रतीक्षा करें और फिर PlayStation खाते में साइन इन करना सुनिश्चित करें।
- अंत में, GTA 5 गेम इंस्टॉल करें, और इसे चलाने का प्रयास करें।
15. आराम मोड में मत डालो
एक बोनस विधि के रूप में सुनिश्चित करें कि अपने कंसोल को बाकी मोड में न रखें क्योंकि इससे सिस्टम में गड़बड़ियाँ हो सकती हैं या पूरी तरह से बाकी मोड में चला जाता है। इसलिए, गेमप्ले सत्र के दौरान, आराम मोड में न रखें। ऐसा करने के लिए:
- PS5 पर जाएं समायोजन मेनू > खोलें बिजली की बचत टैब।
- चुनना PS4/PS5 आराम मोड में प्रवेश करने तक समय निर्धारित करें.
- करने के लिए सेट आराम मोड में मत डालो > परिवर्तन लागू करने के लिए कंसोल को पुनरारंभ करें।
फिक्स: Xbox कंसोल पर GTA 5 स्क्रीन फाड़
यदि आप Xbox गेमिंग कंसोल का उपयोग कर रहे हैं और GTA 5 गेम के साथ स्क्रीन फाड़ने की समस्या का सामना कर रहे हैं, तो नीचे दिए गए तरीकों का पालन करना सुनिश्चित करें।
1. सिस्टम अपडेट जांचें
हम अत्यधिक अनुशंसा करते हैं कि आप किसी अन्य में कूदने से पहले Xbox कंसोल पर सिस्टम अपडेट की जांच करें किसी अन्य वर्कअराउंड में शामिल होना क्योंकि एक पुराना सिस्टम संस्करण स्क्रीन से संबंधित मुद्दों को ट्रिगर कर सकता है जो भी हो। ऐसा करने के लिए:
- दबाएं होम बटन Xbox कंसोल पर डैशबोर्ड मेनू खोलने के लिए।
- अब, चुनें समायोजन मेनू के नीचे से > चुनें सभी सेटिंग्स.
- करने के लिए चुनना व्यवस्था > चुनें अपडेट.
- चुनना कंसोल अपडेट करें (यदि उपलब्ध हो) > अद्यतन प्रक्रिया को पूरा करने के लिए ऑन-स्क्रीन संकेतों का पालन करें।
- एक बार हो जाने के बाद, परिवर्तनों को लागू करने के लिए कंसोल को पुनरारंभ करना सुनिश्चित करें।
2. जीटीए 5 अपडेट करें
गेम फ़ाइलों के साथ कोई समस्या नहीं है यह सुनिश्चित करने के लिए आपको अपने कंसोल पर गेम संस्करण को भी अपडेट करना चाहिए। एक पुराना या दूषित खेल आसानी से कई मुद्दों को ट्रिगर कर सकता है। ऐसा करने के लिए:
- के पास जाओ मेरे खेल और ऐप्स आपके डैशबोर्ड मेनू का अनुभाग।
- चुनना प्रबंधित करना > यहां जाएं अपडेट.
- यदि तुम्हारा जीटीए 5 गेम में कोई भी अपडेट उपलब्ध है, आप उन्हें आसानी से पा सकते हैं।
- अद्यतन प्रक्रिया का चयन करना सुनिश्चित करें और दबाएं ए इसे शुरू करने के लिए कंट्रोलर पर बटन।
टिप्पणी: यह जाने की सिफारिश करने लायक है समायोजन पेज > करने के लिए चुनें प्रणाली > चुनें अपडेट अपने गेम को स्वचालित रूप से अपडेट करने के लिए जब भी कंसोल इंटरनेट से जुड़ा हो।
3. अपने Xbox कंसोल को पावर साइकिल
यह सुनिश्चित करने के लिए कि डिवाइस फर्मवेयर या गड़बड़ के साथ कोई समस्या नहीं है, यह सुनिश्चित करने के लिए आपके Xbox कंसोल पर एक पावर साइकिल विधि करने का उल्लेख है। एक सामान्य रिबूट ज्यादातर मामलों में काम नहीं कर सकता है और अस्थायी गड़बड़ियों या कैशे डेटा समस्याओं को दूर करने के लिए एक शक्ति चक्र प्रक्रिया की आवश्यकता होती है। यह करने के लिए:
- Xbox कंसोल को बंद करें > कंसोल और पावर स्रोत से पावर केबल को अनप्लग करें।
- अब, लगभग 30 सेकंड तक प्रतीक्षा करें, और फिर पावर केबल को वापस प्लग इन करें।
- Xbox कंसोल को चालू करना सुनिश्चित करें और जांचें कि स्क्रीन फ़्लिकरिंग समस्या को ठीक किया गया है या नहीं।
4. गेम को फिर से इंस्टॉल करें
आपको अपने Xbox कंसोल पर GTA 5 गेम को अनइंस्टॉल और रीइंस्टॉल करने का भी प्रयास करना चाहिए। एक बार हो जाने के बाद, गेम से संबंधित समस्याओं से बचने के लिए इसे Xbox कंसोल पर पुनर्स्थापित करना सुनिश्चित करें। यह करने के लिए:
- दबाएं एक्सबॉक्स बटन गाइड मेनू खोलने के लिए नियंत्रक पर।
- चुनना मेरे खेल और ऐप्स > हिट सभी देखें > करने के लिए चुनें खेल.
- फिर चुनें संचालित करने केलिये तैयार टैब > चुनें कतार.
- को चुनिए जीटीए 5 वह गेम जिसे आप पुनः स्थापित करने का प्रयास कर रहे हैं।
- अब, दबाएं मेनू बटन अपने नियंत्रक पर।
- चुनना गेम और ऐड-ऑन प्रबंधित करें या ऐप प्रबंधित करें.
- चुनना जीटीए 5 > चुनें सभी को अनइंस्टॉल करें.
- चयन करना सुनिश्चित करें सभी को अनइंस्टॉल करें कार्य की पुष्टि करने के लिए।
- स्थापना रद्द करने की प्रक्रिया पूरी होने तक प्रतीक्षा करें।
- परिवर्तन लागू करने के लिए सिस्टम को रीबूट करें।
- फिर दबाएं एक्सबॉक्स बटन गाइड मेनू को फिर से खोलने के लिए कंट्रोलर पर।
- मार मेरे खेल और ऐप्स > चुनें सभी देखें > यहां जाएं खेल.
- को चुनिए संचालित करने केलिये तैयार टैब > हिट स्थापित करना के लिये जीटीए 5.
- स्थापना प्रक्रिया की प्रतीक्षा करें और फिर कंसोल को पुनरारंभ करें।
5. कंसोल को रीसेट करें
यदि उपरोक्त विधियां आपके लिए काम नहीं करती हैं, तो कंसोल को मैन्युअल रूप से रीसेट करने के लिए नीचे दिए गए चरणों का पालन करना सुनिश्चित करें। ऐसा करने से, आप अपने कंसोल से सिस्टम की गड़बड़ियों या कैशे डेटा समस्याओं को आसानी से दूर कर सकते हैं। ऐसा करने के लिए:
- दबाएं एक्सबॉक्स बटन गाइड मेनू खोलने के लिए नियंत्रक पर।
- चुनना प्रोफाइल और सिस्टम > यहां जाएं समायोजन > चुनें व्यवस्था.
- के लिए जाओ कंसोल जानकारी > चुनें कंसोल रीसेट करें.
- आपको एक संकेत मिलेगा जैसे अपना कंसोल रीसेट करें?
- यहां आपको चुनना चाहिए रीसेट करें और सब कुछ हटा दें. [यह खातों, सहेजे गए गेम, सेटिंग्स, सभी इंस्टॉल किए गए ऐप्स और गेम आदि सहित सभी उपयोगकर्ता डेटा को हटा देगा]
- यद्यपि आप चुन सकते हैं मेरे गेम और ऐप्स को रीसेट करें और रखें, यह ज्यादातर मामलों में इस मुद्दे को हल नहीं कर सकता है।
- विकल्प चुनने के बाद, आपका Xbox कंसोल सिस्टम को फ़ैक्टरी डिफ़ॉल्ट सेटिंग्स पर हटाना और रीसेट करना शुरू कर देता है।
- प्रक्रिया पूरी होने तक प्रतीक्षा करें और फिर कंसोल को रीबूट करें।
यही है, दोस्तों। हम मानते हैं कि यह मार्गदर्शिका आपके लिए सहायक थी। अधिक प्रश्नों के लिए, आप नीचे टिप्पणी कर सकते हैं।



