फिक्स: डेस्टिनी 2 वॉयस चैट काम नहीं कर रही है
अनेक वस्तुओं का संग्रह / / September 05, 2022
डेस्टिनी 2 को साल 2017 में लॉन्च किया गया था और इसकी लॉन्चिंग के बाद से प्लेयर्स को अक्सर वॉयस चैट से जुड़ी दिक्कतों का सामना करना पड़ता है। डेस्टिनी 2 आधिकारिक मंचों या रेडिट मंचों के साथ एक गहरी गोता लगाने पर, हम देख सकते हैं कि बहुत सारे खिलाड़ी इस मुद्दे का सामना कर रहे हैं। डेस्टिनी 2 वॉयस चैट के काम न करने की समस्या काफी पुरानी है, और डेवलपर्स ने इसे संबोधित करने के लिए कई गेम अपडेट भी जारी किए हैं। लेकिन समस्या अभी भी बनी हुई है और इसे मैन्युअल रूप से समस्या निवारण करने के लिए खिलाड़ियों के हाथ में है।
जब डेस्टिनी 2 प्रकाशित हुई, तो इसे उत्कृष्ट समीक्षा मिली। मुख्य बात जो खिलाड़ियों को इस खेल के बारे में पसंद है, वह थी इसका गेमप्ले, मूल कहानी की साजिश, और केंद्रित बहुपरत सुविधाओं की खोज। और यही कारण है कि यह गेम अपने मल्टीप्लेयर गेमप्ले के लिए काफी लोकप्रिय है। हालाँकि, खिलाड़ियों को अभी भी समय-समय पर वॉयस चैट समस्याओं का सामना करना पड़ता है, और इसे ठीक करने के लिए यहां कुछ समस्या निवारण विधियां दी गई हैं।

पृष्ठ सामग्री
-
फिक्स: डेस्टिनी 2 वॉयस चैट काम नहीं कर रही है
- विधि 1: वॉयस चैट सेटिंग्स सत्यापित करें
- विधि 2: गेम ऑडियो को क्रॉसचेक करें
- विधि 3: अपने हेडफ़ोन को फिर से लगाने का प्रयास करें
- विधि 4: डिवाइस का माइक्रोफ़ोन सक्षम करें
- विधि 5: तारों और हेडफ़ोन कनेक्टर्स की जांच करें
- विधि 6: ओवरले सेटिंग्स की जाँच करें
- विधि 7: Windows ऑडियो सेवा रीसेट करें
- विधि 8: ऑडियो ड्राइवर अपडेट करें
- विधि 9: Addons को अक्षम करें
- विधि 10: भाग्य 2 को पुनर्स्थापित करें
- निष्कर्ष
फिक्स: डेस्टिनी 2 वॉयस चैट काम नहीं कर रही है
डेस्टिनी 2 एक प्रसिद्ध मल्टीप्लेयर एक्शन शूटर गेम है जो आपको एक खूबसूरत खुली दुनिया में ले जाता है। खेल एक ही समय में सुंदर और साहसिक है।
पीसी वॉयस चैट काम नहीं कर रही है से भाग्य खेल
विज्ञापनों
लेकिन अगर आप अपने मल्टीप्लेयर पार्टनर के साथ कम्यूनिटी नहीं कर पाते हैं तो यह एडवेंचर और मजेदार गेमप्ले बर्बाद हो सकता है। लेकिन चिंता न करें, इसे ठीक करने के कुछ तरीके यहां दिए गए हैं।
विधि 1: वॉयस चैट सेटिंग्स सत्यापित करें
नीचे दिए गए फिक्सिंग विधियों के साथ आगे बढ़ने से पहले, आपको सबसे पहले यह जांचना चाहिए कि क्या वॉयस चैन पहले स्थान पर सक्षम है। कई बार ऑप्शन डिसेबल हो जाता है और यूजर्स को लगता है कि वॉयस चैट काम नहीं कर रही है। आप विकल्प को चालू करके ऐसे मुद्दों को ठीक कर सकते हैं।
- गेम सेटिंग खोलें और ध्वनि विकल्पों पर नेविगेट करें।

- यहां वॉयस चैट विकल्पों पर नेविगेट करें और इसे सक्षम करें।
विधि 2: गेम ऑडियो को क्रॉसचेक करें
ऑडियो सेटिंग्स किसी भी गेम के वॉयस आउटपुट में बड़ा बदलाव लाती हैं। विंडोज सिस्टम आमतौर पर प्रत्येक एप्लिकेशन के लिए अलग-अलग आवाज स्तर सेट कर सकते हैं। इसलिए सुनिश्चित करें कि डेस्टिनी 2 गेम के लिए आवाज सक्षम है। आप इसे इस प्रकार कर सकते हैं:
विज्ञापनों
- विंडोज़ ध्वनि सेटिंग्स खोलें।

- यहां वॉल्यूम मिक्सर विकल्प खोलें।
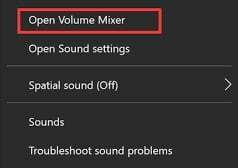
- अब सूची से डेस्टिनी 2 ढूंढें और वहां वॉल्यूम को अधिकतम करें।
विधि 3: अपने हेडफ़ोन को फिर से लगाने का प्रयास करें
आमतौर पर गेमर्स गेम खेलने के लिए हेडफोन या ईयरफोन का इस्तेमाल करते हैं। और ये हेडफ़ोन 3.5 मिमी जैक के साथ आते हैं जो समय के साथ जंग या धूल प्राप्त कर सकते हैं। इसलिए अपने हेडफ़ोन को अनप्लग करें और 3.5 मिमी जैक को साफ़ करें। जब यह साफ हो जाए, तो हेडफोन को वापस लगा दें और देखें कि क्या यह मदद करता है।
विज्ञापनों
विधि 4: डिवाइस का माइक्रोफ़ोन सक्षम करें
यदि आप अन्य खिलाड़ियों की आवाज़ें सुन पा रहे हैं, लेकिन अन्य खिलाड़ी आपकी बात नहीं सुन पा रहे हैं, तो समस्या आपके माइक्रोफ़ोन के साथ है। यह बहुत संभव है कि डेस्टिनी 2 गेम के लिए माइक्रोफ़ोन अनुमतियाँ अक्षम हैं, इसलिए यह समस्या है। माइक्रोफ़ोन सक्षम करने के लिए निम्न कार्य करें:
- सेटिंग्स खोलें और सिस्टम> ध्वनि> गुण विकल्प पर नेविगेट करें।
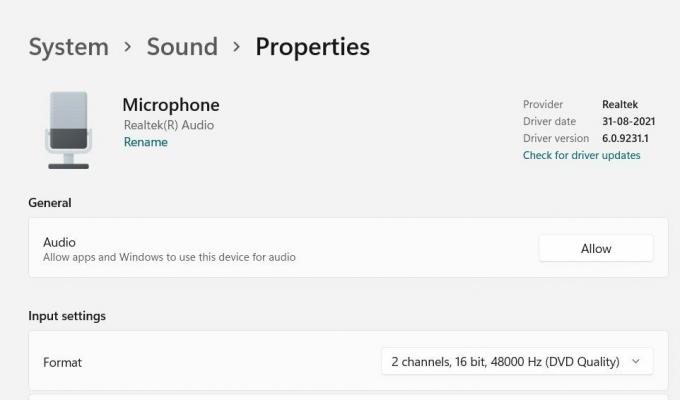
- यहां अन्य ऐप्स को ऑडियो डिवाइस का उपयोग करने की अनुमति देना सुनिश्चित करें। यह डेस्टिनी 2 गेम के साथ काम नहीं करने वाली वॉयस चैट को हल करने में मदद करेगा।
यदि आप माइक्रोफ़ोन को सक्षम नहीं कर पा रहे हैं या प्रासंगिक सेटिंग्स नहीं ढूंढ पा रहे हैं, तो इसका मतलब है कि माइक्रोफ़ोन हार्डवेयर दूषित या दोषपूर्ण है। कृपया माइक हार्डवेयर को ठीक करने के लिए अपने स्थानीय कंप्यूटर हार्डवेयर तकनीशियन से संपर्क करें।
विधि 5: तारों और हेडफ़ोन कनेक्टर्स की जांच करें
गेमर्स की एक आम आदत होती है कि वो अक्सर गेम खेलते समय अपने हेडफोन के तारों को खींचते या घुमाते हैं। ये गेमप्ले पर आधारित अनैच्छिक क्रियाएं नियंत्रण से बाहर हैं, लेकिन अचानक खींच या मोड़ हेडफ़ोन को नुकसान पहुंचा सकता है। किसी भी हार्डवेयर क्षति के लिए कृपया तारों और हेडफ़ोन कनेक्टर्स की जांच करें। यदि कोई खराबी है, तो हेडफ़ोन को बदलना और नया खरीदना सुनिश्चित करें।
विधि 6: ओवरले सेटिंग्स की जाँच करें
विज्ञापन
ओवरले सेटिंग्स एक महत्वपूर्ण और आसान उपकरण हैं, विशेष रूप से सीम के लिए एक नाटक से विभिन्न चीजों पर त्वरित नियंत्रण प्राप्त करने के लिए। स्टीम, एपिक स्टोर और एनवीडिया से ही कई ओवरले फीचर आ रहे हैं। हालाँकि, ये ओवरले हमेशा ठीक से काम नहीं करते हैं और वॉयस चैट की तरह ही अतिरिक्त मुद्दे भी हो सकते हैं। आप उन्हें निम्नानुसार अक्षम कर सकते हैं:
डिसॉर्डर ओवरले अक्षम करें
- डिस्कॉर्ड ऐप लॉन्च करें > नीचे गियर आइकन पर क्लिक करें।
- ऐप सेटिंग्स के तहत ओवरले पर क्लिक करें।
- इन-गेम ओवरले टॉगल सक्षम करें को बंद करें।
- परिवर्तनों को लागू करने के लिए अपने पीसी को रीबूट करना सुनिश्चित करें।
Xbox गेम बार अक्षम करें
- विंडोज सेटिंग्स खोलने के लिए विंडोज + आई कीज दबाएं।
- गेमिंग पर क्लिक करें> गेम बार पर जाएं> गेम बार विकल्प का उपयोग करके रिकॉर्ड गेम क्लिप, स्क्रीनशॉट और प्रसारण बंद करें।
यदि मामले में, आप गेम बार विकल्प का पता लगाने में असमर्थ हैं, तो बस इसे विंडोज सेटिंग्स मेनू से खोजें।
Nvidia GeForce अनुभव ओवरले अक्षम करें
- Nvidia GeForce अनुभव ऐप लॉन्च करें> सेटिंग पर जाएं।
- सामान्य टैब> इन-गेम ओवरले विकल्प को अक्षम करें पर क्लिक करें।
- अंत में, परिवर्तनों को लागू करने के लिए पीसी को पुनरारंभ करें, और गेम को फिर से लॉन्च करें।
यह भी ध्यान रखें कि आपको कुछ अन्य ओवरले ऐप्स जैसे एमएसआई आफ्टरबर्नर, रिवाट्यूनर, आरजीबी सॉफ़्टवेयर, या किसी अन्य तृतीय-पक्ष ओवरले ऐप्स को अक्षम करना चाहिए जिन्हें आपने अपने पीसी पर इंस्टॉल किया है।
विधि 7: Windows ऑडियो सेवा रीसेट करें
यदि उपरोक्त विधि से कुछ भी खराब नहीं होता है, तो शायद विंडोज ऑडियो श्रृंखला सही ढंग से काम नहीं कर रही है या किसी आंतरिक समस्या का सामना कर रही है। यहां कोई चिंता नहीं है क्योंकि आप ऑडियो श्रृंखला को निम्नानुसार रीसेट कर सकते हैं:
सबसे पहले विंडोज + आर की दबाकर रन डायलॉग बॉक्स खोलें।

रन डायलॉग बॉक्स में, "service.msc" खोजें और ओके बटन दबाएं।

सेवा विंडो में, "विंडोज ऑडियो" विकल्प ढूंढें और इसे पुनरारंभ करें। एक बार जब आप इसे पुनः आरंभ करते हैं, तो वॉयस चैट समस्या सहित ऑडियो संबंधी सभी समस्याएं ठीक हो जाएंगी।
विधि 8: ऑडियो ड्राइवर अपडेट करें
यदि आप डेस्टिनी 2 गेम में अन्य खिलाड़ियों की वॉयस चैट सुनने में समस्या का सामना कर रहे हैं, तो समस्या ऑडियो ड्राइवर की हो सकती है। चूंकि ऑडियो ड्राइवर ऑडियो आउटपुट को पार्स करने के लिए ज़िम्मेदार है, इसलिए ड्राइवर को अपडेट करने से समस्या ठीक हो जाएगी। यहां बताया गया है कि आप यह कैसे कर सकते हैं:
- डिवाइस मैनेजर खोलें और ध्वनि, वीडियो और गेम कंट्रोलर विकल्पों पर नेविगेट करें।

- यहां निर्दिष्ट ऑडियो ड्राइवर ढूंढें और अपडेट ड्राइवर पर क्लिक करें।
- इसे अपडेट करने के लिए ऑनस्क्रीन निर्देशों का पालन करें।
अधिक जानकारी के लिए, आप हमारे गाइड का अनुसरण कर सकते हैं विंडोज पीसी पर ऑडियो ड्राइवरों को कैसे अपडेट और रीइंस्टॉल करें.
विधि 9: Addons को अक्षम करें
कई गेमर्स अतिरिक्त ऐडऑन रखना पसंद करते हैं या गेम मदद करता है जो उन्हें गेम पर त्वरित नियंत्रण की अनुमति देता है या यहां तक कि उन्हें बेहतर खेलने में मदद करता है। हालाँकि, ये ऐडऑन आधिकारिक नहीं हैं और इसलिए कभी-कभी बिल्कुल भी काम नहीं करते हैं। लेकिन वे गेम की इंटरनेट फाइलों में बाधा डालते हैं और वॉयस चैट के मुद्दों का कारण बन सकते हैं। इसलिए यदि आप ऐसे ऐडऑन का उपयोग करते हैं, तो उन सभी को अक्षम करना सुनिश्चित करें और फिर गेम को चलाने का प्रयास करें।
विधि 10: भाग्य 2 को पुनर्स्थापित करें
यदि उपरोक्त विधियों में से कोई भी आपकी मदद नहीं करता है, तो सबसे अधिक संभावित समाधान डेस्टिनी 2 को फिर से स्थापित करना है। यह बहुत संभव है कि गेम की फाइलें किसी अन्य तरीके से दूषित हो गई हों, यही वजह है कि गेम में वॉयस चैट काम नहीं कर रही है। बस पहले गेम को डिलीट करें, और फिर स्टीम स्टोर से इसे फिर से इंस्टॉल करें।
निष्कर्ष
यह हमें डेस्टिनी 2 वॉयस चैट के काम न करने की समस्या को ठीक करने के लिए इस गाइड के अंत में लाता है। कृपया ध्यान दें कि समस्या पीसी के साथ-साथ कंसोल प्लेयर दोनों के लिए काफी सामान्य है, और फिक्स भी समान हैं। इसलिए उपरोक्त सुधारों को आज़माना सुनिश्चित करें, और यदि वे काम नहीं करते हैं, तो खेल को फिर से स्थापित करें।



![नोकिया 6.1 2018 के लिए सर्वश्रेष्ठ कस्टम रोम की सूची [अद्यतित]](/f/f012563f04875b99e5679faec9a68a8b.jpg?width=288&height=384)