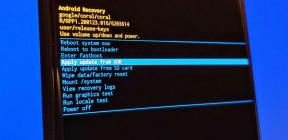फिक्स: पीसी पर काम नहीं कर रहा Witcher 3 नियंत्रक
अनेक वस्तुओं का संग्रह / / September 13, 2022
सीडी प्रॉजेक्ट रेड टीम ऑनलाइन डार्क फैंटेसी जैसी एक्शन रोल-प्लेइंग वीडियो गेम के लिए जानी जाती है, और द विचर III उनमें से एक है। 2007 का यह शीर्षक Xbox, Windows, PlayStation, Nintendo स्विच आदि जैसे कई प्लेटफार्मों पर अत्यधिक सकारात्मक समीक्षाओं के साथ काल्पनिक एक्शन आरपीजी की एक श्रृंखला है। जैसे ही गेम को एक नया अपडेट मिला, कुछ दुर्भाग्यपूर्ण खिलाड़ियों को कुछ मुद्दों का सामना करना पड़ रहा है, और विचर 3 नियंत्रक काम नहीं कर रहा उनमें से एक है। यदि आप भी इसी समस्या का सामना कर रहे हैं, तो आप इसे ठीक करने के लिए इस गाइड का अनुसरण कर सकते हैं।
एक विशिष्ट शैली के कुछ गेम को हमेशा पीसी पर भी गेमपैड या नियंत्रक की आवश्यकता होती है। दूसरे तरीके से, हम कह सकते हैं कि कुछ खिलाड़ी नियंत्रकों पर गेम खेलना पसंद करते हैं, विशेष रूप से शीर्षक जैसे उत्तरजीविता वीडियो गेम। लेकिन किसी तरह, कनेक्टेड कंट्रोलर आपके पीसी पर कुछ परिदृश्यों में काम नहीं कर सकता है, जो निराशाजनक लगता है। इसका मतलब यह नहीं है कि आपके नियंत्रक या यूएसबी पोर्ट में कुछ समस्याएं हैं। इसका मतलब है कि कुछ परस्पर विरोधी है।

पृष्ठ सामग्री
-
Witcher 3: फिक्स कंट्रोलर पीसी पर पहचान या पता नहीं लगा रहा है
- 1. पीसी को रिबूट करें
- 2. अपने नियंत्रक/जॉयस्टिक को फिर से कनेक्ट करें
- 3. माउस/कीबोर्ड या अन्य बाह्य उपकरणों को अनप्लग करें
- 4. Alt+ कुंजी दबाएं
- 5. बिग पिक्चर मोड में स्टीम लॉन्च करें
- 6. स्क्रीन रिफ्रेश दर को 60Hz पर स्विच करें
- 7. कॉन्फ़िग फ़ाइल का उपयोग करके गेम को विंडो मोड में लॉन्च करें
- 8. स्टीम ओवरले सक्षम करें
- 9. स्टीम जनरल कंट्रोलर सेटिंग्स को कॉन्फ़िगर करें
- 10. ग्राफिक्स सेटिंग्स में उच्च प्रदर्शन का चयन करें
- 11. स्टीम कंट्रोलर सेटिंग्स में कंट्रोलर को अनचेक करें
- 12. स्टीम इनपुट को अक्षम / सक्षम करें
- 13. प्रति गेम सेटिंग में स्टीम इनपुट का उपयोग जबरन या जबरन बंद के रूप में करें
- 14. DS4Windows का उपयोग करें
- 15. वायर्ड नियंत्रक का उपयोग करने का प्रयास करें
Witcher 3: फिक्स कंट्रोलर पीसी पर पहचान या पता नहीं लगा रहा है
कभी-कभी संभावना यह भी होती है कि भले ही आपका Xbox, PS5, या कोई नियंत्रक कंप्यूटर द्वारा पता लगा लिया जाए, लेकिन यह कोई बटन इनपुट या गलत इनपुट आदि दर्ज नहीं करता है। सौभाग्य से, यहां हमने कुछ संभावित वर्कअराउंड साझा किए हैं जो आपकी मदद करेंगे। इसलिए, जब तक समस्या ठीक नहीं हो जाती, तब तक आप एक-एक करके सभी तरीकों की जांच कर सकते हैं। अब, आगे की हलचल के बिना, इसमें कूदें।
1. पीसी को रिबूट करें
गेम और स्टीम को बंद करने के बाद अपने कंप्यूटर को पुनरारंभ करना सुनिश्चित करें क्योंकि सिस्टम में एक सामान्य रिबूट कई अस्थायी गड़बड़ियों या कैशे डेटा समस्याओं को ठीक कर सकता है। आपको इसे आजमाना चाहिए।
2. अपने नियंत्रक/जॉयस्टिक को फिर से कनेक्ट करें
आपको Witcher 3 गेम से बाहर निकलना होगा और स्टीम को बंद करना होगा, फिर अपने कंट्रोलर/गेमपैड को बंद करना होगा। अब, कंट्रोलर/गेमपैड चालू करें और अपने कंप्यूटर से कनेक्ट करें। एक बार हो जाने के बाद, समस्या की जाँच के लिए पीसी पर Witcher 3 गेम को फिर से लॉन्च करना सुनिश्चित करें।
विज्ञापनों
3. माउस/कीबोर्ड या अन्य बाह्य उपकरणों को अनप्लग करें
आपको अपने पीसी से सभी बाहरी बाह्य उपकरणों को भी अनप्लग करना चाहिए, जैसे कि कीबोर्ड, माउस, प्रिंटर, यूएसबी ड्राइव, और बहुत कुछ। फिर, समस्या की जांच के लिए आवश्यक यूएसबी उपकरणों को पीसी से फिर से कनेक्ट करें। यदि समस्या ठीक हो जाती है, तो USB डिवाइस में कोई समस्या है या आपके पीसी सिस्टम में पहले कुछ गड़बड़ थी।
4. Alt+ कुंजी दबाएं
यदि आप गेमप्ले सत्र में हैं और नियंत्रक स्वचालित रूप से डिस्कनेक्ट हो जाता है या नहीं मिल सकता है अचानक पहचाना गया, फिर गेम से बाहर निकलने के लिए कीबोर्ड पर Alt+Enter कीज़ को दबाना सुनिश्चित करें स्क्रीन। फिर गेम स्क्रीन पर वापस जाने से समस्या ठीक हो सकती है।
5. बिग पिक्चर मोड में स्टीम लॉन्च करें
- अपने पीसी पर स्टीम क्लाइंट खोलें > ऊपरी-बाएँ कोने से देखें पर क्लिक करें।
- अब, बिग पिक्चर मोड चुनें > यदि संकेत दिया जाए, तो जारी रखें पर क्लिक करें।
- ब्राउज सेक्शन के तहत लाइब्रेरी> गेम्स पर जाएं पर क्लिक करें।
- Witcher 3 > अब चुनें, बिग पिक्चर मोड से बाहर निकलें, और फिर से समस्या की जांच करें।
6. स्क्रीन रिफ्रेश दर को 60Hz पर स्विच करें
एक और कदम जिसका आपको पालन करना होगा, वह है अपने मॉनिटर की स्क्रीन रिफ्रेश दर को 60 हर्ट्ज पर स्विच करना, जो कि बुनियादी या अनुशंसित है। कभी-कभी एक उच्च स्क्रीन रिफ्रेश दर कई गड़बड़ियों को ट्रिगर कर सकती है। ऐसा करने के लिए:
- विंडोज सेटिंग्स खोलने के लिए विन + आई कीज दबाएं।
- अब, सिस्टम> डिस्प्ले पर क्लिक करें।
- दाएँ फलक पर नीचे स्क्रॉल करें > उन्नत प्रदर्शन सेटिंग्स पर क्लिक करें।
- यहां आप आसानी से 60Hz रिफ्रेश रेट का पता लगा सकते हैं और उसका चयन कर सकते हैं। यदि यह पहले से ही 60Hz पर सेट है, तो आपको इसे बदलने की आवश्यकता नहीं है।
7. कॉन्फ़िग फ़ाइल का उपयोग करके गेम को विंडो मोड में लॉन्च करें
कुछ प्रभावित Witcher 3 खिलाड़ियों को पीसी पर गेमपैड/कंट्रोलर के साथ कुछ समस्याओं का अनुभव हो सकता है। विंडो मोड में Witcher 3 गेम को लॉन्च करने के लिए कॉन्फ़िग फ़ाइल का उपयोग करने की अनुशंसा की जाती है।
विज्ञापनों
- फ़ाइल एक्सप्लोरर या इस पीसी पर जाएँ > दस्तावेज़ों पर जाएँ।
- Witcher 3 फ़ोल्डर खोलें > Config.ini फ़ाइल पर राइट-क्लिक करें।
- ओपन विथ का चयन करें और नोटपैड चुनें> अब, इसे संपादित करने के लिए कॉन्फिग फाइल खुली है।
- यहां आपको पता चलेगा कि [विंडो] मोड नहीं पर सेट है। यदि हां, तो इसे हां से बदलना सुनिश्चित करें। (यदि यह पहले से ही हाँ पर सेट है तो इसे छोड़ दें)
- परिवर्तनों को सहेजने के लिए Ctrl+S कुंजियों को दबाना सुनिश्चित करें।
- फ़ाइल को बंद करें और समस्या की फिर से जाँच करें।
8. स्टीम ओवरले सक्षम करें
यदि आप अभी भी नियंत्रक के साथ एक ही समस्या कर रहे हैं, तो हम अनुशंसा करते हैं कि आप Witcher 3 गेम के लिए स्टीम ओवरले विकल्प को सक्षम करें। यह करने के लिए:
- खोलें भाप ग्राहक > यहां जाएं पुस्तकालय.
- अब, दाएँ क्लिक करें पर राक्षसी 3 > चुनें गुण.
- के लिए सिर सामान्य अनुभाग > यहाँ, बस जांच खेल के दौरान स्टीम ओवरले सक्षम करें चेकबॉक्स।
9. स्टीम जनरल कंट्रोलर सेटिंग्स को कॉन्फ़िगर करें
- पीसी पर स्टीम क्लाइंट लॉन्च करें।
- ऊपरी-बाएँ कोने से स्टीम पर क्लिक करें> सेटिंग्स पर क्लिक करें।
- अब, कंट्रोलर पर जाएं> जनरल कंट्रोलर सेटिंग्स पर क्लिक करें।
- आपका नियंत्रक प्रकार PlayStation कॉन्फ़िगरेशन समर्थन, Xbox कॉन्फ़िगरेशन समर्थन, या सामान्य गेमपैड कॉन्फ़िगरेशन समर्थन की जांच कर सकता है।
- परिवर्तनों को सहेजने के लिए ओके पर क्लिक करें।
- स्टीम क्लाइंट को पुनरारंभ करें और फिर से Witcher 3 गेम चलाने का प्रयास करें।
10. ग्राफिक्स सेटिंग्स में उच्च प्रदर्शन का चयन करें
- पर क्लिक करें प्रारंभ मेनू > के लिए खोजें ग्राफिक्स सेटिंग्स और उसमें प्रवेश करो।
- इसके अंदर, सुनिश्चित करें कि डेस्कटॉप ऐप चयनित है > पर क्लिक करें ब्राउज़.
- फाइल एक्सप्लोरर विंडो खुलेगी और इंस्टाल पर जाएं भाप फ़ोल्डर.
- के लिए जाओ स्टीमैप्स > सामान्य > राक्षसी 3 फ़ोल्डर> का चयन करें विचर 3.exe आवेदन पत्र।
- पर क्लिक करें जोड़ें सूची में शामिल करने के लिए।
- अब, सूची में गेम खोजें > पर क्लिक करें विकल्प चुड़ैल 3.
- फिर पर क्लिक करें उच्च प्रदर्शन.
- पर क्लिक करें बचाना, फिर समस्या की जांच के लिए गेम को फिर से लॉन्च करने का प्रयास करें।
11. स्टीम कंट्रोलर सेटिंग्स में कंट्रोलर को अनचेक करें
कभी-कभी स्टीम कंट्रोलर सेटिंग्स में कंट्रोलर विकल्पों को अनचेक करने से गेमपैड का पता नहीं चल रहा है या काम नहीं कर रहा है।
- पीसी पर स्टीम क्लाइंट लॉन्च करें।
- ऊपरी-बाएँ कोने से स्टीम पर क्लिक करें> सेटिंग्स पर क्लिक करें।
- अब, कंट्रोलर पर जाएं> जनरल कंट्रोलर सेटिंग्स पर क्लिक करें।
- सूची से सभी नियंत्रक कॉन्फ़िगरेशन समर्थन को अनचेक करना सुनिश्चित करें।
- परिवर्तनों को सहेजने के लिए ओके पर क्लिक करें।
- स्टीम क्लाइंट को पुनरारंभ करें और फिर से Witcher 3 गेम चलाने का प्रयास करें।
12. स्टीम इनपुट को अक्षम / सक्षम करें
- स्टीम क्लाइंट लॉन्च करें> लाइब्रेरी पर जाएं।
- Witcher 3 पर राइट-क्लिक करें और गुण चुनें।
- नियंत्रक पर क्लिक करें > 'डिफ़ॉल्ट सेटिंग्स का उपयोग करें' ड्रॉप-डाउन मेनू पर क्लिक करें।
- आप सूची से 'भाप इनपुट अक्षम करें' का चयन कर सकते हैं और Witcher 3 गेम लॉन्च करने का प्रयास कर सकते हैं।
- यदि आप अभी भी उसी समस्या का सामना कर रहे हैं, तो फिर से चरणों का पालन करें और इस बार 'स्टीम इनपुट सक्षम करें' चुनें, फिर पुनः प्रयास करें।
13. प्रति गेम सेटिंग में स्टीम इनपुट का उपयोग जबरन या जबरन बंद के रूप में करें
- अपने पीसी पर स्टीम क्लाइंट खोलें > ऊपरी-बाएँ कोने से देखें पर क्लिक करें।
- अब, बिग पिक्चर मोड चुनें > यदि संकेत दिया जाए, तो जारी रखें पर क्लिक करें।
- लाइब्रेरी पर क्लिक करें> ब्राउज सेक्शन के तहत 'गेम्स' पर जाएं।
- 'चुड़ैल 3' चुनें> 'गेम प्रबंधित करें' (गियर आइकन) पर क्लिक करें।
- 'स्टीम इनपुट' से 'नियंत्रक विकल्प' चुनें।
- "स्टीम इनपुट प्रति-गेम सेटिंग्स बदलें" की सूची का विस्तार करने के लिए डाउन एरो आइकन पर क्लिक करें।
- 'फोर्स्ड ऑन' पर क्लिक करें> परिवर्तनों को सहेजने के लिए ओके पर क्लिक करें।
- एक बार हो जाने के बाद, अपने स्टीम क्लाइंट को पुनरारंभ करें और जांचें कि नियंत्रक काम कर रहा है या नहीं।
- यदि यह अभी तक काम नहीं कर रहा है, तो फिर से चरणों का पालन करें, इस बार 'जबरन बंद' का चयन करें, और परिवर्तनों को सहेजें।
- अंत में, समस्या की फिर से जाँच करें।
14. DS4Windows का उपयोग करें
- पीसी पर इंटरनेट से DS4Windows टूल डाउनलोड करें।
- अब, टूल इंस्टॉल करें और इसे चलाना सुनिश्चित करें DS4अपडेटर (exe) स्थापना फ़ोल्डर से फ़ाइल।
- निर्देशिका पर जाएं और डबल क्लिक करें इसे चलाने के लिए फ़ाइल पर। यूएसी द्वारा संकेत दिए जाने पर, पर क्लिक करें हाँ व्यवस्थापक पहुंच की अनुमति देने के लिए। यह आपके पीसी पर नवीनतम DS4Windows ऐप इंस्टॉल करेगा।
- DS4Windows टूल खोलें> इंटरफ़ेस से सेटिंग टैब पर जाएं।
- इसे सक्षम/चेकमार्क करने के लिए 'Hide DS4 Controller' पर क्लिक करें।
- इंटरफ़ेस को बंद करना सुनिश्चित करें और फिर से समस्या की जांच करें।
15. वायर्ड नियंत्रक का उपयोग करने का प्रयास करें
यदि आपके लिए कोई भी तरीका काम नहीं करता है, तो समस्या की जांच के लिए USB केबल का उपयोग करके पीसी के लिए एक वायर्ड/जेनेरिक नियंत्रक का प्रयास करें। संभावना अधिक है कि किसी तरह नियंत्रक की ब्लूटूथ कनेक्टिविटी आपके पीसी की कनेक्टिविटी के साथ या इसके विपरीत अपनी नसों को पकड़ नहीं सकती है।
विज्ञापनों
यही है, दोस्तों। हम मानते हैं कि यह मार्गदर्शिका आपके लिए सहायक थी। अधिक प्रश्नों के लिए, आप नीचे टिप्पणी कर सकते हैं।