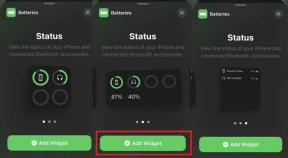ठीक करें: वन के पुत्र जीपीयू का उपयोग नहीं कर रहे हैं
अनेक वस्तुओं का संग्रह / / April 28, 2023
संस ऑफ़ द फ़ॉरेस्ट एंडनाइट गेम्स द्वारा विकसित और न्यूनाइट द्वारा प्रकाशित एक सर्वाइवल हॉरर वीडियो गेम है। यह 2014 के वीडियो गेम द फॉरेस्ट की अगली कड़ी है और 23 फरवरी, 2023 को माइक्रोसॉफ्ट विंडोज के लिए शुरुआती पहुंच के माध्यम से जारी किया गया था। गेम को अर्ली एक्सेस के रूप में जारी किया गया था; कुछ खिलाड़ी शिकायत करते हैं कि संस ऑफ़ द फ़ॉरेस्ट है जीपीयू का उपयोग नहीं करना पीसी पर।
संस ऑफ़ द फ़ॉरेस्ट एक नया वीडियो गेम नहीं है जो स्टार्टअप और गेमप्ले सत्र के दौरान विंडोज कंप्यूटर पर जीपीयू (ग्राफिक्स प्रोसेसिंग यूनिट) के कम उपयोग का सामना करता है। ऐसा लगता है कि अधिकांश पीसी गेम्स में विंडोज सिस्टम के साथ-साथ एक निश्चित स्तर पर पीसी हार्डवेयर अनुकूलन के साथ कुछ स्थिरता के मुद्दे या बग हैं जो अंततः लैग, स्टुटर्स, ग्राफिकल ग्लिट्स, फ्रेम ड्रॉप्स, 100% CPU उपयोग, और इसलिए GPU या कम GPU का उपयोग नहीं करने जैसे कई संघर्षों को ट्रिगर करता है। उपयोग।
यह भी आश्चर्यजनक है कि कम बजट और मध्य बजट गेमिंग पीसी और कुछ हाई-एंड गेमिंग रिग्स में विंडोज सिस्टम पर ग्राफिक्स कार्ड संसाधनों का उपयोग करने में समस्या हो सकती है। इसलिए, कोई फर्क नहीं पड़ता कि आप किस विनिर्देश का उपयोग कर रहे हैं, जब तक आप इन-गेम ग्राफ़िक्स सेटिंग्स को अनुकूलित नहीं करते हैं, वन शीर्षक के संस कुछ बाधाओं से गुजर सकते हैं।
यह भी पढ़ें
पीसी पर वन मल्टीप्लेयर और कनेक्टिविटी इश्यू के संस को कैसे ठीक करें
क्या वन के संस क्रॉसप्ले हैं?
वन के पुत्रों में सभी कवच प्रकार जैसे गोल्डन, बोन, टेक और बहुत कुछ
ठीक करें: संस ऑफ़ द फ़ॉरेस्ट इन्वेंटरी नहीं खुल रही है

पृष्ठ सामग्री
-
ठीक करें: वन के पुत्र जीपीयू का उपयोग नहीं कर रहे हैं
- 1. सिस्टम आवश्यकताएँ जांचें
- 2. एक समर्पित ग्राफिक्स कार्ड का प्रयोग करें
- 3. जीपीयू ड्राइवर्स को अपडेट करें
- 4. संस ऑफ़ फ़ॉरेस्ट को अपडेट करें
- 5. गेम फ़ाइलों की जाँच करें और उनकी मरम्मत करें
- 6. ओवरले ऐप्स को अक्षम करने का प्रयास करें
- 7. बैकग्राउंड रनिंग टास्क को बंद करें
- 8. वी-सिंक को बंद करें
- 9. रेट्रेसिंग अक्षम करें
ठीक करें: वन के पुत्र जीपीयू का उपयोग नहीं कर रहे हैं
जीपीयू के अपने पीसी गेम के साथ समस्या का उपयोग नहीं करने के पीछे कई संभावित कारण हैं जिन्हें आपको जांचना चाहिए और पूरी तरह से ठीक करने का प्रयास करना चाहिए। खैर, इसमें वी-सिंक चालू है, मोशन ब्लर चालू है, रेट्रेसिंग मुद्दे, ग्राफिक ड्राइवर के साथ समस्याएं, उपयोग नहीं करना शामिल है समर्पित ग्राफिक्स कार्ड, दूषित या लापता खेल फ़ाइलें, पुराना खेल पैच संस्करण, पृष्ठभूमि में चलने वाले कार्य और अधिक।
यह ध्यान देने योग्य है कि इस समस्या निवारण गाइड का पालन करने से ज्यादातर ऐसी समस्या का समाधान हो जाएगा। तो, बिना और समय बर्बाद किए, चलिए इसमें कूदते हैं।
विज्ञापनों
1. सिस्टम आवश्यकताएँ जांचें
अधिकारी के अनुसार संस ऑफ़ द फ़ॉरेस्ट पीसी स्पेक्स साइट, गेम की न्यूनतम GPU आवश्यकता या तो NVIDIA GeForce GTX 1060 3GB या AMD Radeon RX 570 4GB है। यदि आप एक सहज गेमप्ले अनुभव चाहते हैं, तो आपके पीसी में VIDIA GeForce 1080Ti या AMD Radeon RX 5700 XT ग्राफिक्स कार्ड होना चाहिए। इसलिए, याद रखें कि आपका पीसी कॉन्फिगरेशन सन्स ऑफ द फॉरेस्ट को चलाने के लिए पर्याप्त संगत से अधिक है।
2. एक समर्पित ग्राफिक्स कार्ड का प्रयोग करें
सुनिश्चित करें कि आपका कंप्यूटर सिस्टम संस ऑफ़ फ़ॉरेस्ट गेम चलाने के लिए समर्पित या बाहरी ग्राफ़िक्स कार्ड का उपयोग करता है। यह अंततः बिना किसी संदेह के गेम स्टुटर्स, लैग्स और फ्रेम ड्रॉप्स को कम कर देगा। अगर आपको नहीं पता कि कौन सी सेटिंग एडजस्ट करनी है, तो नीचे दिए गए चरणों का पालन करें।
एनवीडिया के लिए:
यदि आप Nvidia ग्राफ़िक्स कार्ड का उपयोग कर रहे हैं, तो आप निम्न कार्य कर सकते हैं।
- दाएँ क्लिक करें डेस्कटॉप की खाली स्क्रीन पर > पर क्लिक करें एनवीडिया कंट्रोल पैनल.
- पर क्लिक करें 3डी सेटिंग्स > चयन करें 3D सेटिंग्स प्रबंधित करें बाएँ फलक में।
- का चयन करें कार्यक्रम सेटिंग्स टैब > चुनें वन के पुत्र ड्रॉप-डाउन सूची से।
- अब, एक का चयन करें उच्च प्रदर्शन NVIDIA प्रोसेसर.
- परिवर्तनों को सहेजें और परिवर्तनों को लागू करने के लिए पीसी को रीबूट करें।
एएमडी के लिए:
एएमडी ग्राफिक्स कार्ड उपयोगकर्ता निम्न कार्य कर सकते हैं।
- दाएँ क्लिक करें डेस्कटॉप की खाली स्क्रीन पर > चयन करें एएमडी राडॉन सेटिंग्स संदर्भ मेनू से।
- अब, पर क्लिक करें प्रणाली > चयन करें स्विच करने योग्य ग्राफिक्स.
- परिवर्तनों को सहेजना सुनिश्चित करें और परिवर्तनों को लागू करने के लिए पीसी को रीबूट करें।
3. जीपीयू ड्राइवर्स को अपडेट करें
विज्ञापन
एक पुराना या दूषित ग्राफ़िक्स कार्ड ड्राइवर कई गेम या सिस्टम प्रदर्शन समस्याओं को ट्रिगर कर सकता है। ग्राफिक्स ड्राइवर अपडेट की जांच करने की अत्यधिक अनुशंसा की जाती है। ऐसा करने के लिए:
- दबाओ जीत + एक्स कुंजी खोलने के लिए त्वरित लिंक मेनू.
- पर क्लिक करें डिवाइस मैनेजर सूची से > डबल क्लिक करें पर अनुकूलक प्रदर्शन.
- दाएँ क्लिक करें आपके द्वारा वर्तमान में उपयोग किए जा रहे समर्पित ग्राफ़िक्स कार्ड पर।

- पर क्लिक करें ड्राइवर अपडेट करें > चुनें ड्राइवरों के लिए स्वचालित रूप से खोजें.
- यदि नवीनतम अपडेट उपलब्ध है, तो यह स्वचालित रूप से नवीनतम संस्करण को डाउनलोड और इंस्टॉल करेगा।
- एक बार हो जाने के बाद, परिवर्तनों को तुरंत लागू करने के लिए कंप्यूटर को पुनरारंभ करें।
वैकल्पिक रूप से, आप नवीनतम ग्राफिक्स ड्राइवर संस्करण को मैन्युअल रूप से डाउनलोड कर सकते हैं और इसे आधिकारिक वेबसाइट के माध्यम से पीसी पर स्थापित कर सकते हैं। अपने ग्राफ़िक्स कार्ड मॉडल और निर्माता से संबंधित ग्राफ़िक्स ड्राइवर फ़ाइल डाउनलोड करें। एनवीडिया ग्राफिक्स कार्ड उपयोगकर्ता GeForce एक्सपीरियंस ऐप को इसके माध्यम से अपडेट कर सकते हैं एनवीडिया आधिकारिक साइट, और AMD ग्राफ़िक्स कार्ड उपयोगकर्ता विज़िट कर सकते हैं एएमडी वेबसाइट समान हेतु।
4. संस ऑफ़ फ़ॉरेस्ट को अपडेट करें
यहां तक कि एक पुराना गेम पैच संस्करण भी कई संभावित गेमिंग डिवाइस मुद्दों को ट्रिगर कर सकता है जो क्रैश, लैग, स्टटर, सीपीयू / जीपीयू से संबंधित मुद्दों और बहुत कुछ का कारण बनता है। समय-समय पर गेम अपडेट की जांच करने और उपलब्ध होने पर नवीनतम अपडेट इंस्टॉल करने की अनुशंसा की जाती है। आप ऐसा ही करने के लिए नीचे दिए गए चरणों का पालन कर सकते हैं।
भाप के लिए:
- खोलें भाप क्लाइंट> पर जाएं पुस्तकालय.
- पर क्लिक करें वन के पुत्र बाएँ फलक पर स्थापित खेलों की सूची से।
- अब, क्लाइंट स्वचालित रूप से उपलब्ध अपडेट की खोज करेगा।
- आपको अपडेट विकल्प दिखाई देगा > अपडेट उपलब्ध होने पर उस पर क्लिक करें।
- गेम अपडेट पूरा होने तक कुछ मिनट प्रतीक्षा करें। [भंडारण स्थान और इंटरनेट कनेक्टिविटी पर निर्भर करता है]
- एक बार हो जाने के बाद, पीसी को रीबूट करें।
एपिक गेम्स लॉन्चर के लिए:
- खोलें एपिक गेम्स लॉन्चर > पर जाएँ पुस्तकालय.
- अब, पर क्लिक करें तीन डॉट्स आइकन के पास वन के पुत्र.
- सुनिश्चित करें ऑटो अपडेट विकल्प है कामोत्तेजित.
यह भी पढ़ें
वन के संस के लिए सर्वश्रेष्ठ एएमडी और एनवीडिया ग्राफिक्स ड्राइवर्स
5. गेम फ़ाइलों की जाँच करें और उनकी मरम्मत करें
दूषित या अनुपलब्ध गेम फ़ाइलें गेम के लॉन्च होने या सुचारू रूप से चलने में समस्याएँ पैदा कर सकती हैं। गेम फ़ाइलों को सत्यापित करें और नीचे दिए गए चरणों का पालन करके स्टीम या एपिक गेम्स लॉन्चर के माध्यम से उनकी मरम्मत करें ताकि संस ऑफ़ द फ़ॉरेस्ट जीपीयू का उपयोग न करने को आसानी से ठीक किया जा सके।
भाप के लिए:
- खोलें भाप पीसी पर क्लाइंट और खाते में लॉग इन करें> पर जाएं पुस्तकालय.
- पर राइट-क्लिक करें वन के पुत्र बाएँ फलक से खेल।
- पर क्लिक करें गुण > पर क्लिक करें स्थानीय फ़ाइलें टैब।
- फिर क्लिक करें गेम फ़ाइलों की सत्यनिष्ठा सत्यापित करें…
- अब, स्टीम क्लाइंट को पूरा करने और बंद करने की प्रक्रिया की प्रतीक्षा करें।
- अंत में, परिवर्तन लागू करने के लिए पीसी को पुनरारंभ करें।
एपिक गेम्स लॉन्चर के लिए:
- खोलें एपिक गेम्स लॉन्चर > अपने पास जाओ पुस्तकालय.
- पर क्लिक करें तीन डॉट्स आइकन के पास वन के पुत्र.
- क्लिक सत्यापित करना > मरम्मत की प्रक्रिया पूरी होने तक प्रतीक्षा करें।
- एक बार हो जाने के बाद, परिवर्तन लागू करने के लिए पीसी को रीबूट करें।
6. ओवरले ऐप्स को अक्षम करने का प्रयास करें
कभी-कभी कुछ एप्लिकेशन अतिरिक्त ओवरले ऐप के साथ आ सकते हैं जो मूल रूप से स्ट्रीमर्स या गेमर्स की बहुत मदद करते हैं। हालाँकि, ये ओवरले ऐप्स अंततः गेम फ़ाइलों को सुचारू रूप से चलाने के लिए संघर्ष कर सकते हैं और FPS ड्रॉप्स, ब्लैक स्क्रीन इश्यू, लैग्स, ग्लिट्स आदि जैसे कई मुद्दे पैदा कर सकते हैं। क्रैशिंग समस्या को ठीक किया गया है या नहीं, यह जांचने के लिए गेम को फिर से लॉन्च करने से पहले आपको ओवरले ऐप्स को मैन्युअल रूप से अक्षम करने का प्रयास करना चाहिए। ऐसा करने के लिए:
डिसॉर्डर ओवरले अक्षम करें:
- लॉन्च करें कलह एप> पर क्लिक करें गियर निशान तल पर।
- चुनना उपरिशायी अंतर्गत एप्लिकेशन सेटिंग > चालू करो इन-गेम ओवरले सक्षम करें.
- पर क्लिक करें खेल टैब > चयन करें वन के पुत्र.
- आखिरकार, बंद करें इन-गेम ओवरले सक्षम करें टॉगल।
- परिवर्तनों को लागू करने के लिए अपने पीसी को रीबूट करना सुनिश्चित करें।
Xbox गेम बार अक्षम करें:
- दबाओ जीत + मैं खोलने के लिए चाबियाँ विंडोज सेटिंग्स.
- पर क्लिक करें जुआ > पर जाएं गेम बार > बंद करें गेम बार का उपयोग करके गेम क्लिप, स्क्रीनशॉट और प्रसारण रिकॉर्ड करें विकल्प।
Nvidia GeForce अनुभव ओवरले अक्षम करें:
- लॉन्च करें एनवीडिया GeForce अनुभव एप> पर जाएं समायोजन.
- पर क्लिक करें आम टैब > अक्षम करना इन-गेम ओवरले विकल्प।
- अंत में, परिवर्तन लागू करने के लिए पीसी को पुनरारंभ करें और गेम को फिर से लॉन्च करें।
कुछ अन्य ओवरले ऐप्स हैं जो आपके लिए परेशानी का कारण बन सकते हैं जैसे एमएसआई आफ्टरबर्नर, रिवाट्यूनर, आरजीबी सॉफ्टवेयर आदि। आपको उन्हें भी बंद कर देना चाहिए।
7. बैकग्राउंड रनिंग टास्क को बंद करें
अनावश्यक पृष्ठभूमि में चलने वाले कार्य या प्रोग्राम सीपीयू या मेमोरी उपयोग जैसे बहुत सारे सिस्टम संसाधनों को खा सकते हैं, जो वास्तव में सिस्टम के प्रदर्शन को कम कर रहे हैं। इसलिए, स्टार्टअप क्रैश, लैगिंग और लोड न होने की समस्या अक्सर दिखाई देती है। बस, पृष्ठभूमि में चल रहे सभी अनावश्यक कार्यों को पूरी तरह से बंद कर दें। यह करने के लिए:
- दबाओ Ctrl+Shift+Esc खोलने के लिए चाबियाँ कार्य प्रबंधक.
- अब, पर क्लिक करें प्रक्रियाओं टैब > उन कार्यों को चुनने के लिए क्लिक करें जो अनावश्यक रूप से पृष्ठभूमि में चल रहे हैं और पर्याप्त सिस्टम संसाधनों का उपभोग कर रहे हैं।
- पर क्लिक करें कार्य का अंत करें इसे एक-एक करके बंद करने के लिए।
- एक बार हो जाने के बाद, अपने सिस्टम को पुनरारंभ करें।
8. वी-सिंक को बंद करें
वी-सिंक या फ्रीसिंक ज्यादातर सन्स ऑफ द फॉरेस्ट गेम में डिफ़ॉल्ट रूप से सक्षम होता है। ऐसा लगता है कि V-Sync या FreeSync किसी तरह खेल की ताज़ा दर और मॉनिटर की ताज़ा दर के साथ विरोध कर रहा है। इसलिए, नीचे दिए गए चरणों का पालन करके इस सुविधा को पीसी पर बंद करना बेहतर है।
एनवीडिया के लिए:
- स्टीम या एपिक गेम्स लॉन्चर चलाएं।
- शुरू करना वन के पुत्र > इन-गेम पर जाएं समायोजन मेन्यू।
- अंतर्गत प्रदर्शन चुनाव, यह सुनिश्चित कर लें वी-सिंक को बंद करें.
- अब खुलो एनवीडिया कंट्रोल पैनल > चयन करें 3D सेटिंग्स प्रबंधित करें बाएं पैनल में।
- अंतर्गत वैश्विक सेटिंग्स, नीचे स्क्रॉल करें ऊर्ध्वाधर सिंक और इसे बंद करें.
- पर क्लिक करें आवेदन करना फिर परिवर्तन लागू करने के लिए पीसी को रीबूट करें।
एएमडी के लिए:
- लॉन्च करना सुनिश्चित करें वन के पुत्र > इन-गेम खोलें समायोजन मेन्यू।
- अंतर्गत प्रदर्शन चुनाव, यह सुनिश्चित कर लें वी-सिंक को बंद करें.
- अब, खोलें एएमडी राडॉन एप और पर जाएं वैश्विक सेटिंग्स विकल्प।
- नीचे वैश्विक ग्राफिक्स टैब, चेक करें वर्टिकल रिफ्रेश के लिए प्रतीक्षा करें विकल्प।
- इसके बाद पर क्लिक करें नीचे एरो आइकन> ड्रॉप-डाउन सूची से, चयन करें हमेशा बंद को VSync या एन्हांस्ड सिंक को निष्क्रिय करें.
- आखिरकार, बंद करें वर्टिकल रिफ्रेश के लिए प्रतीक्षा करें विकल्प, और पीसी को पुनरारंभ करें।
9. रेट्रेसिंग अक्षम करें
अंतिम लेकिन कम नहीं, आपको यह सुनिश्चित करने के लिए अपने गेम सेटिंग्स मेनू पर रेट्रेसिंग सुविधा को अक्षम करने का प्रयास करना चाहिए कि ओवरकिल ऑप्टिमाइज़ेशन के साथ कोई समस्या नहीं है। अन्य पहलुओं से समझौता किए बिना आश्चर्यजनक दृश्य गुणवत्ता प्रदान करने के लिए उच्च अंत गेमिंग रिग्स के लिए रीट्रेसिंग एक बहुत ही उपयोगी विशेषता है। लेकिन अगर आपका पीसी उतना शक्तिशाली या पुराना नहीं है, तो आपको नीचे दिए गए चरणों का पालन करके इसे बंद कर देना चाहिए।
- खोलें वन के पुत्र स्टीम या एपिक गेम्स के माध्यम से खेल।
- अब, इन-गेम पर जाएं समायोजन मेन्यू।
- अंतर्गत GRAPHICS विकल्प, दोनों का चयन करें सत्य के प्रति निष्ठा और किरण पर करीबी नजर रखना विशेषता।
- चयन करना सुनिश्चित करें प्रदर्शन को रेट्रेसिंग को अक्षम करें. [चुन सकते हैं संतुलित रेट्रेसिंग को कम करने के लिए]
- एक बार हो जाने के बाद, परिवर्तन लागू करने के लिए पीसी को रीबूट करें।
बस इतना ही, दोस्तों। हम मानते हैं कि यह मार्गदर्शिका आपके लिए सहायक थी। अतिरिक्त प्रश्नों के लिए आप नीचे टिप्पणी कर सकते हैं।