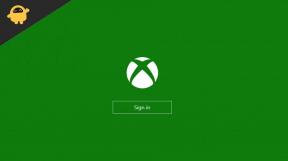फिक्स: गूज गूज डक नो साउंड इश्यू
अनेक वस्तुओं का संग्रह / / April 28, 2023
गगल स्टूडियो, इंक। 'नामक एक फ्री-टू-प्ले रणनीतिक मल्टीप्लेयर वीडियो गेम जारी कियाहंस हंस बतख' जो सामाजिक कटौती का खेल है। इस शीर्षक में, खिलाड़ी पूरे गेमप्ले सत्र के दौरान प्यारे और मज़ेदार तरीके से मिशन पूरा करने के लिए मल्टीप्लेयर मोड में खेलने में सक्षम होंगे। इसके अतिरिक्त, इस गेम में निजी और सार्वजनिक दोनों गेम लॉबी शामिल हैं जो लोकप्रिय हो जाती हैं। हालाँकि, ऐसा लगता है कि गूज़ गूज़ डक कोई ध्वनि समस्या नहीं बहुत परेशान कर रहा है।
गेमिंग अनुभव को बढ़ाने के लिए इन-गेम ऑडियो या आवाज सबसे ज्यादा मायने रखती है, चाहे आप अपने दोस्तों के साथ खेल रहे हों या नहीं। जबकि पृष्ठभूमि संगीत और अन्य विशिष्ट ध्वनियाँ खिलाड़ियों को अच्छा प्रदर्शन करने में मदद कर सकती हैं। इसके अलावा, गेमप्ले सत्र के दौरान खिलाड़ी अन्य खिलाड़ियों के साथ बात कर सकेंगे। लेकिन अगर अप्रत्याशित कारणों से खेल में ध्वनि नहीं है, तो आप सुनिश्चित रूप से मैच ठीक से नहीं खेल पाएंगे।

पृष्ठ सामग्री
-
फिक्स: गूज गूज डक नो साउंड इश्यू
- 1. ऑडियो आउटपुट डिवाइस की जाँच करें
- 2. खेल फ़ाइलों की जाँच करें और मरम्मत करें
- 3. ऑडियो ड्राइवर को अपडेट करें
- 4. विंडोज अपडेट करें
- 5. वॉल्यूम स्तर बढ़ाएँ
- 6. गूज गूज डक ऑडियो सेटिंग्स की जांच करें
- 7. हंस हंस बतख अद्यतन करें
- 8. शारीरिक क्षति के लिए जाँच करें
- 9. विंडोज सोनिक या स्थानिक ध्वनि बंद करें
फिक्स: गूज गूज डक नो साउंड इश्यू
इस बीच, गूज गूज डक के कुछ खिलाड़ी दावा कर रहे हैं कि कभी-कभी ऑडियो कट जाता है या अटक जाता है जिसे डेवलपर्स द्वारा हल करने की आवश्यकता होती है। लेकिन हमें यह उल्लेख करना चाहिए कि आप नीचे दिए गए तरीकों का पालन करके मैन्युअल रूप से इस समस्या को ठीक करने का प्रयास कर सकते हैं। सौभाग्य से, हमने आपके लिए कुछ वर्कअराउंड साझा किए हैं जो काम में आने चाहिए। अब, बिना और समय बर्बाद किए, चलिए इसमें कूदते हैं।
खैर, ऐसे कई संभावित कारण हैं जो ऐसे मुद्दे के पीछे पाए जा सकते हैं जो आपको परेशान कर सकते हैं। जैसे एक पुराना ऑडियो ड्राइवर, आउटपुट ऑडियो डिवाइस के साथ विरोध, ऑडियो पोर्ट के साथ समस्या, डिवाइस पर कम या म्यूट वॉल्यूम स्तर, गलत ऑडियो आउटपुट सेटिंग्स, और बहुत कुछ। जबकि एक पुराना गेम संस्करण, दूषित या अनुपलब्ध गेम फ़ाइलें, ऑडियो डिवाइस को भौतिक क्षति, और बहुत कुछ ऑडियो से संबंधित समस्याएँ पैदा कर सकता है।
1. ऑडियो आउटपुट डिवाइस की जाँच करें
यदि आपका साउंड कॉन्फिगरेशन सही तरीके से नहीं भेजा गया है या एक अलग ऑडियो डिवाइस का चयन किया गया है तो ध्वनि संबंधी समस्या बहुत अधिक दिखाई देने वाली हो सकती है। आपको हमेशा कंट्रोल पैनल में ध्वनि सेटिंग्स विकल्प को कॉन्फ़िगर करना चाहिए और जांचना चाहिए कि सही ऑडियो डिवाइस का चयन किया गया है या नहीं। ऐसा करने के लिए:
विज्ञापनों
- दाएँ क्लिक करें पर ध्वनि चिह्न अपने टास्कबार पर> पर क्लिक करें ध्वनि सेटिंग खोलें.
- अब, अपना आउटपुट डिवाइस चुनें जो आउटपुट सेक्शन के तहत जुड़ा हो। मास्टर वॉल्यूम के साथ परिवर्तनों का परीक्षण करना सुनिश्चित करें।
- अंत में, समस्या को फिर से जांचने के लिए गेम लॉन्च करें।
2. खेल फ़ाइलों की जाँच करें और मरम्मत करें
यदि किसी मामले में, आपकी गेम फ़ाइलें किसी अनपेक्षित कारणों से दूषित या गायब हो जाती हैं, तो गेम लॉन्चर का उपयोग करके गेम फ़ाइलों की पुष्टि और मरम्मत करना आपकी बहुत मदद कर सकता है। यह करने के लिए:
- शुरू करना भाप > पर क्लिक करें पुस्तकालय.
- दाएँ क्लिक करें पर हंस हंस बतख स्थापित खेलों की सूची से।
- अब, पर क्लिक करें गुण > पर जाएं स्थानीय फ़ाइलें.
- पर क्लिक करें गेम फ़ाइलों की सत्यनिष्ठा सत्यापित करें.
- प्रक्रिया पूरी होने तक आपको प्रतीक्षा करनी होगी।
- एक बार हो जाने के बाद, बस अपने कंप्यूटर को पुनरारंभ करें।
3. ऑडियो ड्राइवर को अपडेट करें
ऐसा लगता है कि कई प्रभावित खिलाड़ियों ने अपने विंडोज कंप्यूटरों पर पुराने ऑडियो ड्राइवर की सूचना दी है। अगर आप कुछ समय से पुराने साउंड ड्राइवर का उपयोग कर रहे हैं तो नीचे दिए गए चरणों का पालन करके अपडेट की जांच करना सुनिश्चित करें:
- दबाओ जीत + एक्स कुंजी खोलने के लिए त्वरित लिंक मेनू.
- अब, पर क्लिक करें डिवाइस मैनेजर सूची से > डबल क्लिक करें पर ध्वनि, वीडियो और गेम नियंत्रक.
- दाएँ क्लिक करें आपके द्वारा उपयोग किए जा रहे सही ऑडियो डिवाइस पर।
- चुनना ड्राइवर अपडेट करें > चुनें ड्राइवरों के लिए स्वचालित रूप से खोजें.
- यदि कोई अपडेट उपलब्ध है, तो सिस्टम इसे स्वचालित रूप से डाउनलोड और इंस्टॉल कर देगा।
- एक बार हो जाने के बाद, परिवर्तन लागू करने के लिए कंप्यूटर को पुनरारंभ करें।
4. विंडोज अपडेट करें
- दबाओ जीत + मैं खोलने के लिए चाबियाँ विंडोज सेटिंग्स.
- अगला, पर क्लिक करें अद्यतन और सुरक्षा > चयन करें अद्यतन के लिए जाँच नीचे विंडोज़ अपडेट अनुभाग।
- यदि कोई सुविधा अद्यतन उपलब्ध है, तो चयन करें डाउनलोड करो और इंस्टॉल करो.
- अपडेट पूरा होने तक कुछ समय प्रतीक्षा करें।
- अंत में, परिवर्तनों को तुरंत लागू करने के लिए अपने पीसी को रीबूट करें।
5. वॉल्यूम स्तर बढ़ाएँ
अपने पीसी पर वॉल्यूम स्तर बढ़ाना सुनिश्चित करें क्योंकि कम वॉल्यूम के कारण ज्यादातर मामलों में कोई ऑडियो समस्या नहीं हो सकती है। बस टास्कबार पर ध्वनि आइकन पर क्लिक करें और स्लाइडर को तदनुसार वॉल्यूम स्तर बढ़ाने या घटाने के लिए खींचें। वैकल्पिक रूप से, आप वॉल्यूम स्तर को बढ़ाने या घटाने के लिए कीबोर्ड पर वॉल्यूम बटन भी दबा सकते हैं।
6. गूज गूज डक ऑडियो सेटिंग्स की जांच करें
आवाज या माइक्रोफ़ोन ध्वनि के साथ कोई समस्या नहीं है यह सुनिश्चित करने के लिए आप Goos Goose Duck ऑडियो सेटिंग्स की जाँच करने का प्रयास कर सकते हैं। यदि आपने अपने पीसी, कंसोल पर 'नो माइक मोड' विकल्प चुना है, तो इसे अक्षम करने के लिए नीचे दिए गए चरणों का पालन करना सुनिश्चित करें।
- खोलें हंस हंस बतख खेल।
- इन-गेम पर जाएं समायोजन ऊपरी दाएं कोने में मेनू।
- नीचे ध्वनि सेटिंग मेनू, आपको चाहिए अक्षम करना कोई माइक मोड नहीं विकल्प।
- इसके बाद, आपको अपना माइक्रोफ़ोन डिवाइस और इनपुट मोड चुनना होगा।
- तब आप समायोजित कर सकते हैं एम्पलीफायर और संवेदनशीलता विकल्प।
7. हंस हंस बतख अद्यतन करें
यदि आपने कुछ समय के लिए अपने गूज गूज डक गेम को अपडेट नहीं किया है, तो अपडेट की जांच करने और नवीनतम पैच (यदि उपलब्ध हो) को स्थापित करने के लिए नीचे दिए गए चरणों का पालन करना सुनिश्चित करें। यह करने के लिए:
- खोलें भाप क्लाइंट> पर जाएं पुस्तकालय.
- पर क्लिक करें हंस हंस बतख बाएँ फलक से।
- यह स्वचालित रूप से उपलब्ध अपडेट की खोज करेगा। यदि कोई अद्यतन उपलब्ध है, तो क्लिक करना सुनिश्चित करें अद्यतन.
- अपडेट को इंस्टॉल करने में कुछ समय लग सकता है > एक बार हो जाने के बाद, स्टीम क्लाइंट को बंद करना सुनिश्चित करें।
- अंत में, परिवर्तनों को लागू करने के लिए अपने पीसी को रीबूट करें, और फिर गेम को फिर से लॉन्च करने का प्रयास करें।
8. शारीरिक क्षति के लिए जाँच करें
जांचें कि आपका माइक्रोफ़ोन शारीरिक रूप से क्षतिग्रस्त है या नहीं। उसी समस्या को क्रॉस-चेक करने के लिए इसे किसी अन्य डिवाइस पर उपयोग करें।
9. विंडोज सोनिक या स्थानिक ध्वनि बंद करें
यदि आपके डेस्कटॉप या लैपटॉप में विंडोज सोनिक या स्थानिक ध्वनि सुविधा है तो नीचे दिए गए चरणों का पालन करके इसे अक्षम करना सुनिश्चित करें:
- पर क्लिक करें शुरुआत की सूची > पर जाएं समायोजन > पर क्लिक करें प्रणाली.
- अब, पर क्लिक करें आवाज़ > चयन करें संबंधित सेटिंग्स.
- के लिए जाओ ध्वनि नियंत्रण कक्ष और एक प्लेबैक डिवाइस चुनें।
- अगला, चयन करें गुण > चयन करें स्थानिक ध्वनि.
- चुनना हेडफोन के लिए विंडोज सोनिक.
- पर क्लिक करें आवेदन करना > प्रभावों को बदलने के लिए पीसी को रीबूट करें।
बस इतना ही, दोस्तों। हम मानते हैं कि यह मार्गदर्शिका आपके लिए सहायक थी। आगे के प्रश्नों के लिए आप नीचे कमेंट कर सकते हैं।