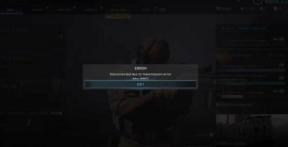फिक्स: रेजिडेंट ईविल 4 पीसी पर लोडिंग स्क्रीन पर अटक गया
अनेक वस्तुओं का संग्रह / / April 28, 2023
Capcom ने 2023 में रेजिडेंट ईविल 4 नामक एक नया सर्वाइवल हॉरर गेम जारी किया। यह 2005 के मूल गेम का रीमेक है और यह PlayStation 4, PlayStation 5, Windows और Xbox Series X/S जैसे कई प्लेटफॉर्म पर उपलब्ध है। खेल जारी किया गया था, और कुछ ने अपने पीसी पर शुरू करने के बाद लोडिंग स्क्रीन पर अटक जाने की सूचना दी।
खिलाड़ी विशेष एजेंट लियोन एस की भूमिका ग्रहण करते हैं। कैनेडी, ग्रामीण स्पेन में एक धार्मिक पंथ से अमेरिकी राष्ट्रपति की बेटी को बचाने का काम सौंपा। दुर्भाग्य से, क्रैश, लैग, स्टुटर्स, ग्राफिकल ग्लिट्स और फ्रैमरेट ड्रॉप्स खिलाड़ियों के लिए खेल के अनुभव को बर्बाद कर सकते हैं। ऐसे मुद्दे निराशाजनक हो सकते हैं और खिलाड़ियों को खेल का आनंद लेने से रोक सकते हैं। यदि आपको रेजिडेंट ईविल 4 खेलने में समस्या हो रही है, तो आपका कंप्यूटर गलत हो सकता है। सौभाग्य से, हमने कुछ संभावित वर्कअराउंड का उल्लेख किया है जो रेजिडेंट ईविल 4 पर अटकी हुई लोडिंग स्क्रीन को ठीक करने में आपकी मदद करेंगे।
यह भी पढ़ें
फिक्स: रेजिडेंट ईविल 4 ब्लरी टेक्सचर या टेक्सचर पीसी, पीएस 4 और पीएस 5 पर लोड नहीं हो रहा है
फिक्स: रेजिडेंट ईविल 4 रीमेक स्टीम डेक पर क्रैश करते रहें

पृष्ठ सामग्री
-
ठीक करें: रेजिडेंट ईविल 4 लोडिंग स्क्रीन पर अटक गया है
- 1. चेक-आउट सिस्टम आवश्यकताएँ
- 3. स्टोरेज और रैम को ठीक से स्लॉट में रखें
- 4. जीपीयू ड्राइवर्स को अपडेट करें
- 5. अनावश्यक पृष्ठभूमि कार्य बंद करें
- 6. रेजिडेंट ईविल 4 को अपडेट करें
- 7. विंडोज अपडेट के लिए जाँच करें
- 8. ओवरले ऐप्स को अक्षम करने का प्रयास करें
- 9. क्लीन बूट करें
- 10. खेल फ़ाइलें सत्यापित करें
ठीक करें: रेजिडेंट ईविल 4 लोडिंग स्क्रीन पर अटक गया है
अपने विंडोज कंप्यूटर पर इस तरह की समस्या को आसानी से हल करने के लिए निम्नलिखित समस्या निवारण विधियों की जाँच करें। तो, आगे की हलचल के बिना, नीचे दिए गए गाइड में कूदें।
1. चेक-आउट सिस्टम आवश्यकताएँ
विज्ञापनों
किसी भी निष्कर्ष पर पहुंचने से पहले सिस्टम की आवश्यकताओं की जांच करना सुनिश्चित करें। यदि मामले में, आपका कंप्यूटर कॉन्फ़िगरेशन पर्याप्त रूप से संगत नहीं है, तो आपको गेम लॉन्च करने और गेमप्ले के साथ समस्याएँ मिल सकती हैं।
न्यूनतम आवश्यकताओं:
- 64-बिट प्रोसेसर और ऑपरेटिंग सिस्टम की आवश्यकता है
- ओएस: विंडोज 10 (64 बिट)
- प्रोसेसर: AMD Ryzen 3 1200 / Intel Core i5-7500
- याद: 8 जीबी रैम
- ग्राफिक्स: AMD Radeon RX 560 4GB VRAM के साथ / NVIDIA GeForce GTX 1050 Ti 4GB VRAM के साथ
- डायरेक्टएक्स: संस्करण 12
- नेटवर्क: ब्रॉडबैंड इंटरनेट कनेक्शन
अनुशंसित आवश्यकताएँ:
- 64-बिट प्रोसेसर और ऑपरेटिंग सिस्टम की आवश्यकता है
- ओएस: विंडोज 10 (64 बिट)/विंडोज 11 (64 बिट)
- प्रोसेसर: AMD Ryzen 5 3600 / Intel Core i7 8700
- याद: 16 जीबी रैम
- ग्राफिक्स: AMD Radeon RX 5700 / NVIDIA GeForce GTX 1070
- डायरेक्टएक्स: संस्करण 12
- नेटवर्क: ब्रॉडबैंड इंटरनेट कनेक्शन
2. वर्चुअल रैम बढ़ाएँ
वर्चुअल मेमोरी आपके RAM को जोड़ती है आपकी हार्ड डिस्क पर अस्थायी स्थान के साथ। यदि आपके पास RAM समाप्त हो रही है और आपकी वर्चुअल मेमोरी का डिफ़ॉल्ट आकार आपकी आवश्यकताओं के लिए पर्याप्त बड़ा नहीं है, तो आपको इसे मैन्युअल रूप से बढ़ाने की आवश्यकता होगी।
- दबाओ विंडोज लोगो कीबोर्ड पर कुंजी और टाइप करें उन्नत प्रणाली विन्यास.
- पर क्लिक करें उन्नत सिस्टम सेटिंग्स देखें.
- पर क्लिक करें समायोजन > पर क्लिक करें विकसित टैब> पर क्लिक करें परिवर्तन.
- स्वचालित रूप से सभी ड्राइव के लिए पेजिंग फ़ाइल आकार प्रबंधित करने के लिए बॉक्स को अनचेक करें।
- आपका चुना जाना सी: ड्राइव [जहां आपने विंडोज़ स्थापित किया है] > क्लिक करें विकल्प के बगल में बटन प्रचलन आकार और टाइप करें 4096 टेक्स्ट बॉक्स में प्रारंभिक आकार (एमबी) और अधिकतम आकार (एमबी).
टिप्पणी: वर्चुअल मेमोरी को वर्तमान रैम आकार से तीन गुना अधिक बढ़ाना हमेशा बेहतर होता है। [1जीबी=1024एमबी]
- पर क्लिक करें तय करना और तब ठीक परिवर्तनों को सहेजने के लिए।
- अपने कंप्यूटर और अपने गेम को पुनरारंभ करें।
3. स्टोरेज और रैम को ठीक से स्लॉट में रखें
अपने पीसी पर सीपीयू कैबिनेट के साइड पैनल को हटाने और फिर स्लॉट से एचडीडी / एसएसडी और रैम घटक को अनप्लग करने की भी सिफारिश की गई है। स्लॉट और कंपोनेंट को धीरे से साफ करें, फिर उन्हें ठीक से दोबारा जांच लें कि क्या रेजिडेंट ईविल 4 लोडिंग स्क्रीन पर अटका हुआ है या नहीं।
यह भी पढ़ें
विज्ञापन
रेजिडेंट ईविल 4 लॉन्च नहीं हो रहा है या पीसी पर लोड नहीं हो रहा है, कैसे ठीक करें?
4. जीपीयू ड्राइवर्स को अपडेट करें
यदि मामले में, आपने अपने ग्राफिक्स ड्राइवर को विंडोज कंप्यूटर पर अपडेट नहीं किया है, तो नवीनतम पैच संस्करण स्थापित करना सुनिश्चित करें। ऐसा करने के लिए, आपको नीचे दिए गए चरणों का पालन करके उपलब्ध अपडेट की जांच करनी होगी:
- प्रेस विंडोज + एक्स कुंजी खोलने के लिए त्वरित लिंक मेनू.
- अब, पर क्लिक करें डिवाइस मैनेजर सूची से > डबल क्लिक करें पर अनुकूलक प्रदर्शन.
- दाएँ क्लिक करें आपके द्वारा उपयोग किए जा रहे समर्पित ग्राफ़िक्स कार्ड पर।

- अगला, चयन करें ड्राइवर अपडेट करें > चुनें ड्राइवरों के लिए स्वचालित रूप से खोजें.
- यदि कोई अपडेट उपलब्ध है, तो सिस्टम इसे स्वचालित रूप से डाउनलोड और इंस्टॉल कर देगा।
- एक बार हो जाने के बाद, परिवर्तनों को तुरंत लागू करने के लिए कंप्यूटर को पुनरारंभ करें।
5. अनावश्यक पृष्ठभूमि कार्य बंद करें
एक और चीज जो आप कर सकते हैं वह यह सुनिश्चित करने के लिए कि पृष्ठभूमि में हो रहे सिस्टम संसाधनों की कोई अतिरिक्त खपत नहीं है, बस अपने पीसी पर अनावश्यक पृष्ठभूमि कार्यों को बंद करें। पृष्ठभूमि कार्यों को साफ़ करने के लिए:
- दबाओ CTRL + SHIFT + ESC खोलने के लिए चाबियाँ कार्य प्रबंधक.
- पर क्लिक करें प्रक्रियाओं टैब> उस कार्य का चयन करें जिसे आप बंद करना चाहते हैं।

- एक बार चुने जाने पर, पर क्लिक करें कार्य का अंत करें. प्रत्येक कार्य के लिए चरणों को अलग-अलग करना सुनिश्चित करें।
- एक बार हो जाने के बाद, प्रभाव को तुरंत बदलने के लिए अपने कंप्यूटर को पुनरारंभ करें।
6. रेजिडेंट ईविल 4 को अपडेट करें
यदि आपने कुछ समय के लिए अपने रेजिडेंट ईविल 4 गेम को अपडेट नहीं किया है, तो अपडेट की जांच करने और नवीनतम पैच (यदि उपलब्ध हो) को स्थापित करने के लिए नीचे दिए गए चरणों का पालन करें। यह करने के लिए:
- खोलें भाप क्लाइंट> पर जाएं पुस्तकालय > पर क्लिक करें प्रलय अब होगा सर्वनास 4 बाएँ फलक से।
- यह स्वचालित रूप से उपलब्ध अपडेट की खोज करेगा। यदि कोई अद्यतन उपलब्ध है, तो क्लिक करना सुनिश्चित करें अद्यतन.
- अपडेट को इंस्टॉल करने में कुछ समय लग सकता है > एक बार हो जाने के बाद, स्टीम क्लाइंट को बंद करना सुनिश्चित करें।
- अंत में, परिवर्तनों को लागू करने के लिए अपने पीसी को रीबूट करें, और फिर गेम को फिर से लॉन्च करने का प्रयास करें।
7. विंडोज अपडेट के लिए जाँच करें
संभावना अधिक है कि आपका विंडोज ओएस पुराना या दूषित हो गया है। अगर आप भी ऐसा ही महसूस करते हैं, तो विंडोज अपडेट की जांच के लिए नीचे दिए गए चरणों का पालन करें। यदि अद्यतन उपलब्ध है, तो बस इसे स्थापित करें। नवीनतम सॉफ़्टवेयर अपडेट हमेशा बग फिक्स और सुधार प्रदान करते हैं। यह करने के लिए:
- प्रेस विंडोज + आई कुंजी खोलने के लिए विंडोज सेटिंग्स मेन्यू।
- अगला, पर क्लिक करें अद्यतन और सुरक्षा > चयन करें अद्यतन के लिए जाँच नीचे विंडोज़ अपडेट अनुभाग।

- यदि कोई सुविधा अद्यतन उपलब्ध है, तो चयन करें डाउनलोड करो और इंस्टॉल करो.
- अपडेट पूरा होने तक कुछ समय प्रतीक्षा करें।
- अंत में, परिवर्तनों को तुरंत लागू करने के लिए अपने पीसी को रीबूट करें।
8. ओवरले ऐप्स को अक्षम करने का प्रयास करें
ऐसा लगता है कि कुछ लोकप्रिय ऐप्स के अपने स्वयं के ओवरले प्रोग्राम हैं जो अंततः पृष्ठभूमि में चल सकते हैं और गेमिंग प्रदर्शन या यहां तक कि लॉन्चिंग मुद्दों के साथ समस्याएँ पैदा कर सकते हैं। समस्या को ठीक करने के लिए आपको नीचे दिए गए चरणों का पालन करके उन्हें बंद कर देना चाहिए:
डिस्कॉर्ड ओवरले को अक्षम करें
- लॉन्च करें कलह एप> पर क्लिक करें गियर निशान तल पर।
- पर क्लिक करें उपरिशायी अंतर्गत एप्लिकेशन सेटिंग > चालू करो इन-गेम ओवरले सक्षम करें.
- पर क्लिक करें खेल टैब > चयन करें प्रलय अब होगा सर्वनास 4.
- आखिरकार, बंद करें इन-गेम ओवरले सक्षम करें टॉगल।
- परिवर्तनों को लागू करने के लिए अपने पीसी को रीबूट करना सुनिश्चित करें।
Xbox गेम बार अक्षम करें
- प्रेस विंडोज + आई खोलने के लिए चाबियाँ विंडोज सेटिंग्स.
- पर क्लिक करें जुआ > पर जाएं गेम बार > बंद करें गेम बार का उपयोग करके गेम क्लिप, स्क्रीनशॉट और प्रसारण रिकॉर्ड करें विकल्प।
यदि, किसी मामले में, आप गेम बार विकल्प का पता लगाने में असमर्थ हैं, तो बस इसे विंडोज सेटिंग्स मेनू से खोजें।
Nvidia GeForce अनुभव ओवरले को अक्षम करें
- लॉन्च करें एनवीडिया GeForce अनुभव एप> पर जाएं समायोजन.
- पर क्लिक करें आम टैब > अक्षम करना इन-गेम ओवरले विकल्प।
- अंत में, परिवर्तनों को लागू करने के लिए पीसी को पुनरारंभ करें और रेजिडेंट ईविल 4 गेम को फिर से लॉन्च करें।
इसके अलावा, याद रखें कि आपको हमेशा कुछ अन्य ओवरले ऐप्स जैसे MSI आफ्टरबर्नर, रिवाट्यूनर, RGB सॉफ़्टवेयर या पृष्ठभूमि में चलने वाले किसी भी अन्य तृतीय-पक्ष ओवरले ऐप्स को अक्षम करना चाहिए।
9. क्लीन बूट करें
सिस्टम को तुरंत बूट करते समय कुछ ऐप्स और उनकी सेवाएं अपने आप शुरू हो सकती हैं। उस स्थिति में, वे ऐप्स या सेवाएं निश्चित रूप से कई इंटरनेट कनेक्शन और सिस्टम संसाधनों का उपयोग करेंगी। यदि आप भी ऐसा महसूस करते हैं, तो समस्या की जाँच के लिए अपने कंप्यूटर पर क्लीन बूट करें। वैसे करने के लिए:
- प्रेस विंडोज + आर कुंजी खोलने के लिए दौड़ना संवाद बकस।
- अब, टाइप करें msconfig और मारा प्रवेश करना को खोलने के लिए प्रणाली विन्यास.
- पर जाएँ सेवाएं टैब > सक्षम करें सभी माइक्रोसॉफ्ट सेवाओं को छिपाएँ चेकबॉक्स।

- पर क्लिक करें सबको सक्षम कर दो > पर क्लिक करें आवेदन करना और तब ठीक परिवर्तनों को सहेजने के लिए।
- अब, पर जाएँ चालू होना टैब> पर क्लिक करें कार्य प्रबंधक खोलें.
- टास्क मैनेजर इंटरफ़ेस खुल जाएगा। यहाँ पर जाएँ चालू होना टैब।
- फिर उस विशेष कार्य पर क्लिक करें जिसका स्टार्टअप प्रभाव अधिक हो।
- एक बार चुने जाने पर, पर क्लिक करें अक्षम करना उन्हें स्टार्टअप प्रक्रिया से बंद करने के लिए।
- उच्च स्टार्टअप प्रभाव वाले प्रत्येक प्रोग्राम के लिए समान चरण करें।
- एक बार हो जाने के बाद, परिवर्तनों को लागू करने के लिए अपने कंप्यूटर को पुनरारंभ करना सुनिश्चित करें।
10. खेल फ़ाइलें सत्यापित करें
यदि गेम फ़ाइलों के साथ कोई समस्या है और किसी तरह यह दूषित या गायब हो जाती है, तो समस्या को आसानी से जांचने के लिए इस विधि को करना सुनिश्चित करें।
स्टीम पर गेम फ़ाइलें सत्यापित करें:
- शुरू करना भाप > पर क्लिक करें पुस्तकालय.
- दाएँ क्लिक करें पर प्रलय अब होगा सर्वनास 4 स्थापित खेलों की सूची से।
- अब, पर क्लिक करें गुण > पर जाएं स्थानीय फ़ाइलें.

- पर क्लिक करें गेम फ़ाइलों की सत्यनिष्ठा सत्यापित करें.
- प्रक्रिया पूरी होने तक आपको प्रतीक्षा करनी होगी।
- एक बार हो जाने के बाद, अपने कंप्यूटर को पुनरारंभ करें।
बस इतना ही, दोस्तों। हम मानते हैं कि यह मार्गदर्शिका आपके लिए सहायक थी। आगे के प्रश्नों के लिए आप नीचे कमेंट कर सकते हैं।