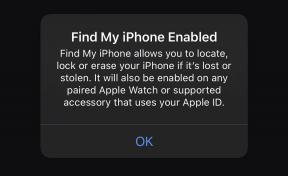ठीक करें: लाइटरूम फोटो 2023 आयात नहीं कर रहा है
अनेक वस्तुओं का संग्रह / / April 28, 2023
Adobe Lightroom एक शक्तिशाली फोटो एडिटिंग टूल है जिसका उपयोग दुनिया भर के फोटोग्राफर और उत्साही लोग करते हैं। हालाँकि, कभी-कभी उपयोगकर्ताओं को एक समस्या का सामना करना पड़ता है जहाँ लाइटरूम उनके कैमरे या हार्ड ड्राइव से फ़ोटो आयात करने में असमर्थ होता है। यह निराशाजनक हो सकता है क्योंकि यह उपयोगकर्ताओं को लाइटरूम में अपनी तस्वीरों को संपादित और व्यवस्थित करने से रोकता है।
लाइटरूम के फोटो आयात न करने की समस्या को ठीक करना महत्वपूर्ण है क्योंकि यह उपयोगकर्ताओं को अपना वर्कफ़्लो जारी रखने की अनुमति देता है और यह सुनिश्चित करता है कि उनकी कीमती यादें खोई नहीं हैं या असंगठित नहीं रह गई हैं। इस लेख में, हम उन कारणों का पता लगाएंगे कि क्यों लाइटरूम आपकी तस्वीरों को आयात नहीं कर रहा है और इन मुद्दों को ठीक करने के लिए आपको समाधान प्रदान करता है।
यह भी पढ़ें
फिक्स: लाइटरूम फोटो एक्सपोर्ट नहीं कर रहा है 2023

पृष्ठ सामग्री
- लाइटरूम के कारण तस्वीरें आयात नहीं करना
-
फ़ोटो आयात न करने वाले लाइटरूम को कैसे ठीक करें I
- फिक्स 1: "संदिग्ध डुप्लिकेट आयात न करें" को बंद करें
- फिक्स 2: सुनिश्चित करें कि आप सही मॉड्यूल में हैं
- फिक्स 3: फ़ाइल प्रकार की जाँच करें
- फिक्स 4: अपनी आयात सेटिंग्स की जाँच करें
- फिक्स 5: लाइटरूम अपडेट करें
- फिक्स 6: सिस्टम की समस्याओं का निवारण करें
- अंतिम शब्द
लाइटरूम के कारण तस्वीरें आयात नहीं करना
लाइटरूम आपके कंप्यूटर पर तस्वीरें आयात नहीं कर रहा है, इसके कई कारण हो सकते हैं। हालाँकि, यहाँ कुछ सबसे सामान्य कारण हैं कि यह समस्या क्यों हो सकती है।
- लाइटरूम में गलत सेटिंग्स: लाइटरूम के फ़ोटो आयात न करने के सबसे सामान्य कारणों में से एक एप्लिकेशन में गलत सेटिंग है। हो सकता है कि उपयोगकर्ताओं ने गलती से आयात सेटिंग्स या प्राथमिकताएं बदल दी हों, जो लाइटरूम को उनके उपकरणों पर तस्वीरों को पहचानने से रोक सकती हैं।
- असंगत फ़ाइल प्रकार: लाइटरूम द्वारा फ़ोटो आयात न करने का एक अन्य कारण असंगत फ़ाइल प्रकार है। लाइटरूम कुछ फ़ाइल स्वरूपों का समर्थन नहीं कर सकता है, जैसे पुराने कैमरों से रॉ फ़ाइलें या असामान्य छवि प्रारूप।
- दूषित फ़ाइलें: यदि कैमरे या हार्ड ड्राइव पर तस्वीरें दूषित हैं, तो हो सकता है कि लाइटरूम उन्हें आयात करने में सक्षम न हो। यह कई कारणों से हो सकता है, जैसे दोषपूर्ण मेमोरी कार्ड या कंप्यूटर पर वायरस।
- पुराना सॉफ्टवेयर: लाइटरूम या ऑपरेटिंग सिस्टम के पुराने संस्करण भी फोटो आयात न करने की समस्या का कारण बन सकते हैं। नए कैमरे और फ़ाइल स्वरूप लाइटरूम के पुराने संस्करणों द्वारा समर्थित नहीं हो सकते हैं।
- सिस्टम मुद्दे: अंत में, कम डिस्क स्थान या हार्डवेयर समस्याओं जैसी सिस्टम समस्याएँ भी लाइटरूम को फ़ोटो आयात करने से रोक सकती हैं।
फ़ोटो आयात न करने वाले लाइटरूम को कैसे ठीक करें I
अब जब आप उन सामान्य कारणों को जानते हैं जिनकी वजह से लाइटरूम तस्वीरें आयात नहीं कर रहा है, तो आप समस्या को ठीक करना शुरू कर सकते हैं। प्रयास करने के लिए कई समाधान हैं, इसलिए सुनिश्चित करें कि जब तक समस्या हल नहीं हो जाती तब तक आप उन्हें एक-एक करके आज़माएं।
फिक्स 1: "संदिग्ध डुप्लिकेट आयात न करें" को बंद करें
यदि आप लाइटरूम के साथ फोटो आयात नहीं करने के मुद्दों का सामना कर रहे हैं, तो एक सामान्य कारण यह हो सकता है कि प्रोग्राम का मानना है कि फाइलें पहले ही आयात की जा चुकी हैं। इस स्थिति में, कुछ फ़ाइलें धूसर रंग की दिखाई देंगी, और आप उन्हें लाइटरूम कैटलॉग में आयात नहीं कर पाएंगे। इस समस्या को ठीक करने के लिए, आप इन चरणों का पालन कर सकते हैं:
विज्ञापनों
- लाइटरूम खोलें और पर जाएं आयात संवाद बकस।
- के लिए खोजें "फ़ाइल रखरखाव" स्क्रीन के निचले-बाएँ कोने में अनुभाग।
- जांचें कि क्या "संदिग्ध डुप्लिकेट आयात न करें" विकल्प चुना गया है या नहीं। यदि ऐसा है, तो यही कारण हो सकता है कि लाइटरूम आपकी तस्वीरों को आयात नहीं कर रहा है।
- अनचेक करें "संदिग्ध डुप्लिकेट आयात न करें" विकल्प।
- विकल्प को अनचेक करने के बाद, लाइटरूम अब आपको उन फ़ाइलों को आयात करने की अनुमति देगा, जिन्हें वह डुप्लीकेट मानता है। ये फ़ाइलें अब धूसर नहीं रहेंगी और आयात के लिए उपलब्ध रहेंगी।
आपके द्वारा उपरोक्त चरणों का पालन करने के बाद, लाइटरूम उन फ़ाइलों को आयात करना नहीं छोड़ेगा, जिनके बारे में उनका मानना है कि वे डुप्लिकेट हैं, जिससे आप अपनी सभी तस्वीरों को बिना किसी खोए आयात कर सकते हैं। यह सरल सुधार आपको बहुत सारी निराशा से बचा सकता है और यह सुनिश्चित कर सकता है कि आपकी सभी तस्वीरें लाइटरूम में ठीक से आयात की गई हैं।
फिक्स 2: सुनिश्चित करें कि आप सही मॉड्यूल में हैं
एक और कारण हो सकता है कि लाइटरूम आपकी तस्वीरों को आयात नहीं कर रहा है क्योंकि आप सही मॉड्यूल में नहीं हो सकते हैं। आयात बटन केवल लाइब्रेरी मॉड्यूल में पाया जा सकता है, इसलिए यह सुनिश्चित करना महत्वपूर्ण है कि आप अपनी तस्वीरों को आयात करने का प्रयास करने से पहले सही मॉड्यूल में हैं। इसे ठीक करने के लिए, इन चरणों का पालन करें:
- पर स्विच करें लाइब्रेरी मॉड्यूल स्क्रीन के ऊपरी दाएं कोने में लाइब्रेरी मॉड्यूल आइकन पर क्लिक करके या कीबोर्ड शॉर्टकट का उपयोग करके "जी।"
- एक बार जब आप में हैं लाइब्रेरी मॉड्यूल, आपको देखना चाहिए आयात स्क्रीन के निचले बाएँ कोने में बटन। आयात प्रक्रिया शुरू करने के लिए उस पर क्लिक करें।
- आयात डायलॉग बॉक्स खुलेगा, जिससे आप उन तस्वीरों का चयन कर सकेंगे जिन्हें आप आयात करना चाहते हैं। आप या तो एक फ़ोल्डर या अलग-अलग फ़ाइलों का चयन कर सकते हैं।
- यदि वे असंगत फ़ाइल स्वरूप में हैं, तो लाइटरूम फ़ोटो आयात नहीं कर सकता है। जांचें कि आपकी तस्वीरें संगत प्रारूप में हैं, जैसे जेपीईजी या कच्चा।
- का चयन करके आप वह फ़ोल्डर चुन सकते हैं जिसमें आप अपनी फ़ोटो आयात करना चाहते हैं "गंतव्य" विकल्प में आयात संवाद बकस। आप चाहें तो नया फोल्डर भी बना सकते हैं।
- आयात करने से पहले, आप का चयन करके अपनी तस्वीरों का पूर्वावलोकन देख सकते हैं "पूर्व दर्शन" आयात संवाद बॉक्स में विकल्प।
- एक बार जब आप अपनी तस्वीरों का चयन कर लेते हैं और अपनी प्राथमिकताएँ निर्धारित कर लेते हैं, तो आयात स्क्रीन के निचले दाएं कोने में स्थित बटन क्लिक करने योग्य हो जाना चाहिए। अपनी तस्वीरों को लाइटरूम में आयात करना शुरू करने के लिए उस पर क्लिक करें।
- सुनिश्चित करें कि यह इंगित करने के लिए प्रत्येक फ़ाइल के पास एक चेकमार्क है कि यह आयात के लिए चुना गया है।
यदि इम्पोर्ट बटन अभी भी धूसर है, तो अगले चरण पर जाएँ।
फिक्स 3: फ़ाइल प्रकार की जाँच करें
एक और सामान्य कारण है कि लाइटरूम आपकी तस्वीरों को आयात नहीं कर रहा है, वह यह है कि फ़ाइल प्रकार समर्थित नहीं है। लाइटरूम Adobe Illustrator, Nikon स्कैनर और NEF सहित कुछ फ़ाइल प्रकारों का समर्थन नहीं करता है। उन फ़ाइल प्रकारों की पहचान करें जिन्हें आप आयात करने का प्रयास कर रहे हैं। आप फ़ाइल नाम में फ़ाइल एक्सटेंशन, जैसे .jpg, .png, या .raw को देखकर ऐसा कर सकते हैं।
जांचें कि फ़ाइल प्रकार लाइटरूम द्वारा समर्थित है या नहीं। आप लाइटरूम के लिए समर्थित फ़ाइल प्रकारों की Adobe की आधिकारिक सूची का हवाला देकर ऐसा कर सकते हैं।
यदि आपके पास ऐसी फ़ाइलें हैं जो समर्थित नहीं हैं, तो उन्हें लाइटरूम में आयात करने से पहले उन्हें समर्थित फ़ाइल प्रकार में बदलने पर विचार करें।
उन फ़ाइलों के लिए जो समर्थित हैं लेकिन फिर भी आयात नहीं हो रही हैं, जांचें कि क्या फ़ाइल दूषित है। दूषित फ़ाइलें आयात करने में समस्याएँ पैदा कर सकती हैं। आप फ़ाइल को किसी अन्य प्रोग्राम में खोलने का प्रयास कर सकते हैं या यह देखने के लिए फ़ाइल सुधार उपकरण चला सकते हैं कि क्या इससे समस्या ठीक होती है।
ध्यान रखें कि लाइटरूम की फ़ाइल आयामों की सीमाएँ हैं। से बड़ी फ़ाइलें 65,000 पिक्सेल प्रति पक्ष या उससे बड़ा 512 मेगापिक्सल लाइटरूम द्वारा समर्थित नहीं हैं। यदि आपके पास ऐसी फ़ाइलें हैं जो इन सीमाओं से अधिक हैं, तो उन्हें लाइटरूम में आयात करने से पहले उनका आकार कम करने पर विचार करें।
फिक्स 4: अपनी आयात सेटिंग्स की जाँच करें
अंत में, हो सकता है कि आप गलत आयात सेटिंग का उपयोग कर रहे हों। आयात विंडो के शीर्ष पर, चार अलग-अलग विकल्प हैं: DNG के रूप में कॉपी करें, कॉपी करें, मूव करें, और जोड़ना। यहाँ आपको क्या करना है:
- खुला Lightroom और पर जाएँ लाइब्रेरी मॉड्यूल।
- पर क्लिक करें आयात बटन स्क्रीन के निचले बाएँ कोने में स्थित है।
- आयात विंडो में, पर क्लिक करके अपनी तस्वीरों के स्रोत का चयन करें "से" बाईं ओर विकल्प और उस फ़ोल्डर के लिए ब्राउज़ करना जहाँ आपकी फ़ोटो स्थित हैं।
- फ़ोल्डर का चयन करने के बाद, विंडो के शीर्ष पर सही आयात विकल्प चुनना सुनिश्चित करें: DNG के रूप में कॉपी करें, कॉपी करें, मूव करें या जोड़ें।
- यदि आप अनिश्चित हैं कि कौन सा विकल्प चुनना है, तो निम्न पर विचार करें:
- डीएनजी के रूप में कॉपी करें: यह विकल्प आपकी फाइलों को कॉपी करेगा और उन्हें डीएनजी प्रारूप में परिवर्तित करेगा, जो कि एडोब का ओपन-सोर्स रॉ प्रारूप है। यह विकल्प सबसे अच्छा है यदि आप मूल फाइलों को अछूता रखना चाहते हैं और एक अलग प्रारूप में बैकअप रखना चाहते हैं।
- प्रतिलिपि: यह विकल्प आपकी फ़ाइलों को स्रोत फ़ोल्डर से आपके द्वारा चुने गए नए फ़ोल्डर में कॉपी कर देगा। यह एक अच्छा विकल्प है यदि आप अपनी मूल फाइलों को एक स्थान पर रखना चाहते हैं और लाइटरूम में प्रतियों के साथ काम करना चाहते हैं।
- कदम: यह विकल्प आपकी फ़ाइलों को स्रोत फ़ोल्डर से आपके द्वारा चुने गए नए फ़ोल्डर में ले जाएगा। यह एक अच्छा विकल्प है यदि आप अपनी फ़ाइलों को किसी भिन्न स्थान पर ले जाना चाहते हैं और लाइटरूम को अपने कैटलॉग में फ़ाइल पथ को स्वचालित रूप से अपडेट करना है।
- जोड़ना: यह विकल्प आपकी फ़ाइलों को कॉपी या स्थानांतरित किए बिना लाइटरूम कैटलॉग में जोड़ देगा। यह एक अच्छा विकल्प है यदि आपकी फ़ाइलें पहले से ही एक विशिष्ट फ़ोल्डर संरचना में व्यवस्थित हैं और आप उन्हें डुप्लिकेट नहीं करना चाहते हैं।
- एक बार जब आप सही आयात विकल्प चुन लेते हैं, तो क्लिक करके गंतव्य फ़ोल्डर चुनें "को" दाईं ओर विकल्प और उस फ़ोल्डर के लिए ब्राउज़ करना जहाँ आप चाहते हैं कि आपकी फ़ोटो कॉपी या स्थानांतरित हों।
- यह सुनिश्चित करने के लिए आयात सेटिंग्स को दोबारा जांचें कि वे सही हैं, फिर आयात प्रक्रिया शुरू करने के लिए विंडो के निचले दाएं कोने में आयात बटन पर क्लिक करें।
- आयात प्रक्रिया पूरी होने तक प्रतीक्षा करें, फिर यह सुनिश्चित करने के लिए लाइब्रेरी मॉड्यूल की जांच करें कि आपकी तस्वीरें अब लाइटरूम में दिखाई दे रही हैं।
फिक्स 5: लाइटरूम अपडेट करें
विज्ञापन
अपने सॉफ़्टवेयर को अद्यतित रखना आयात संबंधी समस्याओं से बचने के लिए एक अन्य महत्वपूर्ण टिप है। Adobe लाइटरूम के लिए नियमित रूप से अपडेट जारी करता है जो बग्स को संबोधित करते हैं, प्रदर्शन में सुधार करते हैं और नई सुविधाएँ जोड़ते हैं। आप क्रिएटिव क्लाउड ऐप में अपडेट की जांच कर सकते हैं। लाइटरूम को अपडेट करने के लिए इन चरणों का पालन करें।
- छोड़ो Lightroom अनुप्रयोग।
- पर जाएँ रचनात्मक बादल ऐप और अपने एडोब खाते से साइन इन करें।
- लाइटरूम ढूंढें और पर क्लिक करें स्थापित करना इसके बगल में बटन।
फिक्स 6: सिस्टम की समस्याओं का निवारण करें
आपका सिस्टम लाइटरूम के साथ समस्याएँ भी पैदा कर सकता है, जिससे यह फ़ोटो आयात नहीं कर सकता है। इस मामले में, सुनिश्चित करें कि आपके पास लाइटरूम को सुचारू रूप से चलाने के लिए पर्याप्त भंडारण और कच्ची शक्ति उपलब्ध है।
इसके अलावा, आपको यह भी सुनिश्चित करना चाहिए कि आपके सभी सिस्टम ड्राइवर अप-टू-डेट हैं। इसमें वीडियो ड्राइवर, नेटवर्क ड्राइवर और लाइटरूम को प्रभावित करने वाले अन्य ड्राइवर शामिल हैं। इन ड्राइवरों को अपडेट करने का तरीका यहां दिया गया है:
- पर राइट-क्लिक करें शुरू चिह्न और चयन करें डिवाइस मैनेजर।
- फिर, पर क्लिक करें पीसी जैसा आइकन (हार्डवेयर परिवर्तनों के लिए स्कैन करें) शीर्ष मेनू से। यह उन सभी ड्राइवरों के लिए स्कैन करेगा जिन्हें अपडेट की आवश्यकता है।
- उन ड्राइवरों पर राइट-क्लिक करें जिन्हें अपडेट की आवश्यकता है, और चुनें ड्राइवर अपडेट करें।
- एक बार ड्राइवर स्थापित हो जाने के बाद, पुनः आरंभ करें अपने कंप्यूटर पर जाएं और फिर से लाइटरूम में फ़ोटो आयात करने का प्रयास करें।
यदि ड्राइवरों को अपडेट करने से समस्या ठीक नहीं होती है, तो लाइटरूम अन्य सॉफ़्टवेयर के साथ परस्पर विरोधी हो सकता है। सुनिश्चित करें कि आपके सिस्टम पर चल रहे अन्य सॉफ़्टवेयर के साथ कोई विरोध नहीं है। किसी भी विरोधी सॉफ़्टवेयर को अस्थायी रूप से यह देखने के लिए अक्षम करें कि क्या वह समस्या हल करता है।
अंतिम शब्द
लाइटरूम तस्वीरें आयात नहीं कर रहा है, यह निराशाजनक हो सकता है, लेकिन समस्या को ठीक करने के लिए कई समाधान हैं। संदिग्ध डुप्लिकेट की जांच करके, सुनिश्चित करें कि आप सही मॉड्यूल में हैं, एक वैध फ़ोल्डर या फ़ाइल का चयन करके, a समर्थित फ़ाइल प्रकार, और सही आयात सेटिंग का चयन करके, आप इस समस्या को हल कर सकते हैं और अपनी फ़ोटो को संपादित करना प्रारंभ कर सकते हैं लाइटरूम।