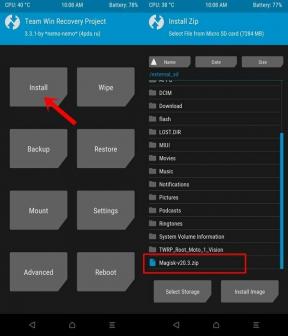फिक्स: ASUS विवोबुक वाईफाई से कनेक्ट नहीं हो रहा है
अनेक वस्तुओं का संग्रह / / April 28, 2023
ASUS Vivobook लैपटॉप अपनी सुवाह्यता और प्रदर्शन के कारण लोकप्रिय हैं। हालाँकि, ऐसे समय होते हैं जब इन लैपटॉप को वाईफाई नेटवर्क से कनेक्ट करने में कठिनाई का अनुभव हो सकता है। अधिकांश उपयोगकर्ताओं को वाईफाई नेटवर्क के साथ समस्याओं का सामना करना पड़ रहा है, मुद्दों को कनेक्ट नहीं कर रहा है। यदि आपको अपने आसुस वीवोबुक को वाईफाई नेटवर्क से कनेक्ट करने में परेशानी हो रही है, तो यह लेख आपको समस्या को ठीक करने में मदद करने के लिए कुछ उपयोगी टिप्स प्रदान करेगा। हम इसके अंतर्निहित कारण की पहचान करने और उसे हल करने में आपकी मदद करने के लिए समस्या निवारण चरणों को शामिल करेंगे समस्या और यह सुनिश्चित करने के लिए कुछ उपयोगी टिप्स प्रदान करें कि आपका डिवाइस हमेशा कनेक्टेड रह सके इंटरनेट।
यह भी पढ़ें
ASUS वीवोबुक चार्ज नहीं कर रहा है, कैसे ठीक करें?
फिक्स: ASUS वीवोबुक चालू नहीं हो रहा है

पृष्ठ सामग्री
- ASUS Vivobook वाईफाई से कनेक्ट नहीं होने का क्या कारण है?
-
आसुस वीवोबुक को वाई-फाई से कनेक्ट न होने को ठीक करें
- फिक्स 1: सुनिश्चित करें कि वाईफाई एडेप्टर चालू है
- फिक्स 2: वाईफाई नेटवर्क को भूल जाइए
- फिक्स 3: सिस्टम को पुनरारंभ करें
- फिक्स 4: वायरलेस ड्राइवर्स को अपडेट करें
- फिक्स 5: ड्राइवरों को अनइंस्टॉल और रीइंस्टॉल करें
- फिक्स 6: नेटवर्क सेटिंग्स रीसेट करें
- फिक्स 7: अपने सिस्टम पर फ़ैक्टरी रीसेट करें
-
अक्सर पूछे जाने वाले प्रश्नों
- मैं अपने आसुस वीवोबुक को वाईफाई से कैसे कनेक्ट करूं?
- मेरा ASUS वीवोबुक वाईफाई से कनेक्ट क्यों नहीं हो रहा है?
- मैं अपने ASUS Vivobook पर अपना नेटवर्क एडेप्टर कैसे रीसेट करूं?
- मैं अपने आसुस वीवोबुक को वाईफाई से कैसे कनेक्ट करूं?
- मेरे ASUS Vivobook को WiFi से कनेक्ट करने के लिए अन्य समस्या निवारण चरण क्या हैं?
- समर्थित मॉडल:
- निष्कर्ष
ASUS Vivobook वाईफाई से कनेक्ट नहीं होने का क्या कारण है?
आसुस वीवोबुक के वाईफाई नेटवर्क से कनेक्ट न होने के कई संभावित कारण हैं, जिनमें शामिल हैं:
- वायरलेस राउटर ठीक से कॉन्फ़िगर नहीं किया गया है।
- वायरलेस सिग्नल बहुत कमजोर है या दीवारों, फर्नीचर या अन्य वस्तुओं द्वारा अवरुद्ध है।
- हो सकता है कि आसुस वीवोबुक का वायरलेस एडॉप्टर ठीक से स्थापित या कॉन्फ़िगर न किया गया हो।
- वायरलेस ड्राइवर पुराने हो सकते हैं।
- राउटर ओवरलोडेड है या खराब है।
- वाईफाई नेटवर्क का नाम या पासवर्ड गलत है।
- नेटवर्क प्रसारित नहीं हो रहा है।
- वायरलेस नेटवर्क बहुत दूर है।
आसुस वीवोबुक को वाई-फाई से कनेक्ट न होने को ठीक करें
जैसा कि आप जानते हैं, आसुस वीवोबुक एक शक्तिशाली लैपटॉप है जिसे कंप्यूटिंग को आसान और अधिक कुशल बनाने के लिए डिज़ाइन किया गया है। हालाँकि, ऐसे समय होते हैं जब उपयोगकर्ता अपने वीवोबुक से कनेक्ट नहीं होने के साथ समस्याओं का अनुभव कर सकते हैं Wifi। यह एक निराशाजनक मुद्दा हो सकता है, क्योंकि यह इंटरनेट और अन्य ऑनलाइन एक्सेस को रोक सकता है सेवाएं। यदि आप वाईफाई नेटवर्क से कनेक्ट नहीं हो रहे हैं, तो आप कुछ समाधानों का पालन करके इस समस्या को ठीक कर सकते हैं।
फिक्स 1: सुनिश्चित करें कि वाईफाई एडेप्टर चालू है
यदि आपको अपने ASUS Vivobook को वाईफाई नेटवर्क से कनेक्ट करने में समस्या हो रही है, तो पहला कदम यह सुनिश्चित करना है कि वाईफाई एडॉप्टर चालू है। यह डिवाइस की सेटिंग तक पहुंचकर और वाईफाई एडॉप्टर को सक्षम करके किया जा सकता है। कभी-कभी, सेटिंग स्वचालित रूप से अक्षम हो जाती है, जिसके कारण सिस्टम से वाईफाई कनेक्ट नहीं हो पाता है। यदि एडेप्टर पहले से ही सक्षम है, तो अगला कदम यह सुनिश्चित करना है कि सही वाईफाई नेटवर्क का चयन किया गया है और नेटवर्क का पासवर्ड सही ढंग से दर्ज किया गया है।
फिक्स 2: वाईफाई नेटवर्क को भूल जाइए
यदि नेटवर्क अभी भी सिस्टम से जुड़ा नहीं है तो अगली बात वाईफाई नेटवर्क को भूल जाना है। हालाँकि, आप अपने लैपटॉप पर वाईफाई नेटवर्क को भूल सकते हैं और फिर कनेक्शन के लिए उपलब्ध वाईफाई नेटवर्क को फिर से स्कैन कर सकते हैं। सबसे पहले, स्क्रीन के नीचे दाईं ओर टास्कबार से "वाईफाई" चुनें और "भूल जाएं" चुनें।
विज्ञापनों
पासवर्ड भूल जाने के बाद ऊपर दी गई सूची से वाईफाई नेटवर्क गायब हो जाएगा। अब आप पासवर्ड डालकर और क्रेडेंशियल्स का पालन करके फिर से वाईफाई नेटवर्क से जुड़ सकते हैं।
फिक्स 3: सिस्टम को पुनरारंभ करें
यदि आपके लैपटॉप में कोई तकनीकी समस्या आ रही है, तो इसे फिर से शुरू करना समस्या को ठीक करने का सबसे प्रभावी तरीका हो सकता है। अपने लैपटॉप को पुनरारंभ करने से वर्तमान में चल रहे सभी प्रोग्राम बंद हो जाएंगे, मेमोरी में संग्रहीत अस्थायी फ़ाइलें साफ़ हो जाएंगी, और अक्सर किसी भी छोटी तकनीकी समस्या को ठीक किया जा सकता है। यदि आप लैपटॉप से कनेक्ट नहीं होने वाले वाईफाई नेटवर्क का सामना कर रहे हैं, तो लैपटॉप को पुनरारंभ करने का प्रयास करें। लैपटॉप को पुनरारंभ करने के लिए, इन चरणों का पालन करें:
- होम स्क्रीन पर जाएं और दबाएं विंडोज की कीबोर्ड पर।

2. पर दबाएं पावर आइकन और चुनें पुनः आरंभ करें उपरोक्त विकल्प से।

3. एक बार लैपटॉप बंद हो जाने के बाद, दबाएं बिजली का बटन इसे वापस चालू करने के लिए।
यदि आपके लैपटॉप को पुनरारंभ करने से समस्या ठीक नहीं होती है, तो आपको और कदम उठाने की आवश्यकता हो सकती है, जैसे कि ऑपरेटिंग सिस्टम को अपडेट करना या वायरस स्कैन चलाना।
फिक्स 4: वायरलेस ड्राइवर्स को अपडेट करें
विज्ञापन
समस्या को ठीक करने का दूसरा सबसे आसान तरीका ड्राइवर को नवीनतम संस्करण में अपडेट करना है। कभी-कभी वायरलेस ड्राइवर पुराना हो जाता है। संस्करण को नवीनतम में अपडेट करने का प्रयास करें, जो आपके लैपटॉप पर वाईफाई नेटवर्क को हल करने में आपकी सहायता करता है। अपने लैपटॉप पर ड्राइवर को अद्यतित संस्करण में अपडेट करने के लिए, इन चरणों का पालन करें:
- प्रेस विंडोज की + एक्स और चुनें डिवाइस मैनेजर उपरोक्त सूची से।

2. के आगे बाएँ तीर पर टैप करें संचार अनुकूलक.

3. राइट-क्लिक करें इंटेल (आर) वायरलेस -एसी 9560 160 मेगाहर्ट्ज और चुनें ड्राइवर अपडेट करें.

4. अब सेलेक्ट करें ड्राइवरों के लिए स्वचालित रूप से खोजें.

5. अद्यतन प्रक्रिया समाप्त करने के लिए ऑन-स्क्रीन निर्देशों का पालन करें।
फिक्स 5: ड्राइवरों को अनइंस्टॉल और रीइंस्टॉल करें
ड्राइवर आपके कंप्यूटर के आवश्यक घटक हैं जो आपको विभिन्न हार्डवेयर और सॉफ़्टवेयर का उपयोग करने की अनुमति देते हैं। कभी-कभी, ड्राइवर दूषित या पुराने हो सकते हैं, जिससे कई तरह की समस्याएं हो सकती हैं। इस स्थिति में, सिस्टम को उसकी पिछली स्थिति में पुनर्स्थापित करने के लिए ड्राइवरों को अनइंस्टॉल और पुनर्स्थापित करना आवश्यक हो सकता है। ड्राइवरों को अनइंस्टॉल और रीइंस्टॉल करना मुश्किल हो सकता है, लेकिन अपने सिस्टम को सुचारू रूप से चलाने के लिए अक्सर यह आवश्यक होता है। यदि ड्राइवर को अपडेट करने से समस्या ठीक नहीं होती है, तो अपने ASUS लैपटॉप पर ड्राइवर को अनइंस्टॉल करने और फिर से इंस्टॉल करने की अनुशंसा की जाती है। ड्राइवरों को अनइंस्टॉल और पुनर्स्थापित करने के लिए, इन चरणों का पालन करें:
- प्रेस विंडोज की + एक्स और चुनें डिवाइस मैनेजर उपरोक्त सूची से।

2. के आगे बाएँ तीर पर टैप करें संचार अनुकूलक.

3. राइट-क्लिक करें इंटेल (आर) वायरलेस -एसी 9560 160 मेगाहर्ट्ज और चुनें डिवाइस को अनइंस्टॉल करें.

4. अब टैप करें स्थापना रद्द करें इसकी पुष्टि करने के लिए।

5. नेटवर्क एडॉप्टर को अनइंस्टॉल करने के बाद, पर क्लिक करें कार्य और चुनें हार्डवेयर परिवर्तनों के लिए स्कैन करें. लैपटॉप वायरलेस को पुनर्स्थापित करेगा, और सिस्टम प्रदर्शित करेगा संचार अनुकूलक विकल्प फिर से।
6. ड्राइवरों को पुनर्स्थापित करने का प्रयास करें। हालाँकि, आप ड्राइवरों को से भी डाउनलोड कर सकते हैं ASUS सहायता साइट. यदि आपने ड्राइवरों को अनइंस्टॉल करने और पुनर्स्थापित करने का प्रयास किया है और फिर भी आप समस्या का सामना कर रहे हैं, तो समस्या को ठीक करने के लिए किसी अन्य समाधान का प्रयास करें।
फिक्स 6: नेटवर्क सेटिंग्स रीसेट करें
यह हाल के सभी नेटवर्क एडेप्टर को हटा देगा और नेटवर्क घटकों को उनकी मूल डिफ़ॉल्ट सेटिंग्स पर सेट कर देगा। यदि वाईफाई नेटवर्क आपके लैपटॉप पर कनेक्ट नहीं हो रहा है, तो नेटवर्क सेटिंग्स को उनकी डिफ़ॉल्ट और मूल सेटिंग्स पर रीसेट करने का प्रयास करें। यह बिना किसी अन्य कदम के समस्या को हल करने में आपकी मदद करता है। अपने ASUS VivoBook पर नेटवर्क सेटिंग रीसेट करने के लिए, इन चरणों का पालन करें:
- प्रेस विंडोज़ कुंजियाँ कीबोर्ड पर और चुनें समायोजन.
- यहाँ चयन करें नेटवर्क और इंटरनेट विकल्प से।

3. अब सेलेक्ट करें उन्नत नेटवर्क सेटिंग्स और टैप करें नेटवर्क रीसेट.

4. पर थपथपाना रीसेट अभी और पर क्लिक करके इसकी पुष्टि करें हाँ.

फिक्स 7: अपने सिस्टम पर फ़ैक्टरी रीसेट करें
फैक्ट्री रीसेट आपके सिस्टम को उसकी मूल, आउट-ऑफ-द-बॉक्स स्थिति में पुनर्स्थापित करने की एक प्रक्रिया है। इसमें सभी डेटा और सेटिंग्स को मिटाना और सिस्टम के मूल सॉफ़्टवेयर को पुनर्स्थापित करना शामिल है। फ़ैक्टरी रीसेट का उपयोग अक्सर किसी ऐसे सिस्टम को ठीक करने के लिए अंतिम उपाय के रूप में किया जाता है जो ठीक से काम नहीं कर रहा है या मैलवेयर से संक्रमित हो गया है। यदि आपने उपरोक्त सभी समाधानों का प्रयास किया है और फिर भी वाईफाई नेटवर्क कनेक्ट नहीं होता है, तो चरणों का पालन करके अपने लैपटॉप पर फ़ैक्टरी रीसेट करने का प्रयास करें।
- प्रेस विंडोज़ कुंजियाँ कीबोर्ड पर और चुनें समायोजन.
- यहां टैप करें प्रणाली.
- नीचे स्क्रॉल करें और चुनें वसूली उपरोक्त विकल्प से।

4. पर थपथपाना पीसी रीसेट करें और चुनें मेरी फाइल रख उपरोक्त दो विकल्पों में से।

5. लैपटॉप स्वचालित रूप से पुनरारंभ हो जाएगा और कुछ मिनट तक बिजली चालू होने की प्रतीक्षा करेगा।
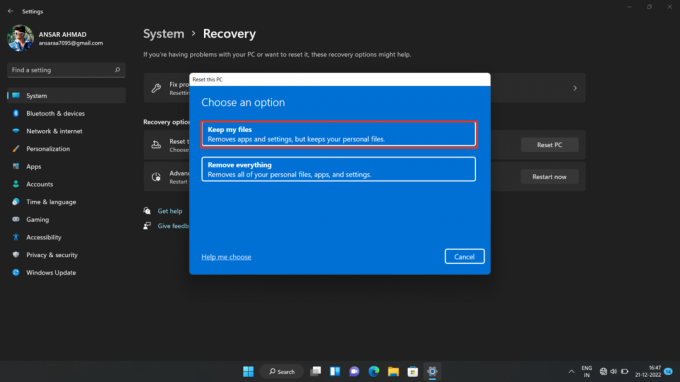
6. पासवर्ड डालकर वाईफाई नेटवर्क से कनेक्ट करने का प्रयास करें।
टिप्पणी: आपके लैपटॉप पर फ़ैक्टरी रीसेट करने से सारा डेटा मिट जाएगा, इसलिए आगे बढ़ने से पहले किसी भी महत्वपूर्ण फ़ाइल और दस्तावेज़ का बैकअप लेना सुनिश्चित करें।
अक्सर पूछे जाने वाले प्रश्नों
मैं अपने आसुस वीवोबुक को वाईफाई से कैसे कनेक्ट करूं?
अपने आसुस वीवोबुक को वाई-फाई से कनेक्ट करने के लिए, आपको विंडोज़ सेटिंग्स ऐप खोलना होगा, नेटवर्क और इंटरनेट का चयन करना होगा, वाईफाई का चयन करना होगा और फिर उस नेटवर्क का चयन करना होगा जिससे आप जुड़ना चाहते हैं। संकेत मिलने पर नेटवर्क के लिए पासवर्ड दर्ज करें और फिर कनेक्ट करें पर क्लिक करें।
मेरा ASUS वीवोबुक वाईफाई से कनेक्ट क्यों नहीं हो रहा है?
आपके ASUS Vivobook के WiFi से कनेक्ट न होने के कुछ कारण हो सकते हैं। जांचें कि आप जिस नेटवर्क का प्रयास कर रहे हैं कनेक्ट सीमा के भीतर है, कि आपका नेटवर्क ठीक से काम कर रहा है, और यह कि आपके ASUS Vivobook पर सेटिंग्स सही हैं। यदि इनमें से कोई भी समाधान काम नहीं करता है, तो अपने नेटवर्क एडॉप्टर को रीसेट करने का प्रयास करें।
मैं अपने ASUS Vivobook पर अपना नेटवर्क एडेप्टर कैसे रीसेट करूं?
अपने ASUS Vivobook पर अपने नेटवर्क एडॉप्टर को रीसेट करने के लिए, विंडोज़ सेटिंग्स ऐप खोलें, नेटवर्क और इंटरनेट का चयन करें, स्थिति का चयन करें और फिर नेटवर्क रीसेट का चयन करें। अपने नेटवर्क एडॉप्टर को रीसेट करने के लिए संकेतों का पालन करें।
मैं अपने आसुस वीवोबुक को वाईफाई से कैसे कनेक्ट करूं?
अपने आसुस वीवोबुक को वाईफाई से कनेक्ट करने के लिए, पावर यूजर मेन्यू खोलने के लिए विंडोज की + एक्स दबाएं, फिर नेटवर्क कनेक्शन चुनें। अगला, अपने वाईफाई नेटवर्क पर राइट-क्लिक करें और कनेक्ट चुनें। नेटवर्क पासवर्ड दर्ज करें और कनेक्ट पर क्लिक करें।
मेरे ASUS Vivobook को WiFi से कनेक्ट करने के लिए अन्य समस्या निवारण चरण क्या हैं?
अन्य समस्या निवारण चरणों में आपके ASUS Vivobook को पुनरारंभ करना, अपने राउटर या मॉडेम को पुनरारंभ करना, ढीले केबलों की जांच करना और यह सुनिश्चित करना शामिल है कि आप सही नेटवर्क पासवर्ड दर्ज कर रहे हैं। यदि अन्य सभी विफल हो जाते हैं, तो अपने राउटर या मॉडेम को रीसेट करने का प्रयास करें।
समर्थित मॉडल:
आसुस वीवोबुक 14
असूस वीवोबुक 14 ओएलईडी
आसुस वीवोबुक 14 प्रो
असूस वीवोबुक 14एक्स
असूस वीवोबुक 15
असूस वीवोबुक 13 स्लेट ओएलईडी
असूस वीवोबुक 16X
आसुस वीवोबुक प्रो 15 ओएलईडी
आसुस वीवोबुक प्रो 15
निष्कर्ष
इस लेख में आसुस वीवोबुक के वाईफाई से कनेक्ट न होने की समस्या को हल करने के लिए कई तरीके दिए गए हैं। कई के माध्यम से समस्या निवारण विधियों, उपयोगकर्ता अपने ASUS Vivobook के वाईफाई से कनेक्ट नहीं होने की समस्या को हल कर सकते हैं और उन्हें कनेक्ट करने में सक्षम बना सकते हैं इंटरनेट। यह सुझाव दिया जाता है कि उपयोगकर्ता सबसे बुनियादी समस्या निवारण तकनीकों से शुरू करें और वहां से काम करें। यदि इनमें से कोई भी तरीका सफल नहीं होता है, तो उपयोगकर्ता को आगे की सहायता के लिए अपने इंटरनेट सेवा प्रदाता या ASUS तकनीकी सहायता से संपर्क करना चाहिए।