मेरा Spotify 10 सेकंड में क्यों रुकता रहता है?
अनेक वस्तुओं का संग्रह / / April 29, 2023
हम सभी वहाँ रहे है। आप अपना पसंदीदा गाना सुनने के लिए तैयार हैं, लेकिन यह सिर्फ 10 सेकंड के बाद बजना बंद हो जाता है। यह अविश्वसनीय रूप से निराशाजनक हो सकता है, खासकर यदि आप अपनी नाली बनाने की कोशिश कर रहे हैं। तो आपका Spotify 10 सेकंड पर क्यों रुकता रहता है? इस लेख में, हम कुछ सबसे सामान्य कारणों पर गौर करेंगे कि ऐसा क्यों होता है और समस्या को कैसे ठीक किया जाए।
यह भी पढ़ें
फिक्स: Spotify Genre फ़िल्टर काम नहीं कर रहे हैं
आईओएस नाउ प्लेइंग व्यू पर स्पॉटिफाई 'डीजे बटन' गायब होने की जांच चल रही है
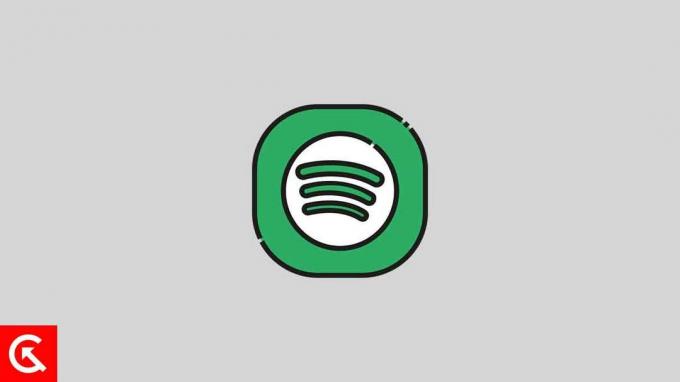
पृष्ठ सामग्री
- स्पॉटिफाई 10 सेकेंड पर रुकता क्यों रहता है?
-
फिक्स स्पॉटिफाई 10 सेकंड पर रुकता रहता है
- 1. अपने नेटवर्क कनेक्शन की जाँच करें
- 2. Spotify ऐप को अपडेट करें
- 3. अपने डिवाइस के सॉफ़्टवेयर को अपडेट करें
- 4. ऑनलाइन और ऑफलाइन मोड स्विच करने का प्रयास करें
- 5. कैश को साफ़ करें
- 6. लॉग आउट करें और फिर से लॉग इन करें
- 7. ऐप को अनइंस्टॉल और रीइंस्टॉल करें
- 8. अपना वीपीएन अपडेट करें
- 9. वीपीएन कनेक्शन अक्षम करें
- निष्कर्ष
स्पॉटिफाई 10 सेकेंड पर रुकता क्यों रहता है?
Spotify को 10 सेकंड पर रोकना एक कष्टप्रद समस्या है, लेकिन यह आमतौर पर कई मुद्दों में से एक के कारण होता है।
- खराब नेटवर्क कनेक्शन: यदि आपका नेटवर्क कनेक्शन कमजोर है, तो इसके कारण Spotify 10 सेकंड के बाद खेलना बंद कर सकता है। Spotify गाने को ठीक से स्ट्रीम नहीं कर पाएगा और 10 सेकंड के बाद बंद हो जाएगा।
- पुराना सॉफ्टवेयर: यदि आप Spotify के पुराने संस्करण का उपयोग कर रहे हैं, तो यह गड़बड़ कर सकता है जिसके परिणामस्वरूप गाने 10 सेकंड के बाद बंद हो जाते हैं।
- दूषित संगीत फ़ाइलें: दूषित संगीत फ़ाइलें 10 सेकंड के बाद Spotify को चलाना बंद कर सकती हैं। यह समस्या विशेष रूप से तब होती है जब आप डाउनलोड किए गए संगीत को चलाने का प्रयास कर रहे होते हैं।
- भंडारण मुद्दे: यदि आपके डिवाइस में स्टोरेज कम है, तो इसके कारण 10 सेकंड के बाद Spotify खेलना बंद कर सकता है।
- डिवाइस संगतता: यदि आपका डिवाइस Spotify ऐप के साथ संगत नहीं है, तो इसके कारण 10 सेकंड के बाद गाने बंद हो सकते हैं। आउटडेटेड सॉफ़्टवेयर भी संगतता समस्याएँ पैदा कर सकता है।
फिक्स स्पॉटिफाई 10 सेकंड पर रुकता रहता है
सौभाग्य से, इस समस्या को ठीक करना आमतौर पर आसान होता है। अपने Spotify को जल्दी से फिर से काम करने के लिए इन चरणों का पालन करें।
1. अपने नेटवर्क कनेक्शन की जाँच करें
यदि आपका Spotify संगीत या पॉडकास्ट 10 सेकंड पर रुकता रहता है, तो समस्या आपके नेटवर्क कनेक्शन में हो सकती है। आप यह सुनिश्चित करने के लिए कुछ कदम उठा सकते हैं कि आपका नेटवर्क कनेक्शन ठीक से काम कर रहा है।
सबसे पहले, अपने इंटरनेट कनेक्शन की जांच करें। सुनिश्चित करें कि आपका इंटरनेट कनेक्शन मजबूत और विश्वसनीय है। आप अपने इंटरनेट कनेक्शन की गति और स्थिरता की जांच करने के लिए गति परीक्षण वेबसाइट का उपयोग कर सकते हैं। यदि आपका कनेक्शन धीमा या अस्थिर है, तो समस्या आपके ISP या राउटर में हो सकती है।
विज्ञापनों
अगला, अपने राउटर और मॉडेम की जांच करें। सुनिश्चित करें कि आपका राउटर और मॉडेम प्लग इन हैं और काम कर रहे हैं। कनेक्शन को रीसेट करने के लिए आपको अपने राउटर या मॉडेम को पुनरारंभ करने की आवश्यकता हो सकती है। यदि आपके पास वायरलेस कनेक्शन है, तो जांचें कि आपका डिवाइस सही नेटवर्क से कनेक्ट है।
अंत में, यदि आप किसी वीपीएन से जुड़े हैं, तो सुनिश्चित करें कि Spotify वीपीएन कनेक्शन के माध्यम से स्ट्रीम कर सकता है।
2. Spotify ऐप को अपडेट करें
यदि आपका इंटरनेट कनेक्शन समस्या नहीं है, तो समस्या Spotify ऐप में हो सकती है। इस मामले में, Spotify ऐप को नवीनतम संस्करण में अपडेट करने से मदद मिलनी चाहिए। यहाँ बताया गया है कि Spotify ऐप को कैसे अपडेट किया जाए:
Android और iOS पर:
- खोलें गूगल प्ले स्टोर या ऐप्पल ऐप स्टोर और खोजो Spotify।
- ऐप मिल जाने के बाद, टैप करें "अद्यतन" ऐप के बगल में बटन।
- यह ऐप को नवीनतम संस्करण में अपडेट करना चाहिए और 10 सेकंड में Spotify के रुकने की समस्या को ठीक करना चाहिए।
डेस्कटॉप पर:
डाउनलोड करो और इंस्टॉल करो Spotify वेबसाइट से नवीनतम संस्करण। एक बार ऐप अपडेट हो जाने के बाद, समस्या गायब हो जानी चाहिए।
3. अपने डिवाइस के सॉफ़्टवेयर को अपडेट करें
यदि Spotify ऐप को अपडेट करने से काम नहीं बनता है, तो अपने डिवाइस के सॉफ़्टवेयर को अपडेट करने का प्रयास करें। आउटडेटेड सॉफ़्टवेयर अक्सर Spotify सहित कुछ ऐप्स के साथ असंगति का कारण बन सकता है। अपने डिवाइस के सॉफ़्टवेयर को अपडेट करने का तरीका यहां बताया गया है।
Android पर:
विज्ञापन
पर जाएँ समायोजन ऐप और चुनें सिस्टम अपडेट। यदि कोई अपडेट उपलब्ध है, तो उसे इंस्टॉल करें और फिर से Spotify पर गाना चलाने का प्रयास करें।
आईओएस पर:
यदि आप आईओएस डिवाइस का उपयोग कर रहे हैं, तो वही मूल सिद्धांत लागू होता है। पर जाएँ समायोजन ऐप और चुनें आम। उसके बाद चुनो सॉफ्टवेयर अपडेट और यदि उपलब्ध हो तो नवीनतम संस्करण स्थापित करें। एक बार अपडेट पूरा हो जाने के बाद, Spotify पर फिर से गाना चलाने की कोशिश करें।
विंडोज़ पर:
यदि आप विंडोज पर हैं तो सेटिंग्स खोलने के लिए अपने कीबोर्ड पर विंडोज की + आई दबाएं. फिर, पर जाएँ विंडोज़ अपडेट अनुभाग और क्लिक करें अद्यतन के लिए जाँच। उपलब्ध किसी भी अपडेट को डाउनलोड और इंस्टॉल करें।
मैक पर:
MacOS Ventura पर, Apple मेनू पर क्लिक करें और फिर क्लिक करें प्रणाली व्यवस्था। सिस्टम सेटिंग्स में जनरल> सॉफ्टवेयर अपडेट पर जाएं और क्लिक करें स्थापित करना।
यदि आप Mac के पुराने संस्करण पर हैं, तो Apple मेनू पर क्लिक करें और पर जाएँ सिस्टम प्रेफरेंसेज > सॉफ्टवेयर अपडेट।
एक बार अपडेट पूरा हो जाने के बाद, अपने डिवाइस को पुनरारंभ करें और देखें कि क्या समस्या ठीक हो गई है।
4. ऑनलाइन और ऑफलाइन मोड स्विच करने का प्रयास करें
इस समस्या के सबसे सामान्य समाधानों में से एक है अपने ऑनलाइन और ऑफलाइन मोड के बीच स्विच करना। कभी-कभी, इनमें से कोई एक मोड किसी गड़बड़ी या बग के कारण काम करना बंद कर सकता है। एक मोड से दूसरे मोड में स्विच करने से अक्सर समस्या ठीक हो सकती है।
ऑनलाइन और ऑफलाइन मोड के बीच स्विच करके प्रारंभ करें। Spotify को ऑफलाइन मोड में स्विच करने से आप इंटरनेट कनेक्शन की आवश्यकता के बिना गाने चला सकेंगे। यहां बताया गया है कि ऑफलाइन मोड में कैसे स्विच करें:
Android और iOS पर:
- पर टैप करें गियर निशान आपकी स्क्रीन के शीर्ष-दाईं ओर।
- नीचे स्क्रॉल करें और खोजें प्लेबैक अनुभाग।
- पर टॉगल करें ऑफ़लाइन मोड बदलना।
डेस्कटॉप पर:
- पर क्लिक करें तीन बिंदु Spotify ऐप के ऊपरी-बाएँ पर।
- पर क्लिक करें फ़ाइल।
- चुनना ऑफ़लाइन मोड। सुनिश्चित करें कि ऑफ़लाइन मोड के आगे एक चेकमार्क दिखाई दे।
यदि समस्या ऑफ़लाइन मोड के साथ बनी रहती है, तो ऑनलाइन मोड पर वापस जाएँ। यहां बताया गया है कि ऑनलाइन मोड में कैसे स्विच करें:
Android और iOS पर:
- पर टैप करें गियर निशान आपकी स्क्रीन के शीर्ष-दाईं ओर।
- नीचे स्क्रॉल करें और खोजें प्लेबैक अनुभाग।
- टॉगल ऑफ करें ऑफ़लाइन मोड बदलना।
डेस्कटॉप पर:
- पर क्लिक करें तीन बिंदु Spotify ऐप के ऊपरी-बाएँ पर।
- पर क्लिक करें फ़ाइल।
- चुनना ऑफ़लाइन मोड। सुनिश्चित करें कि ऑफ़लाइन मोड के आगे स्थित चेक मार्क गायब हो गया है।
5. कैश को साफ़ करें
यदि आपको अभी भी 10 सेकंड के बाद Spotify के रुकने में समस्या हो रही है, तो सबसे आसान समाधानों में से एक है अपने कैशे को साफ़ करना। यह ऐप को सुचारू रूप से चलाने में मदद कर सकता है और, ज्यादातर मामलों में, Spotify के बेतरतीब ढंग से रुकने की समस्या को ठीक कर सकता है। यहां बताया गया है कि Spotify पर कैशे कैसे साफ़ करें:
Android पर:
- खोलें Spotify आपके Android पर ऐप।
- पर टैप करें गियर निशान आपकी स्क्रीन के शीर्ष-दाईं ओर।
- नीचे स्क्रॉल करें और खोजें भंडारण अनुभाग।
- पर थपथपाना कैश को साफ़ करें।
- नल कैश को साफ़ करें फिर से पुष्टि करने के लिए।
- ऐप को बंद करें और इसे दोबारा खोलें।
आईओएस पर:
- खोलें Spotify आपके iPhone पर ऐप।
- पर टैप करें गियर निशान आपकी स्क्रीन के शीर्ष-दाईं ओर।
- पर थपथपाना भंडारण > कैश को साफ़ करें।
- नल कैश हटाएं फिर से पुष्टि करने के लिए।
- ऐप को बंद करें और इसे दोबारा खोलें।
डेस्कटॉप पर:
- खुला Spotify और पर क्लिक करें तीन बिंदु Spotify ऐप के ऊपरी-बाएँ पर।
- पर क्लिक करें संपादन करना।
- चुनना पसंद।
- नीचे स्क्रॉल करें और खोजें भंडारण अनुभाग।
- पर थपथपाना कैश को साफ़ करें।
- नल कैश को साफ़ करें फिर से पुष्टि करने के लिए।
- ऐप को बंद करें और इसे दोबारा खोलें।
आपके द्वारा अपने डिवाइस पर Spotify के कैशे को साफ़ करने के बाद, आपको 10 सेकंड के बाद ऐप को रोके बिना संगीत सुनने में सक्षम होना चाहिए। यदि आपको अभी भी समस्या हो रही है, तो आपको ऐप को फिर से इंस्टॉल करना पड़ सकता है।
6. लॉग आउट करें और फिर से लॉग इन करें
आप इस समस्या को ठीक करने के लिए लॉग आउट करने और फिर वापस लॉग इन करने का भी प्रयास कर सकते हैं। यह आपके Spotify खाते के साथ किसी भी समस्या या गड़बड़ को ठीक कर देगा। यहां बताया गया है कि कैसे लॉग आउट करें और वापस लॉग इन करें:
Android और iOS पर:
- खोलें Spotify आपके फोन पर ऐप।
- पर टैप करें गियर निशान आपकी स्क्रीन के शीर्ष-दाईं ओर।
- पूरा नीचे स्क्रॉल करें और क्लिक करें लॉग आउट।
- आपको लॉगिन पेज के साथ प्रस्तुत किया जाएगा। अपनी साख दर्ज करें और वापस लॉग इन करें।
डेस्कटॉप (विंडोज और मैक):
- खुला Spotify और पर क्लिक करें तीन बिंदु Spotify ऐप के ऊपरी-बाएँ पर।
- पर क्लिक करें फ़ाइल।
- चुनना "लॉग आउट।"
- अपनी साख के साथ वापस लॉग इन करें।
लॉग आउट करके और फिर से लॉग इन करके, आप 10 सेकंड में Spotify के रुकने की समस्या को ठीक कर सकते हैं। यदि यह सुधार काम नहीं करता है, तो अगले समाधान पर जाएँ।
7. ऐप को अनइंस्टॉल और रीइंस्टॉल करें
यदि आप अभी भी समस्या का सामना कर रहे हैं, तो Spotify ऐप को पुनः इंस्टॉल करने का प्रयास करें। यह ऐप के साथ किसी भी समस्या को ठीक करेगा और आपको अपने पसंदीदा गानों का फिर से आनंद लेने देगा। यहां बताया गया है कि Spotify को कैसे पुनर्स्थापित करें:
Android पर:
- खोलें समायोजन ऐप और चुनें ऐप्स या ऐप्स और सूचनाएं।
- खोजने के लिए स्क्रॉल करें Spotify ऐप और उस पर क्लिक करें।
- चुनना स्थापना रद्द करें और अपनी पसंद की पुष्टि करें।
- ऐप अनइंस्टॉल होने के बाद ओपन करें गूगल प्ले स्टोर और खोजो Spotify।स्थापित करना इसे फिर से और अपने खाते से साइन इन करें।
आईओएस पर:
- होम स्क्रीन पर जाएं और Spotify ऐप का पता लगाएं।
- आइकन को तब तक देर तक दबाए रखें जब तक कि वह हिलना शुरू न कर दे और a "एक्स" कोने में दिखाई देता है।
- थपथपाएं "एक्स" ऐप को हटाने के लिए।
- अंत में, खोलें ऐप स्टोर और खोजो स्पॉटिफाई, इसे स्थापित करें, और अपने खाते से साइन इन करें।
डेस्कटॉप पर:
यदि आप Windows कंप्यूटर का उपयोग कर रहे हैं, तो इसे खोलें कंट्रोल पैनल और चुनें कार्यक्रमों और सुविधाओं। खोजें Spotify app सूची में, इसे चुनें, और क्लिक करें स्थापना रद्द करें। ऐप को फिर से Spotify वेबसाइट से डाउनलोड करें और इसे इंस्टॉल करें। समाप्त होने पर, आप अपने खाते से साइन इन कर सकते हैं।
यह नोट करना महत्वपूर्ण है कि ऐप को अनइंस्टॉल और रीइंस्टॉल करने से आपकी प्लेलिस्ट, डाउनलोड किए गए संगीत या किसी अन्य सहेजे गए डेटा पर कोई प्रभाव नहीं पड़ेगा। हालाँकि, यह किसी भी संग्रहीत ऑफ़लाइन संगीत को हटा देगा। इसलिए, यदि आपने ऑफ़लाइन सुनने के लिए कोई गीत या प्लेलिस्ट सहेजी है, तो आपको उन्हें फिर से डाउनलोड करना होगा।
8. अपना वीपीएन अपडेट करें
यदि आप एक का उपयोग कर रहे हैं तो कभी-कभी, समस्या आपके वीपीएन के साथ होती है। शुक्र है, इस समस्या को ठीक करने में मदद के लिए आप अपने वीपीएन को अपडेट कर सकते हैं।
Android पर:
यदि आप Android डिवाइस पर Spotify का उपयोग कर रहे हैं, तो पहला कदम इसे खोलना है गूगल प्ले स्टोर और अपने वीपीएन को खोजें। ऐप पर टैप करें, फिर सेलेक्ट करें "अद्यतन"। अपडेट पूरा होने के बाद, अपना वीपीएन लॉन्च करें और सर्वर से कनेक्ट करें।
आईओएस पर:
यदि आप iOS डिवाइस पर Spotify का उपयोग कर रहे हैं, तो इसे खोलें ऐप स्टोर और अपने वीपीएन को खोजें। ऐप पर टैप करें, फिर सेलेक्ट करें "अद्यतन"। अपडेट पूरा होने के बाद, अपना वीपीएन लॉन्च करें और सर्वर से कनेक्ट करें।
डेस्कटॉप पर:
यदि आप डेस्कटॉप डिवाइस पर Spotify का उपयोग कर रहे हैं, तो अपना ब्राउज़र खोलें और अपना VPN खोजें। अद्यतन संस्करण को डाउनलोड और इंस्टॉल करें, फिर एप्लिकेशन लॉन्च करें और सर्वर से कनेक्ट करें।
एक बार जब आप अपना वीपीएन अपडेट कर लेते हैं, तो 10 सेकंड के बाद स्पॉटिफाई रुकने का मुद्दा हल हो जाना चाहिए। यदि यह नहीं है, तो अधिक सहायता के लिए अपने वीपीएन प्रदाता से संपर्क करें।
9. वीपीएन कनेक्शन अक्षम करें
10 सेकंड की समस्या के बाद Spotify स्टॉपिंग को ठीक करने के लिए आप अपने वीपीएन को अक्षम करने का भी प्रयास कर सकते हैं। ऐसे:
Android पर:
Android यूजर्स के लिए VPN को डिसेबल करने के लिए यहां जा सकते हैं समायोजन > वाई-फाई और इंटरनेट > वीपीएन > अक्षम करें या टॉगल बंद करें।
आईओएस पर:
IOS उपयोगकर्ताओं के लिए प्रक्रिया समान है। के लिए जाओ समायोजन > आम > वीपीएन > वीपीएन को ऑफ पोजिशन पर टॉगल करें।
डेस्कटॉप पर:
वीपीएन सॉफ्टवेयर पर जाएं और क्लिक करें डिस्कनेक्ट करें। चरण भिन्न हो सकते हैं।
एक बार जब आप अपना वीपीएन कनेक्शन अक्षम कर देते हैं, तो आपको स्पॉटिफाई को निर्बाध रूप से सुनने में सक्षम होना चाहिए। यदि आपको अभी भी समस्या हो रही है, तो आपको किसी भिन्न वीपीएन प्रदाता पर स्विच करने की आवश्यकता हो सकती है।
निष्कर्ष
अंत में, यदि आप अपने Spotify ऐप के साथ 10 सेकंड के बाद रुकने में समस्या का सामना कर रहे हैं, तो यह आपके इंटरनेट कनेक्शन के साथ समस्या के कारण सबसे अधिक संभावना है। आप अपने राउटर को फिर से शुरू करने, अपने इंटरनेट कनेक्शन को रीसेट करने, या आपके द्वारा उपयोग किए जा रहे किसी भी वीपीएन को अक्षम करने का प्रयास कर सकते हैं। यदि इनमें से कोई भी समाधान काम नहीं करता है, तो आपको आगे की सहायता के लिए अपने Spotify ऐप को अपडेट करने या Spotify समर्थन से संपर्क करने की आवश्यकता हो सकती है। सही कदमों के साथ, आपको Spotify को फिर से चलाने और चलाने में सक्षम होना चाहिए।



