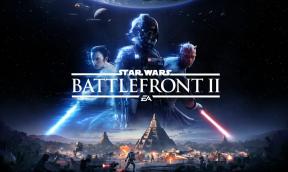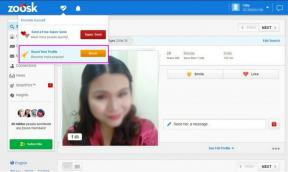फिक्स: Asus ROG Strix G15 और G17 WiFi काम नहीं करने की समस्या
अनेक वस्तुओं का संग्रह / / April 29, 2023
क्या आपका Asus ROG Strix G15 या G17 वाईफाई से कनेक्ट नहीं हो रहा है? या वाईफाई से कनेक्ट होने के बाद लैपटॉप में इंटरनेट कनेक्शन नहीं है? ठीक है, तुम यहाँ अकेले नहीं हो। वहां कई हैं असूस आरओजी स्ट्रिक्स मालिकों को वाईफाई के साथ समस्याओं का सामना करना पड़ रहा है। अपने Asus ROG Strix G15 या G17 पर वाईफाई काम न करने की समस्या को ठीक करने के संभावित तरीकों को जानने के लिए इस गाइड को अंत तक देखें।
Asus ROG Strix लाइनअप उन लोगों के लिए बनाया गया है जो गेमिंग को सर्वोच्च प्राथमिकता देते हैं। इसलिए, गेम खेलने के लिए आपको एक ठोस इंटरनेट की आवश्यकता होगी। यहां तक कि अगर आप गेमर नहीं हैं, तो भी आप इंटरनेट के बिना अपने लैपटॉप का उपयोग नहीं करना चाहेंगे।

हालाँकि Asus ROG Strix G15 और G17 अच्छे हार्डवेयर और सॉफ्टवेयर से भरे हुए हैं, लेकिन वे किसी भी अन्य लैपटॉप की तरह समस्याओं में भाग सकते हैं। वाई-फाई की समस्या काफी आम है, और इससे निपटने के तरीके हैं।
कई कारण हो सकते हैं कि वाईफाई आपके आसुस लैपटॉप पर क्यों काम नहीं कर सकता है, जैसे कि पुराना या दूषित वाई-फाई ड्राइवर, गलत नेटवर्क सेटिंग्स और सिस्टम की गड़बड़ियां। आप यह भी जांचना चाहेंगे कि राउटर के साथ कोई समस्या तो नहीं है। आइए अधिक कारणों को जाने बिना समस्या निवारण विधियों को देखें।
पृष्ठ सामग्री
-
अपने Asus ROG Strix G15 या G17 पर वाईफाई काम नहीं करने की समस्या को कैसे ठीक करें?
- समाधान 1: सुनिश्चित करें कि आपका पीसी सही वाईफाई नेटवर्क से जुड़ा है
- समाधान 2: अपने पीसी और राउटर के बीच के अंतर को कम करें
- समाधान 3: अपने पीसी और राउटर को पुनरारंभ करें
- समाधान 4: किसी अन्य डिवाइस पर वाईफाई कनेक्शन की जांच करें
- समाधान 5: इन आदेशों को चलाएँ
- समाधान 6: वाईफाई ड्राइवर को अपडेट करें
- समाधान 7: WiFi ड्राइवर को पुनर्स्थापित करें
- समाधान 8: एक नेटवर्क रीसेट करें
- समाधान 9: Windows समस्या निवारक का उपयोग करें
- समाधान 10: अपने पीसी को अपडेट करें
- समाधान 11: अपना पीसी रीसेट करें
अपने Asus ROG Strix G15 या G17 पर वाईफाई काम नहीं करने की समस्या को कैसे ठीक करें?
जैसे ही कंप्यूटर बूट होता है, बहुत से लोग इंटरनेट का उपयोग करने के लिए Google क्रोम या किसी अन्य ब्राउज़र को खोलने के लिए दौड़ पड़ते हैं। लेकिन वे अक्सर यह चेक करना भूल जाते हैं कि वाई-फाई इनेबल है या नहीं। हालाँकि यह बुनियादी लग सकता है, मैं आपके आसुस लैपटॉप के वाई-फाई की स्थिति की जाँच करने की सलाह देता हूँ।
विज्ञापनों
यह जांचने के लिए कि क्या वाई-फाई चालू है, नीचे-दाएं कोने में वाई-फाई आइकन पर टैप करें और इसे सक्षम करें (यदि यह बंद है)। कंप्यूटर के आपके वाई-फ़ाई नेटवर्क से कनेक्ट होने तक कुछ सेकंड प्रतीक्षा करें, और फिर इंटरनेट का उपयोग करने का प्रयास करें। यदि आप इंटरनेट का उपयोग नहीं कर सकते हैं, तो वाई-फाई समस्याओं को ठीक करने के लिए नीचे दिए गए समाधानों को आज़माएं।
इससे पहले कि हम अपनी समस्या निवारण शुरू करें, मैं आपको बता दूं कि आपको बहुत जल्दी सफलता मिल भी सकती है और नहीं भी। इसलिए, जब तक आपको वह नहीं मिल जाता जो आपके लिए काम करता है, तब तक समाधानों को देखते रहें।
यह भी पढ़ें
फिक्स: Asus ROG Strix G15 और G17 लैपटॉप ऑन इश्यू नहीं
फिक्स: ASUS ROG स्ट्रीक्स G15 और G17 चार्जिंग इश्यू नहीं
फिक्स: Asus ROG Strix G15 और G17 कीबोर्ड काम नहीं कर रहे हैं
Asus ROG Strix G15 और G17 ड्राइवर डाउनलोड करें: टचपैड, कीबोर्ड, वाईफाई, ब्लूटूथ, BIOS, और बहुत कुछ
समाधान 1: सुनिश्चित करें कि आपका पीसी सही वाईफाई नेटवर्क से जुड़ा है
हम में से बहुत से लोग अपने पीसी को सिर्फ एक वाई-फाई नेटवर्क से नहीं जोड़ते हैं। कई सहेजे गए वाई-फाई नेटवर्क हैं, जिन्हें कंप्यूटर सीमा के भीतर होने पर कनेक्ट करने का प्रयास कर सकते हैं। यदि आपके एक से अधिक सहेजे गए नेटवर्क सीमा के भीतर हैं, तो डिवाइस उनमें से किसी से भी कनेक्ट हो सकता है।
आपका कंप्यूटर किसी भिन्न वाई-फाई नेटवर्क से जुड़ा हो सकता है। ऐसा इसलिए हो सकता है कि आप अपने Asus ROG Strix G15 या G17 पर वाई-फाई का उपयोग नहीं कर सकते। ऐसा मेरे साथ पहले भी कई बार हो चुका है। आपको यह सुनिश्चित करना चाहिए कि पीसी सही वाई-फाई नेटवर्क से जुड़ा है।
कनेक्टेड वाई-फाई नेटवर्क की जांच करने के लिए, इन चरणों का पालन करें:
- सर्च बॉक्स में टाइप करें समायोजन और एंटर पर क्लिक करें।
- के लिए जाओ नेटवर्क और इंटरनेट.
- पर थपथपाना Wifi. आप यहां कनेक्टेड वाई-फाई नेटवर्क का नाम देख सकते हैं।
यदि आपका पीसी किसी भिन्न नेटवर्क से जुड़ा है, तो पर टैप करें उपलब्ध नेटवर्क दिखाएं और अपने पीसी के सफलतापूर्वक आपके वाई-फाई नेटवर्क से कनेक्ट होने के बाद अपने वाई-फाई नेटवर्क पर टैप करें, Google क्रोम (या कोई ब्राउज़र) खोलें और इंटरनेट तक पहुंचने का प्रयास करें।
विज्ञापन
[बख्शीश: वाई-फाई पासवर्ड दर्ज करते समय, जांचना सुनिश्चित करें स्वतः जुडना डिब्बा। जब यह सीमा में होगा तो यह स्वचालित रूप से आपके पीसी को उस वाई-फाई नेटवर्क से जोड़ने का प्रयास करेगा।]
समाधान 2: अपने पीसी और राउटर के बीच के अंतर को कम करें
एक राउटर केवल थोड़ी दूरी तक मजबूत कवरेज प्रदान कर सकता है जब उसके रास्ते में बहुत सारे इलेक्ट्रॉनिक उपकरण और दीवारें न हों। जैसे ही कनेक्टेड डिवाइस राउटर से दूर जाता है, कनेक्टिंग कमजोर होती जाती है और यह इंटरनेट की गति को नकारात्मक रूप से प्रभावित करता है।
जब आपका पीसी राउटर से दूर रखा जाता है, तो कमजोर कनेक्शन के कारण आप इंटरनेट का उपयोग नहीं कर सकते हैं। इसलिए आपको तेज इंटरनेट का आनंद लेने के लिए अपने आसुस या किसी अन्य डिवाइस को राउटर के पास रखना चाहिए।
समाधान 3: अपने पीसी और राउटर को पुनरारंभ करें
आपके आसुस पीसी में सॉफ्टवेयर बग या सिस्टम की गड़बड़ियां हो सकती हैं, जो वाई-फाई के साथ समस्या पैदा कर रही हैं। वे डिवाइस को इंटरनेट एक्सेस करने से रोक रहे होंगे। आप केवल डिवाइस को पुनरारंभ करके इसे आसानी से ठीक कर सकते हैं।
अपने आसुस लैपटॉप को पुनः आरंभ करने के लिए इन चरणों का पालन करें:
- पर क्लिक करें विंडोज लोगो तल पर।
- पर टैप करें शक्ति चिह्न पॉप-अप विंडो के निचले-दाईं ओर।
- चुनना पुनः आरंभ करें.
हर बार पीसी को दोष नहीं दिया जाना चाहिए; राउटर भी समस्याओं में चल सकता है। डिवाइस को पुनरारंभ करने के बाद उनमें से अधिकांश ठीक हो जाते हैं। आप राउटर की सेटिंग्स के माध्यम से राउटर को पुनरारंभ कर सकते हैं या 30 सेकंड के लिए बिजली की आपूर्ति को हटा सकते हैं और फिर से केबल में प्लग कर सकते हैं।
अपने पीसी और राउटर को पुनरारंभ करने के बाद, वाई-फाई नेटवर्क से कनेक्ट करें और जांचें कि क्या आप इंटरनेट का उपयोग कर सकते हैं।
समाधान 4: किसी अन्य डिवाइस पर वाईफाई कनेक्शन की जांच करें
कभी-कभी समस्या आपके पीसी और राउटर में नहीं होती है। आपके इंटरनेट सेवा प्रदाता (ISP) में कुछ समस्याएँ हो सकती हैं, जिसके कारण वे इंटरनेट प्रदान नहीं कर सकते हैं। या हो सकता है कि आपने अपने वाई-फाई बिल का भुगतान नहीं किया हो। सुनिश्चित करें कि कोई अवैतनिक बिल नहीं हैं।
यदि आपके पास भुगतान नहीं किया गया बिल है और आप इंटरनेट का उपयोग नहीं कर सकते हैं, तो उसी वाई-फाई नेटवर्क से किसी अन्य डिवाइस (पीसी या मोबाइल फोन) को कनेक्ट करें और जांचें कि क्या आप इंटरनेट का उपयोग कर सकते हैं।
- यदि आप किसी अन्य डिवाइस पर इंटरनेट का उपयोग कर सकते हैं, तो समस्या आपके पीसी में है। इसे ठीक करने के लिए, अन्य उपाय आजमाएं।
- यदि आप किसी अन्य डिवाइस पर इंटरनेट का उपयोग नहीं कर सकते हैं तो समस्या को ठीक करने के लिए आपको अपने ISP से संपर्क करना होगा।
समाधान 5: इन आदेशों को चलाएँ
आप वाई-फाई के साथ समस्याओं को ठीक करने के लिए कैश से आईपी पते और अन्य डीएनएस रिकॉर्ड साफ़ कर सकते हैं। यह तरीका आसुस के कई यूजर्स के लिए काम कर चुका है और उम्मीद है कि आपके लिए भी काम करेगा। यहां वे चरण दिए गए हैं जिन्हें आपको करने की आवश्यकता है:
- सर्च बॉक्स में टाइप करें अध्यक्ष एवं प्रबंध निदेशक.
- राइट-क्लिक करें सही कमाण्ड खोज परिणामों में और चुनें व्यवस्थापक के रूप में चलाएं.
- क्लिक हाँ व्यवस्थापक विशेषाधिकारों के साथ कमांड प्रॉम्प्ट चलाने के लिए।
- निम्न आदेश टाइप करें और एंटर दबाएं:
netsh int ip रीसेट C:\resetlog.txt
5. अब, निम्न आदेश चलाएँ:
netsh winock रीसेट
6. निम्न आदेश टाइप करें और एंटर दबाएं:
ipconfig /flushdns
7. "बाहर निकलें" टाइप करें और एंटर दबाएं।
8. पुनः आरंभ करें आपका कंप्यूटर।
अब आप बिना किसी समस्या के अपने आसुस लैपटॉप पर वाई-फाई का उपयोग कर सकते हैं।
समाधान 6: वाईफाई ड्राइवर को अपडेट करें
हो सकता है कि आपका कंप्यूटर पुराना वाई-फाई ड्राइवर चला रहा हो, जिससे समस्या हो रही हो। आपको ड्राइवर को अपडेट करना चाहिए और जांचना चाहिए कि क्या समस्या ठीक हो गई है। यहां वे चरण दिए गए हैं जिनका आपको पालन करने की आवश्यकता है:
पीसी पर वाई-फाई ड्राइवर को स्वचालित रूप से कैसे अपडेट करें:
- नीचे विंडोज लोगो पर राइट-क्लिक करें और चुनें डिवाइस मैनेजर.
- इसका विस्तार करें संचार अनुकूलक विकल्प।
- इंटेल वाई-फाई पर राइट-क्लिक करें और चुनें ड्राइवर अपडेट करें.
- क्लिक ड्राइवरों के लिए स्वचालित रूप से खोजें. आपका पीसी एक अपडेटेड ब्लूटूथ ड्राइवर की तलाश करेगा।
- ड्राइवर को अपडेट करने के लिए ऑन-स्क्रीन निर्देशों का पालन करें।
पीसी पर वाई-फाई ड्राइवर को मैन्युअल रूप से कैसे अपडेट करें:
- आसुस वेबसाइट से अपने लैपटॉप के लिए नवीनतम वाई-फाई ड्राइवर डाउनलोड करें।
- खुला डिवाइस मैनेजर और विस्तार करें संचार अनुकूलक विकल्प।
- इंटेल वाई-फाई पर राइट-क्लिक करें और टैप करें ड्राइवर अपडेट करें.
- चुनना ड्राइवरों के लिए मेरे कंप्यूटर ब्राउज़र करें.
- पर थपथपाना ब्राउज़ और ड्राइवर का चयन करें।
- क्लिक अगला और ड्राइवर को स्थापित करें।
अपने पीसी पर वाई-फाई ड्राइवर को अपडेट करने के बाद, जांचें कि क्या आप वाई-फाई का उपयोग कर सकते हैं।
समाधान 7: WiFi ड्राइवर को पुनर्स्थापित करें
आपके कंप्यूटर में दूषित वाई-फाई ड्राइवर हो सकता है। हालांकि यह असामान्य है, कंप्यूटर अक्सर दूषित वाई-फाई ड्राइवर समस्या से संक्रमित हो जाते हैं। इस समस्या को ठीक करने के लिए आपको वाई-फाई ड्राइवर को अनइंस्टॉल करने और फिर से इंस्टॉल करने की आवश्यकता है। यदि आप चरणों को नहीं जानते हैं, तो हमने उन्हें नीचे विस्तृत किया है:
- खुला डिवाइस मैनेजर अपने आसुस पीसी पर।
- नीचे स्क्रॉल करें संचार अनुकूलक और इसका विस्तार करें।
- पर राइट-क्लिक करें इंटेल वाई-फाई और चुनें स्थापना रद्द करेंउपकरण.
- क्लिक स्थापना रद्द करें पुष्टि करने के लिए।
- पुनः आरंभ करें आपका कंप्यूटर।
डिवाइस के पुनरारंभ होने के बाद विंडोज स्वचालित रूप से आपके पीसी पर वाई-फाई ड्राइवर को पुनर्स्थापित करेगा।
समाधान 8: एक नेटवर्क रीसेट करें
नेटवर्क को रीसेट करने से आपके आसुस आरओजी स्ट्रिक्स पीसी पर वाई-फाई की समस्या ठीक हो सकती है क्योंकि यह नेटवर्क एडेप्टर को हटाता है और पुनर्स्थापित करता है। सबसे अधिक संभावना है, नेटवर्क रीसेट करने के बाद पीसी पर सभी नेटवर्क मुद्दे ठीक हो जाएंगे।
यहां वे चरण दिए गए हैं जिनका आपको पालन करने की आवश्यकता है:
खोज बॉक्स में, सेटिंग्स टाइप करें और एंटर कुंजी दबाएं। यह सेटिंग विंडो खोलनी चाहिए।
- सर्च बॉक्स में टाइप करें समायोजन और एंटर कुंजी दबाएं। यह सेटिंग विंडो खोलनी चाहिए।
- पर थपथपाना नेटवर्क और इंटरनेट.
- नीचे स्क्रॉल करें उन्नत नेटवर्क सेटिंग्स और उस पर टैप करें।
- खोजें नेटवर्क रीसेट विकल्प और उस पर टैप करें।
- क्लिक अभी रीसेट करें.
समाधान 9: Windows समस्या निवारक का उपयोग करें
सभी विंडोज 10 और विंडोज 11 कंप्यूटर में एक अंतर्निहित समस्या निवारक होता है जो सामान्य समस्याओं को ठीक करने का अच्छा काम करता है। आप इसका उपयोग अपने पीसी पर वाई-फाई की समस्याओं को ठीक करने के लिए कर सकते हैं।
ये आवश्यक चरण हैं जिनका आपको पालन करने की आवश्यकता है:
- पर राइट-क्लिक करें विंडोज लोगो तल पर और चयन करें समायोजन. यह सेटिंग विंडो खोलनी चाहिए।
- नीचे स्क्रॉल करें समस्याओं का निवारण और उस पर टैप करें।
- चुनना अन्य समस्या निवारक.
- पर टैप करें दौड़ना बगल में बटन इंटरनेट कनेक्शन.
विंडोज उन सभी समस्याओं की तलाश करेगा जो आपको इंटरनेट तक पहुंचने से रोक सकती हैं। यह स्वचालित रूप से आवश्यक सुधार लागू करेगा। सफल समस्या निवारण के बाद, आपको इंटरनेट का उपयोग करने में सक्षम होना चाहिए।
समाधान 10: अपने पीसी को अपडेट करें
यदि आप अभी भी अपने Asus ROG Strix G15 या G17 पर वाई-फाई का उपयोग नहीं कर पा रहे हैं, तो समस्या आपके पीसी पर चल रहे Windows सॉफ़्टवेयर संस्करण की हो सकती है। डिवाइस की स्थिरता और प्रदर्शन को बेहतर बनाने के लिए विंडोज नियमित सॉफ्टवेयर अपडेट भेजता रहता है।
हर बार अपडेट पर्याप्त स्थिर नहीं होते हैं। अतीत में कई बार, विंडोज अपडेट के कारण समस्याएँ हुई हैं। इसे ठीक करने के लिए, Microsoft एक और अद्यतन जारी करता है। इसलिए आपको जांच करनी चाहिए कि कोई अपडेट उपलब्ध है या नहीं। यदि हाँ, तो इसे स्थापित करें और जांचें कि क्या समस्या ठीक हो गई है।
अपने पीसी को अपडेट करने के लिए, खोलें समायोजन और जाएं विंडोज़ अपडेट, और टैप करें अद्यतन के लिए जाँच. अपने पीसी को अपडेट करने के बाद, पुनः आरंभ करें आपकी डिवाइस और आपको वाई-फाई का उपयोग करने में सक्षम होना चाहिए।
समाधान 11: अपना पीसी रीसेट करें
चूंकि आप इस बिंदु पर पहुंच गए हैं, इसलिए मैं मान सकता हूं कि ऊपर दिए गए किसी भी समाधान ने आपके लिए काम नहीं किया है। Asus समर्थन से संपर्क करने से पहले अंतिम उपाय के रूप में, आप पीसी को रीसेट करने का प्रयास कर सकते हैं। यह आपके Asus ROG Strix G15 या G17 पर सभी सॉफ़्टवेयर समस्याओं को ठीक कर देगा।
इससे पहले कि आप अपने पीसी को रीसेट करें, कृपया ध्यान रखें कि यह पीसी से आपका डेटा हटा देगा। इसलिए आप किसी भी डेटा हानि से बचने के लिए बैकअप लेना चाहेंगे। जब आप तैयार हों, तो इन चरणों का पालन करें:
- के लिए जाओ समायोजन अपने पीसी पर और क्लिक करें प्रणाली.
- नीचे स्क्रॉल करें वसूली और उस पर टैप करें।
- पर थपथपाना पीसी रीसेट करें.
- चुनें कि आप अपने पीसी को कैसे रीसेट करना चाहते हैं। यदि आप अपने सभी फ़ोटो, वीडियो और अन्य फ़ाइलें रखना चाहते हैं, तो चुनें मेरी फाइल रख अन्यथा क्लिक करें सब हटा दो.
हम आशा करते हैं कि इनमें से किसी एक समाधान ने आपके Asus ROG Strix G15 या G17 पर वाईफाई के काम न करने की समस्या को ठीक करने में आपकी मदद की। यदि आप अभी भी समस्या से जूझ रहे हैं, तो Asus सपोर्ट से संपर्क करें। वे समस्या को गहराई से देख सकते हैं और आपको अधिक समाधान प्रदान कर सकते हैं।