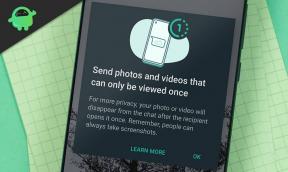फिक्स: फोर्टनाइट चैप्टर 4 कंट्रोलर पीसी पर काम नहीं कर रहा है
अनेक वस्तुओं का संग्रह / / April 29, 2023
एपिक गेम्स टीम इसके लिए प्रसिद्ध है Fortnite खेल, जो वर्षों से दुनिया भर में काफी लोकप्रिय रहा है। एक ऑनलाइन बैटल रॉयल वीडियो गेम के रूप में, फ़ोर्टनाइट हर अध्याय या सीज़न में बहुत सारी नई सुविधाएँ, हथियार, पात्र, सामग्री और बहुत कुछ प्रदान करता है। फोर्टनाइट के चौथे चैप्टर में प्लेयर्स को काफी मजा आ रहा है। फोर्टनाइट चैप्टर 4 में, खिलाड़ी डर्ट बाइक की सवारी कर सकते हैं, स्नोबॉल में रोल कर सकते हैं, स्क्वाड के साथ शॉकवेव हैमर आदि का उपयोग कर सकते हैं। हालाँकि, अन्य खेलों की तरह, इसमें कुछ बग या मुद्दे हैं, और फ़ोर्टनाइट अध्याय 4 नियंत्रक काम नहीं कर रहा पीसी पर समस्या बहुत से खिलाड़ियों को परेशान कर रही है।
खैर, यह विशिष्ट मुद्दा नया नहीं है, और बहुत से दुर्भाग्यपूर्ण पीसी गेमर्स ने इसे कई गेमों में पाया है, जो कंप्यूटर पर नियंत्रक के साथ संघर्ष करता है। यह भी संभव हो सकता है कि फ़ोर्टनाइट चैप्टर 4 एक नया लॉन्च किया गया शीर्षक हो, और इसीलिए कुछ खिलाड़ी इस तरह के मुद्दों का सामना कर रहे हैं। अब, यदि आप भी ऐसी किसी समस्या के शिकार लोगों में से एक हैं, तो इसे अपने स्तर पर हल करने के लिए इस समस्या निवारण मार्गदर्शिका का पालन करें।
यह भी पढ़ें
फ़ोर्टनाइट में डेनियल रीज़न कोड 20 क्या है, इसे कैसे ठीक करें?
ठीक करें: फ़ोर्टनाइट स्थापना विफल त्रुटि
पूर्ण एन्क्रिप्टेड सिफर क्वेस्ट फ़ोर्टनाइट 19.11.2.20.22.5.20.8.4 और 22.13.1.4.19 - के शीर्ष पर खोदें
फिक्स: फ़ोर्टनाइट बग स्प्रिंट करने में असमर्थ
नि: शुल्क फ़ोर्टनाइट वाइल्डकैट त्वचा कोड (अद्यतन दैनिक)

पृष्ठ सामग्री
-
फिक्स: फोर्टनाइट चैप्टर 4 कंट्रोलर पीसी पर काम नहीं कर रहा है
- 1. पीसी को रीबूट करें
- 2. अपने नियंत्रक/गेमपैड को दोबारा कनेक्ट करें
- 3. माउस/कीबोर्ड या अन्य बाह्य उपकरणों को अनप्लग करें
- 4. Alt+Enter कुंजियाँ दबाएँ
- 5. नियंत्रक कॉन्फ़िगरेशन सक्षम करें
- 6. स्क्रीन रिफ्रेश रेट को 60Hz पर स्विच करें
- 7. ग्राफ़िक्स सेटिंग्स में उच्च प्रदर्शन का चयन करें
- 8. एक वायर्ड नियंत्रक का प्रयोग करें
- 9. स्टीम बिग पिक्चर सेटिंग्स को कॉन्फ़िगर करें
- 10. गेम कंट्रोलर को रीसेट या कैलिब्रेट करें
- 11. गेम कंट्रोलर फ़र्मवेयर अपडेट करें
फिक्स: फोर्टनाइट चैप्टर 4 कंट्रोलर पीसी पर काम नहीं कर रहा है
गेमपैड या कंट्रोलर को ठीक से पीसी से कनेक्ट करने के बाद भी यह इरिटेटिंग हो जाता है। वहीं, हो सकता है कि कुछ पीसी गेम्स कंट्रोलर या इनपुट्स को डिटेक्ट न कर पाएं, जो आपको काफी परेशान भी कर सकता है। संभावना अधिक है कि आपका नियंत्रक ड्राइवर भी पीसी पर ठीक से स्थापित या गायब नहीं हो सकता है। यहां तक कि USB के साथ कनेक्टिविटी की समस्या भी ऐसे मुद्दों का कारण बन सकती है। सौभाग्य से, इसे ठीक करने के कई तरीके हैं।
1. पीसी को रीबूट करें
गेम और एपिक गेम्स लॉन्चर को बंद करने के बाद अपने पीसी को पुनरारंभ करने की अत्यधिक अनुशंसा की जाती है। सिस्टम का एक सामान्य रीबूट कई अस्थायी गड़बड़ियों या कैश डेटा समस्याओं को ठीक कर सकता है। तो, आप इसे आजमा सकते हैं।
2. अपने नियंत्रक/गेमपैड को दोबारा कनेक्ट करें
आपको फ़ोर्टनाइट चैप्टर 4 गेम से बाहर निकलना होगा और एपिक गेम्स लॉन्चर को बंद करना होगा। अगला, कृपया अपने नियंत्रक/गेमपैड को बंद करें, और इसे फिर से चालू करें। फिर अपने पीसी से कनेक्ट करें एक बार हो जाने के बाद, समस्या की जांच के लिए पीसी पर फोर्टनाइट चैप्टर 4 गेम को फिर से लॉन्च करना सुनिश्चित करें।
विज्ञापनों
3. माउस/कीबोर्ड या अन्य बाह्य उपकरणों को अनप्लग करें
आपको अपने पीसी से सभी बाहरी बाह्य उपकरणों को भी अनप्लग करना चाहिए, जैसे कि कीबोर्ड, माउस, प्रिंटर, यूएसबी ड्राइव, और बहुत कुछ। फिर, समस्या की जाँच करने के लिए आवश्यक USB उपकरणों को PC से पुन: कनेक्ट करें। यदि समस्या ठीक हो जाती है, तो USB डिवाइस में कोई समस्या है या आपके पीसी सिस्टम में पहले कुछ गड़बड़ थी।
4. Alt+Enter कुंजियाँ दबाएँ
यदि आप गेमप्ले सत्र में हैं और नियंत्रक स्वचालित रूप से डिस्कनेक्ट हो जाता है या नहीं मिल सकता है अचानक पहचाना जाता है, तो खेल से बाहर निकलने के लिए कीबोर्ड पर Alt+Enter कुंजी दबाना सुनिश्चित करें स्क्रीन। फिर गेम स्क्रीन पर वापस जाने से समस्या ठीक हो सकती है।
5. नियंत्रक कॉन्फ़िगरेशन सक्षम करें
नीचे दिए गए चरणों का पालन करके स्टीम पर कंट्रोलर कॉन्फ़िगरेशन को सक्षम करना भी एक बेहतर विचार है।
- खुला भाप > पर जाएं समायोजन अनुभाग के अंतर्गत भाप टैब।
- पर क्लिक करें नियंत्रक टैब।
- पर क्लिक करें सामान्य नियंत्रक विन्यास विकल्प।
- नियंत्रक सेटिंग विंडो के अंतर्गत, सक्षम कॉन्फ़िगरेशन समर्थन विकल्प।
6. स्क्रीन रिफ्रेश रेट को 60Hz पर स्विच करें
आप अपने मॉनिटर की स्क्रीन रिफ्रेश दर को डिफ़ॉल्ट 60Hz (अनुशंसित) पर स्विच करने के लिए नीचे दिए गए चरणों का पालन कर सकते हैं। कुछ मामलों में, एक उच्च स्क्रीन रिफ्रेश दर भी कई गड़बड़ियों को ट्रिगर कर सकती है। ऐसा करने के लिए:
- दबाओ जीत + मैं खोलने के लिए चाबियाँ विंडोज सेटिंग्स.
- के लिए जाओ प्रणाली > पर क्लिक करें दिखाना.
- दाएँ फलक पर थोड़ा नीचे स्क्रॉल करें > पर क्लिक करें उन्नत प्रदर्शन सेटिंग्स.
- बस जांचें और चुनें 60 हर्ट्ज ताज़ा दर। [अगर यह पहले से ही 60Hz पर सेट है, तो इसे रखें]
7. ग्राफ़िक्स सेटिंग्स में उच्च प्रदर्शन का चयन करें
कभी-कभी पीसी पर ग्राफिक्स प्रदर्शन वरीयता के साथ समस्याएँ कई विरोधों का कारण बन सकती हैं। ग्राफिक्स सेटिंग्स में उच्च प्रदर्शन सेट करने के लिए आप नीचे दिए गए चरणों का पालन कर सकते हैं।
- पर क्लिक करें शुरुआत की सूची > खोजें ग्राफिक्स सेटिंग्स और उस पर क्लिक करें।
- सुनिश्चित करें कि डेस्कटॉप ऐप चयनित है > पर क्लिक करें ब्राउज़.
- फाइल एक्सप्लोरर विंडो खुल जाएगी और इंस्टॉल हो जाएगी एपिक गेम्स लॉन्चर फोल्डर.
- पर जाएँ फोर्टनाइट चैप्टर 4 फ़ोल्डर > का चयन करें बकरी सिम्युलेटर 3.exe आवेदन पत्र।
- पर क्लिक करें जोड़ना इसे सूची में शामिल करने के लिए।
- अब, सूची में खेल को खोजें > पर क्लिक करें विकल्प का फोर्टनाइट चैप्टर 4.
- फिर क्लिक करें उच्च प्रदर्शन.
- पर क्लिक करें बचाना फिर समस्या की जाँच करने के लिए गेम को फिर से लॉन्च करने का प्रयास करें।
8. एक वायर्ड नियंत्रक का प्रयोग करें
विज्ञापन
समस्या की जांच के लिए USB केबल का उपयोग करके PC के लिए वायर्ड/जेनेरिक नियंत्रक का उपयोग करने का सुझाव दिया गया है। संभावना अधिक है कि किसी तरह नियंत्रक की ब्लूटूथ कनेक्टिविटी आपके पीसी की कनेक्टिविटी या इसके विपरीत अपनी नसों को पकड़ नहीं सकती है।
9. स्टीम बिग पिक्चर सेटिंग्स को कॉन्फ़िगर करें
गलत सेटिंग्स के कारण पीसी पर आपके गेम कंट्रोलर को पहचानने में स्टीम को बहुत परेशानी हो सकती है। आप जिस गेम को खेल रहे हैं उसके साथ कंट्रोलर का उपयोग करने के लिए आप स्टीम बिग पिक्चर सेटिंग्स को कॉन्फ़िगर कर सकते हैं। स्टीम बिग पिक्चर सेटिंग्स को कॉन्फ़िगर करने के लिए स्टीम ऐप के साथ समस्याओं को ठीक करने के लिए आपके Xbox, PlayStation, या किसी अन्य नियंत्रक को नहीं पहचानना। यह करने के लिए:
- लॉन्च करें भाप क्लाइंट> टास्कबार कॉर्नर के तहत, पर राइट-क्लिक करें भाप आइकन।
- चुनना बड़ी तस्वीर. > चयन करें पुस्तकालय.
- चुनना स्थापित बाएँ फलक में।
- अब, पर जाएँ फोर्टनाइट चैप्टर 4 खेल।
- बाएं मेनू से, चुनें खेल विकल्प प्रबंधित करें.
- नीचे स्टीम इनपुट अनुभाग, चयन करें नियंत्रक विकल्प.
- चुनना स्टीम इनपुट प्रति-गेम सेटिंग को मजबूरी के लिए.
- एक बार हो जाने के बाद, आपके कनेक्टेड कंट्रोलर को ठीक से काम करना चाहिए।
10. गेम कंट्रोलर को रीसेट या कैलिब्रेट करें
कुछ मामलों में, यदि यह ठीक से काम नहीं करता है तो नियंत्रक को रीसेट या पुन: अंशांकन करने की अनुशंसा की जाती है। ऐसा करने के लिए, आप नीचे दिए गए चरणों का पालन कर सकते हैं।
- सबसे पहले, USB केबल का उपयोग करके Xbox नियंत्रक को अपने पीसी से कनेक्ट करें।
- सुनिश्चित करें कि आपके कंप्यूटर द्वारा नियंत्रक का पता लगाया जा रहा है। इसे जांचने के लिए:
- खुला डिवाइस मैनेजर विन + एक्स कुंजियों को दबाकर और डिवाइस मैनेजर पर क्लिक करके।
- यदि आप कंट्रोलर डिवाइस नहीं देख पा रहे हैं तो हार्डवेयर परिवर्तनों के लिए स्कैन करें।
- अगला, खुला कंट्रोल पैनल > पर जाएं सभी नियंत्रण कक्ष आइटम > पर जाएं डिवाइस और प्रिंटर.
- दाएँ क्लिक करें पर नियंत्रक चिह्न > चयन करें खेल नियंत्रक गुण.
- नियंत्रक के सभी नियंत्रक बटन और ट्रिगर का परीक्षण करने का प्रयास करें।
- एक बार हो जाने के बाद, बस इसे डिफ़ॉल्ट सेटिंग्स पर रीसेट करें या कैलिब्रेट करें।
11. गेम कंट्रोलर फ़र्मवेयर अपडेट करें
अंतिम लेकिन कम नहीं, आप नीचे दिए गए चरणों का पालन करके मैन्युअल रूप से गेम कंट्रोलर फर्मवेयर अपडेट की जांच कर सकते हैं। बग या त्रुटियों को सुधारने के लिए लंबित अद्यतन को स्थापित करना आवश्यक है। ऐसा करने के लिए:
- खोलें एक्सबॉक्स स्टोर ऐप > डाउनलोड करें एक्सबॉक्स सहायक उपकरण ऐप.
- अब, गेमपैड को USB के माध्यम से कनेक्ट करें और चालू करें।
- सूची में अपना गेमपैड/नियंत्रक खोजें।
- पर क्लिक करें तीन डॉट्स आइकन > पर क्लिक करें कोई अद्यतन उपलब्ध नहीं है बटन।
- आप देखेंगे जारी रखना बटन और उस पर क्लिक करें।
- अगला, आपको तब तक इंतजार करना होगा जब तक कि विंडोज पीसी अपडेट पूरा नहीं कर लेता।
- एक बार हो जाने के बाद, कंट्रोलर को अपने पीसी से कनेक्ट करें, और समस्या की जांच करें।
बस इतना ही, दोस्तों। हम मानते हैं कि यह मार्गदर्शिका आपके लिए सहायक थी। आगे के प्रश्नों के लिए आप नीचे कमेंट कर सकते हैं।