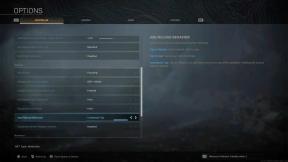YouTube खोज परिणाम दिखाई नहीं दे रहे हैं, कैसे ठीक करें?
अनेक वस्तुओं का संग्रह / / April 29, 2023
यदि आप मेरी तरह हैं, तो आप शायद YouTube का बहुत उपयोग करते हैं। चाहे आप संगीत, ट्यूटोरियल, या सिर्फ मज़ेदार वीडियो की तलाश कर रहे हों, YouTube आमतौर पर आपके द्वारा जाने वाला पहला स्थान है। तो, आश्चर्य और हताशा की कल्पना करें, जब एक दिन, आप YouTube पर एक वीडियो खोजने गए, और आपके खोज परिणाम दिखाई नहीं दे रहे थे!
सौभाग्य से, हम यह पता लगाने में सक्षम थे कि समस्या को कैसे ठीक किया जाए। इस लेख में, हम आपको दिखाएंगे कि यदि आप एक ही समस्या में भाग लेते हैं तो इसे कैसे ठीक किया जाए। लेकिन इससे पहले कि हम इसका समाधान निकालें, पहले यह समझ लें कि यह समस्या क्यों हो रही है।
यह भी पढ़ें
ठीक करें: HiSense TV Youtube काम नहीं कर रहा / समर्थित नहीं त्रुटि
फिक्स: सैमसंग स्मार्ट टीवी यूट्यूब लैग, फ्रीजिंग या लोड स्लो
फिक्स: YouTube टीवी चैनल या शो फिर से शुरू या पीछे की ओर कूदते हैं
YouTube "प्रतिलेख दिखाएं" दिखाई नहीं दे रहा है या गायब है
2023 के लिए सर्वश्रेष्ठ YouTube से MP3 कन्वर्टर

पृष्ठ सामग्री
- YouTube खोज परिणाम क्यों नहीं दिख रहे हैं?
-
ठीक करें YouTube खोज परिणाम दिखाई नहीं दे रहे हैं
- अपना इंटरनेट संपर्क जांचे
- जांचें कि YouTube डाउन है या नहीं
- YouTube को पुनरारंभ करें/पुनः लोड करें
- सुनिश्चित करें कि YouTube ऐप अद्यतित है
- दिनांक और समय जांचें
- ऐप कैश साफ़ करें
- साइन आउट करें और फिर से साइन इन करें
- गुप्त मोड का उपयोग करें
- नेटवर्क सेटिंग्स को रीसेट करें
- YouTube को फिर से अनइंस्टॉल और रीइंस्टॉल करें
-
अक्सर पूछे जाने वाले प्रश्नों
- मेरे YouTube खोज परिणाम क्यों दिखाई नहीं दे रहे हैं?
- मेरे डेस्कटॉप पर दिखाई न देने वाले YouTube खोज परिणामों को कैसे ठीक करें?
- मैं अपने डेस्कटॉप पर YouTube कैश कैसे साफ़ करूँ?
- YouTube खोज परिणामों के दिखाई न देने को ठीक करने के लिए मैं और कौन-सी चीज़ें कर सकता/सकती हूं?
- अंतिम शब्द
YouTube खोज परिणाम क्यों नहीं दिख रहे हैं?
जब आप YouTube पर कुछ खोजते हैं और कोई परिणाम दिखाई नहीं देता है तो यह निराशाजनक हो सकता है। आपको आश्चर्य हो सकता है कि ऐसा क्यों हो रहा है और आप इसे कैसे ठीक कर सकते हैं। आपके खोज परिणाम YouTube पर दिखाई न देने के कुछ कारण हो सकते हैं।
- YouTube का खोज एल्गोरिद्म ठीक से काम नहीं कर रहा है।
- आपने सही खोजशब्दों की खोज नहीं की है।
- आपके इंटरनेट कनेक्शन के साथ समस्या।
- यूट्यूब डाउन है।
- आपकी डिवाइस सेटिंग्स के साथ समस्या।
- पुराना YouTube ऐप
- आपके डिवाइस पर गलत दिनांक और समय।
- डेटा उपयोग प्रतिबंधित है
- आप जो सामग्री खोज रहे हैं वह आपके देश में उपलब्ध नहीं है।
ठीक करें YouTube खोज परिणाम दिखाई नहीं दे रहे हैं
यदि आपको YouTube पर अपने खोज परिणामों को खोजने में समस्या हो रही है, तो समस्या को ठीक करने के लिए आप कुछ चीजें कर सकते हैं। यहाँ कुछ उपाय दिए गए हैं जिन्हें आपको आजमाना चाहिए।
अपना इंटरनेट संपर्क जांचे
यदि आप अपने YouTube खोज परिणामों के प्रदर्शित न होने से परेशान हैं, तो सबसे पहले आपको अपने इंटरनेट कनेक्शन की जांच करनी चाहिए। अपने इंटरनेट की गति की तुरंत जांच करने और उसके बाद किसी भी समस्या को हल करने के लिए fast.com पर जाएं। अपने राउटर या मॉडेम को पुनरारंभ करने का प्रयास करें और फिर YouTube पर फिर से खोज करें।
विज्ञापनों
जांचें कि YouTube डाउन है या नहीं
यदि आप इंटरनेट से जुड़े हुए हैं, और आपके खोज परिणाम अभी भी दिखाई नहीं दे रहे हैं, तो आपको यह जांचना चाहिए कि YouTube बंद है या नहीं।
YouTube डाउन हो सकता है, लेकिन आप निश्चित रूप से इसका उपयोग करके देख सकते हैं डाउन डिटेक्टर।यह साइट YouTube जैसी लोकप्रिय सेवाओं के डाउन होने या नहीं होने की जाँच करने के लिए रीयल-टाइम उपयोगकर्ता रिपोर्ट का उपयोग करती है। बस साइट पर जाएं और YouTube खोजें। मौजूदा मुद्दे के बारे में अधिक जानकारी के लिए आइकन पर क्लिक करें।
आप ट्विटर जैसे सोशल मीडिया प्लेटफॉर्म भी देख सकते हैं। कोई ऐप डाउन है या नहीं, यह पता लगाने के लिए ट्विटर एक बेहतरीन प्लेटफॉर्म है क्योंकि लोग अक्सर ट्विटर पर अपने अनुभव साझा करेंगे। आप हैशटैग भी खोज सकते हैं #यूट्यूबडाउन यह देखने के लिए कि क्या साइट डाउन होने के बारे में कोई ट्वीट है।
आप आधिकारिक यूट्यूब समर्थन ट्विटर खाते को भी टैग कर सकते हैं और देख सकते हैं कि आपको कोई समर्थन मिलता है या नहीं। यदि सर्वर डाउन है और समस्या की स्थिति क्या है, तो उन्हें आपको यह बताने में सक्षम होना चाहिए।
YouTube को पुनरारंभ करें/पुनः लोड करें
यदि खोज परिणाम दिखाई नहीं दे रहे हैं तो आप YouTube को पुनरारंभ या पुनः लोड करने का भी प्रयास कर सकते हैं। कभी-कभी, YouTube ऐप या वेबसाइट के साथ कोई अस्थायी बग या समस्या होती है और ऐप को फिर से शुरू करने से समस्या ठीक हो जानी चाहिए।
विज्ञापन
Android/iPhone पर:
जब आप YouTube ऐप पर हों, तो इसे बंद कर दें और इसे हाल के ऐप्स से हटा दें पृष्ठ भी। फिर, ऐप को फिर से खोलें, और समस्या का समाधान हो जाना चाहिए।
डेस्कटॉप पर:
ताज़ा करना YouTube वेबपेज, और समस्या गायब हो जानी चाहिए।
यदि आपको अभी भी समस्या हो रही है, तो निराश न हों। इस मुद्दे के लिए हमारे पास कई समाधान हैं।
सुनिश्चित करें कि YouTube ऐप अद्यतित है
यह सुनिश्चित करने के लिए YouTube ऐप को अपडेट रखना महत्वपूर्ण है कि आपके पास नवीनतम सुविधाओं और बग फिक्स तक पहुंच है। YouTube ऐप को अपडेट करने के लिए:
Android पर:
- खोलें गूगल प्ले स्टोर।
- ऊपर दाईं ओर प्रोफ़ाइल आइकन पर टैप करें।
- नल "एप्लिकेशन और डिवाइस प्रबंधित करें।"
- नीचे अद्यतन उपलब्ध प्रवेश, टैप करें विस्तृत जानकारी देखें।
- पाना यूट्यूब ऐप्स की सूची में। एक बार मिल जाने पर, टैप करें अद्यतन यूट्यूब के बगल में बटन।
- एक बार ऐप अपडेट हो जाने के बाद, पुनः आरंभ करें आपका फ़ोन, और समस्या का समाधान किया जाना चाहिए।
आईफोन पर:
- पर जाएँ ऐप स्टोर।
- अपने प्रोफ़ाइल चित्र पर टैप करें।
- उपलब्ध अपडेट देखने के लिए नीचे स्वाइप करें।
- पाना यूट्यूब सूची में। एक बार मिल जाने पर, टैप करें अद्यतन यूट्यूब के बगल में बटन।
- एक बार अपडेट इंस्टॉल हो जाने के बाद, टैप करें खुला YouTube ऐप लॉन्च करने के लिए। हालाँकि, हम आगे बढ़ने से पहले अपने iPhone को पुनरारंभ करने की सलाह देते हैं।
दिनांक और समय जांचें
एक और सरल चीज़ है जिसे आप देख सकते हैं: दिनांक और समय।
यदि आपके डिवाइस का दिनांक और समय गलत तरीके से सेट किया गया है, तो YouTube आपको कोई परिणाम नहीं दिखा पाएगा। ऐसा इसलिए है क्योंकि YouTube (अधिकांश वेबसाइटों की तरह) यह सुनिश्चित करने के लिए आपके डिवाइस के दिनांक और समय का उपयोग करता है कि आप जो परिणाम देख रहे हैं, वे अद्यतित हैं। यहां बताया गया है कि आप अपने डिवाइस पर दिनांक और समय को कैसे देख और ठीक कर सकते हैं।
Android पर:
- खोलें समायोजन आपके Android पर ऐप।
- प्रकार तिथि और समय हेआर दिनांक और समय सर्च बार में और एंटर दबाएं।
- पर थपथपाना तिथि और समय और जांचें कि क्या सब कुछ ठीक है।
- यदि दिनांक और समय गलत हैं, तो संपादित करें और उन्हें वर्तमान दिनांक और समय से मिलान करें।
आईफोन पर:
- खोलें समायोजन आपके iPhone पर ऐप।
- नल आम >> दिनांक समय।
- चालू करो स्वचालित रूप से सेट करें टॉगल।
- यदि समय अभी भी गलत है, तो बंद कर दें स्वचालित रूप से सेट करें दिनांक और समय को मैन्युअल रूप से बदलने के लिए दिनांक पर टॉगल करें और टैप करें।
डेस्कटॉप पर:
- विंडोज पीसी पर, अपनी स्क्रीन के निचले-दाएं कोने में घड़ी पर क्लिक करें।
- Mac पर, अपनी स्क्रीन के ऊपरी-दाएँ कोने में घड़ी पर क्लिक करें।
- सुनिश्चित करें कि दिनांक और समय सही तरीके से सेट हैं। यदि वे नहीं हैं, तो उस मेनू को खोलने के लिए दिनांक या समय पर क्लिक करें जहाँ आप परिवर्तन कर सकते हैं।
- तारीख और समय तय करने के बाद, YouTube पर फिर से खोजने की कोशिश करें. आपके परिणाम दिखने शुरू हो जाने चाहिए।
यदि आपको अभी भी समस्या हो रही है, तो अगले समाधान पर जाएँ।
ऐप कैश साफ़ करें
जब YouTube खोज परिणाम वैसे दिखाई नहीं दे रहे हैं जैसा उन्हें दिखना चाहिए, तो ऐप या वेबसाइट पर कैश को साफ़ करना एक और संभावित समाधान है। यह iOS या Android डिवाइस के साथ-साथ डेस्कटॉप कंप्यूटर दोनों पर किया जा सकता है।
कैश वह जगह है जहां डेटा संग्रहीत किया जाता है ताकि इसे और अधिक तेज़ी से एक्सेस किया जा सके। समय के साथ, संचय भर सकता है और समस्याएँ उत्पन्न कर सकता है। संचय साफ़ करने से संग्रहीत अस्थायी डेटा हट जाएगा और YouTube खोज परिणाम समस्या का समाधान हो जाना चाहिए.
Android पर:
- खोलें समायोजन आपके Android पर ऐप।
- निम्न को खोजें ऐप्स।
- पाना यूट्यूब ऐप्स की सूची से।
- एक बार मिल जाने पर, उस पर टैप करें, फिर टैप करें भंडारण।
- अंत में टैप करें कैश को साफ़ करें।
- YouTube को पुनः लॉन्च करने का प्रयास करें और खोज परिणाम दिखाई देने लगेंगे।
आईफोन पर:
यदि आप सफारी का उपयोग कर रहे हैं, तो जाएं समायोजन >> सफारी >> इतिहास और वेबसाइट डेटा साफ़ करें >> सभी वेबसाइट डेटा हटाएं।
यदि आप प्रयोग कर रहे हैं क्रोम, आप इन चरणों का पालन कर सकते हैं:
- खोलें क्रोम अनुप्रयोग।
- एम पर टैप करेंअयस्क बटन या तीन बिंदु।
- अब टैप करें इतिहास और फिर ब्राउज़िंग डेटा साफ़ करें।
- सुनिश्चित करें कि सभी श्रेणियों का चयन किया गया है।
- अंत में टैप करें समस्त ब्राउज़िंग डेटा साफ़ करें अपनी कार्रवाई की पुष्टि करने के लिए।
टिप्पणी: यह पासवर्ड और कुकी सहित आपका सभी ब्राउज़िंग डेटा हटा देगा।
डेस्कटॉप पर:
डेस्कटॉप कंप्यूटर पर, किस ब्राउज़र का उपयोग किया जा रहा है, इसके आधार पर प्रक्रिया भिन्न होगी। क्रोम में दबाएं सीटीआरएल + एच आपके कीबोर्ड पर (कमान + एच मैक पर) और चुनें समस्त ब्राउज़िंग डेटा साफ़ करें।
सफारी में, पर जाएं इतिहास अपनी स्क्रीन के शीर्ष पर टैब और चयन करें इतिहास मिटा दें।
कैश साफ़ करने के बाद, पुनः आरंभ करें अपने डिवाइस/ब्राउज़र पर क्लिक करें और YouTube पर फिर से कुछ खोजने का प्रयास करें। परिणाम अब वैसे ही दिखने चाहिए जैसे उन्हें होने चाहिए। यदि परिणाम अभी भी दिखाई नहीं दे रहे हैं, तो अगले समाधान के साथ आगे बढ़ें।
साइन आउट करें और फिर से साइन इन करें
अपने खाते में किसी समस्या को दूर करने के लिए, YouTube से साइन आउट करने और फिर वापस साइन इन करने का प्रयास करें। यह प्रक्रिया आपको YouTube से लॉग आउट कर देगी, इसलिए शुरू करने से पहले सुनिश्चित करें कि आपके पास अपनी खाता जानकारी उपलब्ध है। एक बार जब आप वापस साइन इन हो जाते हैं, तो फिर से अपनी खोज का प्रयास करें और देखें कि परिणाम दिखाई देते हैं या नहीं। यदि वे नहीं करते हैं, तो खेल में एक और समस्या हो सकती है। एक
यदि आप यह पता नहीं लगा सकते कि साइन आउट कैसे करें और फिर वापस साइन इन करें, तो इन चरणों का पालन करें।
Android पर:
टिप्पणी: Android पर YouTube से लॉग आउट करने से आप सभी Google सेवाओं से लॉग आउट हो जाएंगे। इसलिए, आगे बढ़ने से पहले सुनिश्चित करें कि आपके पास उचित लॉगिन जानकारी है।
- खोलें यूट्यूब ऐप और अपने प्रोफ़ाइल चित्र पर टैप करें।
- अगला, शीर्ष पर अपने खाते के नाम पर टैप करें।
- नल खातों का प्रबंधन तल पर और यदि संकेत दिया जाए, तो चयन करें गूगल।
- उस खाते पर टैप करें जिसे आप हटाना चाहते हैं और चुनें खाता हटाएं।
- वापस साइन इन करने के लिए, खोलें यूट्यूब ऐप फिर से, और अपने प्रोफ़ाइल चित्र पर टैप करें।
- अब टैप करें खाता जोड़ें।
- अपनी लॉगिन जानकारी दर्ज करें, और आपका काम हो गया।
आईफोन पर:
- खोलें यूट्यूब अनुप्रयोग।
- अपने प्रोफ़ाइल चित्र पर टैप करें।
- शीर्ष पर अपने खाते के नाम पर टैप करें।
- नल YouTube साइन आउट का उपयोग करें।
- वापस साइन इन करने के लिए, टैप करें खाता जोड़ें, और तब दाखिल करना।
- अपनी लॉगिन जानकारी दर्ज करें, और आपका काम हो गया।
डेस्कटॉप पर:
साइन आउट करने के लिए, youtube.com पर जाएं, ऊपर दाईं ओर अपने प्रोफ़ाइल चित्र पर क्लिक करें और चुनें "साइन आउट।"
साइन इन करने के लिए, youtube.com पर जाएं और क्लिक करें दाखिल करना शीर्ष-दाईं ओर। अपनी लॉगिन जानकारी दर्ज करें, और आपका काम हो गया।
गुप्त मोड का उपयोग करें
यदि आप परिणाम नहीं देखते हैं, तो आप उम्मीद करते हैं कि जब आप YouTube पर खोज करेंगे, तो अपने ब्राउज़र में गुप्त मोड का उपयोग करने का प्रयास करें। यह मोड आपके खोज इतिहास को आपके परिणामों को वैयक्तिकृत करने के लिए उपयोग किए जाने से रोकता है, इसलिए आपको अधिक वस्तुनिष्ठ परिणाम प्राप्त होंगे। गुप्त मोड का उपयोग करने के लिए, अपने ब्राउज़र में एक नई गुप्त विंडो खोलें और हमेशा की तरह अपना शब्द खोजें.
Android/iPhone पर:
- खोलें यूट्यूब अनुप्रयोग।
- अपने प्रोफ़ाइल चित्र पर टैप करें।
- नल गुप्त मोड चालू करें।
डेस्कटॉप पर:
अपने डेस्कटॉप पर गुप्त मोड का उपयोग करने के लिए सबसे पहले अपना ब्राउज़र खोलें। फिर, स्क्रीन के ऊपरी-दाएँ कोने में मेनू आइकन पर क्लिक करें। ड्रॉप-डाउन मेनू से, चुनें "नई ईकोग्नीटो विंडो।" यह एक नई विंडो खोलेगा जिसमें आप निजी तौर पर ब्राउज़ कर सकते हैं।
यदि आप प्रयोग कर रहे हैं सफारी, क्लिक फ़ाइल >> नई निजी विंडो।
नेटवर्क सेटिंग्स को रीसेट करें
यदि आपको अपने YouTube खोज परिणामों के प्रदर्शित न होने में समस्या हो रही है, तो आप अपनी नेटवर्क सेटिंग को रीसेट करने का प्रयास कर सकते हैं। यदि आपके नेटवर्क कनेक्शन में कुछ गड़बड़ है या यदि आप किसी वीपीएन का उपयोग कर रहे हैं जो समस्या पैदा कर रहा है तो यह मदद कर सकता है।
Android पर:
- अपने फ़ोन पर सेटिंग ऐप खोलें।
- प्रकार नेटवर्क सेटिंग्स को रीसेट करें सर्च बार में और एंटर दबाएं।
- नल नेटवर्क सेटिंग्स को रीसेट करें खोज परिणामों से।
- अब टैप करें नेटवर्क सेटिंग्स को रीसेट करें फिर से पुष्टि करने के लिए।
आईफोन पर:
- अपने iPhone पर जाएं समायोजन अनुप्रयोग।
- पर थपथपाना "आम।"
- पृष्ठ के नीचे स्क्रॉल करें और पर टैप करें "रीसेट।"
- पर थपथपाना "नेटवर्क सेटिंग्स को रीसेट करें" और पुष्टि करें कि आप अपनी सेटिंग्स रीसेट करना चाहते हैं।
आपकी नेटवर्क सेटिंग रीसेट हो जाने के बाद, YouTube पर फिर से खोजने का प्रयास करें। खोज परिणाम दिखाई देने चाहिए।
YouTube को फिर से अनइंस्टॉल और रीइंस्टॉल करें
अंत में, आप YouTube को फिर से अनइंस्टॉल और पुनः इंस्टॉल करने का प्रयास कर सकते हैं। यह अक्सर ऐप के साथ छोटी-मोटी समस्याओं को ठीक कर सकता है।
YouTube को अनइंस्टॉल करने के लिए, फिर अपने डिवाइस की सेटिंग में जाएं ऐप्स (या अनुप्रयोग)। पाना यूट्यूब सूची में और उस पर टैप करें। थपथपाएं स्थापना रद्द करें बटन।
एक बार YouTube की स्थापना रद्द हो जाने के बाद, पुनः आरंभ करें आपका डिवाइस, फिर पर जाएं गूगल प्ले स्टोर और YouTube को फिर से इंस्टॉल करें।
टिप्पणी: आप में से कुछ लोग YouTube की स्थापना रद्द करने में सक्षम नहीं हो सकते हैं। उस स्थिति में, आप इसके बजाय ऐप डेटा को साफ़ करने का प्रयास कर सकते हैं।
आपके द्वारा YouTube को फिर से इंस्टॉल करने के बाद, ऐप खोलें और कुछ खोजने का प्रयास करें। हमें यकीन है कि अब तक इस मुद्दे का समाधान हो जाएगा।
अक्सर पूछे जाने वाले प्रश्नों
मेरे YouTube खोज परिणाम क्यों दिखाई नहीं दे रहे हैं?
आपके YouTube खोज परिणाम प्रदर्शित नहीं होने के कई कारण हो सकते हैं। यह आपके इंटरनेट कनेक्शन में किसी समस्या के कारण हो सकता है, आपके डिवाइस में कोई समस्या हो सकती है, या ऐसा इसलिए हो सकता है क्योंकि आपकी खोज क्वेरी बहुत विशिष्ट है। यदि आप कुछ अलग-अलग चीज़ों को आज़माने के बाद भी कोई परिणाम नहीं देख रहे हैं, तो यह संभवतः YouTube की ओर से एक तकनीकी समस्या है।
मेरे डेस्कटॉप पर दिखाई न देने वाले YouTube खोज परिणामों को कैसे ठीक करें?
कुछ चीज़ें हैं जिन्हें आप समस्या को ठीक करने का प्रयास कर सकते हैं। सबसे पहले, यह देखने के लिए जांचें कि क्या YouTube बंद है या साइट के साथ कोई ज्ञात समस्या है या नहीं। यदि नहीं, तो अपने पृष्ठ को रीफ़्रेश करने या अपने ब्राउज़र का कैश साफ़ करने का प्रयास करें। यदि समस्या बनी रहती है, तो अपने डिवाइस को पुनरारंभ करने का प्रयास करें।
मैं अपने डेस्कटॉप पर YouTube कैश कैसे साफ़ करूँ?
अपने डेस्कटॉप पर YouTube कैश साफ़ करने के लिए, आपको अपने ब्राउज़र से अपना ब्राउज़िंग डेटा साफ़ करना होगा। इसके लिए अपनी ब्राउजर हिस्ट्री में जाएं और Clear Browsing Data पर क्लिक करें।
YouTube खोज परिणामों के दिखाई न देने को ठीक करने के लिए मैं और कौन-सी चीज़ें कर सकता/सकती हूं?
यदि आपको अभी भी कोई खोज परिणाम दिखाई नहीं दे रहा है, तो कुछ अन्य चीज़ें हैं जिन्हें आप आज़मा सकते हैं। सबसे पहले, अपने ब्राउज़र का कैश और कुकी साफ़ करने का प्रयास करें। यदि वह काम नहीं करता है, तो एक अलग ब्राउज़र का पूरी तरह से उपयोग करने का प्रयास करें। आप किसी भिन्न देश या शहर जैसे किसी भिन्न स्थान से भी खोजने का प्रयास कर सकते हैं।
अंत में, यदि आप अभी भी भाग्यशाली नहीं हैं, तो संभावना है कि YouTube तकनीकी समस्या का सामना कर रहा है। इस मामले में, सबसे अच्छी बात यह है कि समस्या के समाधान के लिए YouTube की प्रतीक्षा करें।
अंतिम शब्द
ये कुछ तरीके थे जिनसे YouTube के रिजल्ट न दिखने को ठीक किया जा सकता है। इस गाइड के अंत तक, आपको समस्या का समाधान करने में सक्षम होना चाहिए। आइए जानते हैं कि कौन सा समाधान आपके लिए काम करता है। और अगर फिर भी आपको कोई दिक्कत आ रही है तो कमेंट करें हम आपकी मदद करने की पूरी कोशिश करेंगे।