ठीक करें: एपेक्स लेजेंड्स यूआई छवियां कमरे से बाहर चली गईं त्रुटि
अनेक वस्तुओं का संग्रह / / April 29, 2023
कई खिलाड़ियों ने खेल के साथ एक अनजानी समस्या की रिपोर्ट करना शुरू कर दिया है। वे रिपोर्ट करते हैं कि उन्हें एक संकेत दिखाई देता है जो गेम को क्रैश कर देता है और "यूआई इमेज रैन आउट ऑफ रूम" संदेश दिखाता है। इससे यूजर्स काफी मायूस हैं यह समस्या क्योंकि यह कभी भी होती है, जिसके कारण खेल प्रगति को स्वतः सहेज नहीं सकता है, और इसने पूरे गेमिंग अनुभव को बर्बाद कर दिया उपयोगकर्ता।
खिलाड़ी अब इस मुद्दे को ठीक करने के लिए विभिन्न तरीकों की तलाश कर रहे हैं। हम यहां खिलाड़ियों को इस स्थिति से बाहर निकालने में मदद करने के लिए एक गाइड के साथ हैं। इस मार्गदर्शिका में, हमने उन कारणों और सुधारों को सूचीबद्ध किया है जिनके द्वारा आप समस्या का समाधान कर सकेंगे। इसके बारे में अधिक जानने के लिए इस गाइड को अंत तक पढ़ते रहें।
यह भी पढ़ें
फिक्स: एपेक्स लेजेंड्स मैचमेकिंग बहुत धीमी है या लोड करने में काफी समय लग रहा है
एपेक्स लीजेंड्स फाउंडेशन एरर कोड 110 को कैसे ठीक करें?
कैसे फिक्स करें एपेक्स लेजेंड्स मैचमेकिंग काम नहीं कर रहा है
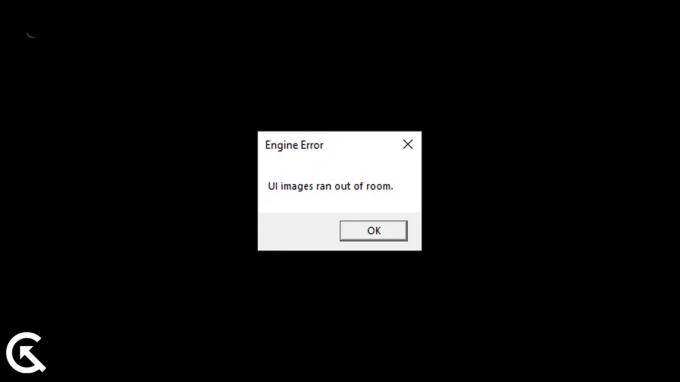
पृष्ठ सामग्री
- खिलाड़ी "यूआई इमेजेज रैन आउट ऑफ रूम एरर" का सामना क्यों कर रहे हैं?
-
एपेक्स लेजेंड्स यूआई इमेजेज रैन आउट ऑफ रूम एरर को कैसे ठीक करें
- फिक्स 1. इंटरनेट कनेक्शन की जाँच करें
- फिक्स 2. डिवाइस को पुनरारंभ करें
- फिक्स 3. नेटवर्क ड्राइवर को अपडेट करें
- फिक्स 4: अपने ग्राफिक्स ड्राइवर को अपडेट करें
- फिक्स 5: गेम फ़ाइलों की सत्यनिष्ठा की जाँच करें
- फिक्स 6: एंटीवायरस सॉफ़्टवेयर को अक्षम करें
- फिक्स 7: विंडोज फ़ायरवॉल को अक्षम करें
- फिक्स 8: नेटवर्क डीएनएस सेटिंग्स बदलें
- फिक्स 9: विंडोज अपडेट के लिए जांच करें
- फिक्स 10: वैकल्पिक अपडेट के लिए जाँच करें
- फिक्स 11: गेम को एडमिनिस्ट्रेटर मोड में रन करें
- फिक्स 12: गेम को रीसेट करें
- फिक्स 13: गेम को अपडेट करें
- फिक्स 14: गेम को फिर से इंस्टॉल करें
- फिक्स 15: गेम के सपोर्ट से संपर्क करें
- ऊपर लपेटकर
खिलाड़ी "यूआई इमेजेज रैन आउट ऑफ रूम एरर" का सामना क्यों कर रहे हैं?

कई खिलाड़ियों ने खेल के साथ समस्या की सूचना दी है। लेकिन, वे इस मुद्दे के कारण का पता लगाने में असमर्थ हैं। हमने समस्या के कारण के कुछ कारणों को सूचीबद्ध किया है। तो इसे जरूर चेक करें।
- आपकी गेम फ़ाइल में कुछ वायरस हो सकते हैं।
- आपने गेम के नवीनतम संस्करण में अपडेट नहीं किया है।
- आपके पीसी में पर्याप्त स्टोरेज नहीं है।
- गेम में कुछ दूषित या अनुपलब्ध फ़ाइलें हैं।
- आपने गेम को अपडेट नहीं किया है।
एपेक्स लेजेंड्स यूआई इमेजेज रैन आउट ऑफ रूम एरर को कैसे ठीक करें
यूआई इमेज रैन आउट ऑफ रूम एरर एरर के कारण खिलाड़ी गेम नहीं खेल सकते। हमने मुद्दे के विभिन्न कारणों पर चर्चा की है। अब, यह जांचने का समय है कि आप उन्हें कैसे ठीक कर सकते हैं। नीचे हमने समस्या को जल्दी से ठीक करने का प्रयास करने के तरीकों को सूचीबद्ध किया है।
विज्ञापनों
फिक्स 1. इंटरनेट कनेक्शन की जाँच करें
समस्या को हल करने के लिए आप जिस पहली विधि का अनुसरण कर सकते हैं, वह है इंटरनेट कनेक्शन की जाँच करना। गेम के काम करने के लिए आपके पास एक मजबूत इंटरनेट कनेक्शन होना चाहिए। हम आपको सलाह देंगे कि आप अपने कनेक्शन की गति निर्धारित करने के लिए इंटरनेट गति परीक्षण का उपयोग करें। ऐसी कई वेबसाइटें हैं जहां आप अपने इंटरनेट कनेक्शन की गति की जांच कर सकते हैं। एक उचित इंटरनेट कनेक्शन के बिना, गेम फ़ाइलों के लोड होने की संभावना नहीं है और आपको समस्या का सामना करना पड़ सकता है।

खेल के लिए हाई-स्पीड इंटरनेट का उपयोग आवश्यक है। नतीजतन, सुनिश्चित करें कि आपका इंटरनेट कनेक्शन स्थिर है। यह देखने के लिए किसी भिन्न नेटवर्क कनेक्शन का उपयोग करने का प्रयास करें कि क्या इससे इंटरनेट की स्थिरता या गति में सुधार होता है। आप अपने राउटर को पुनरारंभ करने का भी प्रयास कर सकते हैं। राउटर से जुड़े उपकरणों को डिस्कनेक्ट करें। राऊटर को बंद कर दें और कुछ देर बाद उसे ऑन कर दें। उसके बाद, अपने पीसी को राउटर से कनेक्ट करें और जांचें कि क्या समस्या ठीक हो गई है।
फिक्स 2. डिवाइस को पुनरारंभ करें
डिवाइस को फिर से शुरू करने से इसके द्वारा अनुभव किए जा रहे किसी भी बग को हल किया जा सकता है। यह दूसरा तरीका है जिसे हम समस्या को ठीक करने के लिए सुझाते हैं। डिवाइस में समस्याओं के कारण उपयोगकर्ताओं को गेम खेलने में कठिनाई हो सकती है। तो इस दृष्टिकोण को आज़माएं और देखें कि क्या यह आपकी समस्या का समाधान करता है।
फिक्स 3. नेटवर्क ड्राइवर को अपडेट करें
अगली विधि जिसे आप समस्या को हल करने का प्रयास कर सकते हैं वह है नेटवर्क ड्राइवर का अद्यतन करना। गेम को बिना किसी समस्या के संचालित करने के लिए आपके नेटवर्क ड्राइवर को अपडेट करने की आवश्यकता है। कभी-कभी, हम नेटवर्क ड्राइवर को अपडेट करने की उपेक्षा करते हैं, जिससे गेम की कार्यक्षमता में समस्या आती है। सबसे पहले, यदि आपने पहले से ऐसा नहीं किया है तो नीचे दिए गए निर्देशों का उपयोग करके नेटवर्क ड्राइवर को अपडेट करें।
- स्टार्ट मेन्यू पर जाएं।
- "डिवाइस मैनेजर" खोजने के लिए सर्च बार का उपयोग करें।
- स्क्रीन पर एक नेटवर्क विकल्प दिखाई देगा। इसे दो बार क्लिक करके विस्तारित किया जा सकता है।
- फिर अपने नेटवर्क ड्राइवर पर "राइट-क्लिक" करें।
- ड्राइवर अपडेट विकल्प अब दिखाई देगा; इसे चुनें।
- अद्यतन समाप्त करने के लिए स्क्रीन पर प्रदर्शित चरणों का पालन करें।
- अपडेट समाप्त होने के बाद डिवाइस को पुनरारंभ करें।
फिक्स 4: अपने ग्राफिक्स ड्राइवर को अपडेट करें
बिना किसी समस्या के गेम को चलाने के लिए पीसी द्वारा ग्राफिक्स ड्राइवर बहुत जरूरी चीज है। हालाँकि, कई उपयोगकर्ता अपने ग्राफिक्स ड्राइवर को अपडेट करना भूल जाते हैं, जिससे गेम चलाने में समस्याएँ पैदा होती हैं। इसलिए, हमारा सुझाव है कि आप जांचें कि आपके पीसी पर ग्राफिक्स ड्राइवर अपडेट किया गया है या नहीं। नीचे दिए गए तरीकों को अपनाकर आप इसे आसानी से कर सकते हैं।
- सबसे पहले स्टार्ट मेन्यू ओपन करें।
- सर्च बार में "डिवाइस मैनेजर" टाइप करें।
- प्रदर्शन विकल्प पर क्लिक करें और इसे विस्तृत करने के लिए डबल-क्लिक करें।
- अब, अपने ग्राफिक्स ड्राइवर का चयन करें और उस पर राइट-क्लिक करें।
- आपको अपडेट ड्राइवर का विकल्प दिखाई देगा, उस पर क्लिक करें।
- इसके बाद, अद्यतन पूर्ण करने के लिए दिए गए ऑन-स्क्रीन निर्देशों का पालन करें।
- अपने सिस्टम को पुनरारंभ करें और फिर से गेम चलाने का प्रयास करें।

फिक्स 5: गेम फ़ाइलों की सत्यनिष्ठा की जाँच करें
विज्ञापन
ऐसी संभावनाएँ हैं कि दूषित या अनुपलब्ध फ़ाइलों के कारण खेल इस समस्या का सामना कर रहा हो। यह तब हो सकता है जब गेम इंस्टॉल किया जा रहा हो, और हो सकता है कि इसके कुछ मॉड्यूल गेम फ़ाइलों में सही तरीके से इंस्टॉल न किए गए हों। आप स्टीम गेम स्टोर का उपयोग करके इसे जल्दी ठीक कर सकते हैं। स्टीम गेम स्टोर में गेम फ़ाइलों की जांच और मरम्मत करने की सुविधा है। नीचे दिए गए स्टेप्स को फॉलो करके आप इसे आसानी से कर सकते हैं।
- स्टार्ट मेन्यू खोलें।
- सर्च बार में "Steam" टाइप करें।
- अब ऐप को ओपन करें और लाइब्रेरी में जाएं।
- खेल का चयन करें और वहां उपलब्ध तीन डॉट्स पर क्लिक करें।
- इसके बाद प्रॉपर्टीज को सेलेक्ट करें।
- स्थानीय फाइलों पर जाएं।
- आपको "गेम फ़ाइलों की सत्यनिष्ठा सत्यापित करें" का विकल्प दिखाई देगा।
- उस पर क्लिक करें और प्रक्रिया पूरी होने तक प्रतीक्षा करें।
- अब, खेल को फिर से चलाएं और जांचें कि क्या समस्या हल हो गई है।
फिक्स 6: एंटीवायरस सॉफ़्टवेयर को अक्षम करें
समस्या तब भी हो सकती है जब आपके एंटीवायरस ऐप्स गेम फ़ाइल के साथ विरोध पैदा कर रहे हों। कई उपयोगकर्ताओं ने बताया है कि उन्होंने एंटीवायरस को अक्षम करके गेम चलाने का प्रयास किया और उन्होंने इस समस्या का समाधान किया।
इस स्थिति में, आपके पीसी पर स्थापित एंटीवायरस पीसी की सुरक्षा बनाए रखने के लिए गेम की फाइलों को ब्लॉक कर सकता है। ऐसा तब हो सकता है जब उन्हें किसी दुर्भावनापूर्ण गतिविधि या प्रतिक्रिया का संदेह हो। इसलिए, हम आपको सुझाव देंगे कि आपको अपने एंटीवायरस को अक्षम कर देना चाहिए और जांचना चाहिए कि समस्या हल हो गई है या नहीं।
फिक्स 7: विंडोज फ़ायरवॉल को अक्षम करें
विंडोज डिफेंडर फ़ायरवॉल भी गेम के एरर मैसेज का एक कारण हो सकता है। विंडोज फ़ायरवॉल का काम गेम फ़ाइलों को ब्लॉक करना है यदि उन्हें उनके साथ किसी दुर्भावनापूर्ण गतिविधि का संदेह है। यह आपके सिस्टम को दुर्भावनापूर्ण खतरों से बचाने के लिए किया जाता है।
यह समस्या तब हो सकती है जब आपके विंडोज फ़ायरवॉल ने रॉकस्टार गेम के सर्वर से कुछ अलग प्रतिक्रिया का संदेह किया हो और इसे ब्लॉक कर दिया हो। हालाँकि, आप अपने पीसी पर विंडोज डिफेंडर फ़ायरवॉल को अक्षम करके गेम को चलाने के लिए इसे आसानी से ठीक कर सकते हैं। अपने सिस्टम से विंडोज डिफेंडर फ़ायरवॉल को अक्षम करने के लिए नीचे दिए गए चरणों का पालन करें।
- स्टार्ट मेन्यू खोलें.
- सर्च बार में "विंडोज डिफेंडर फ़ायरवॉल" टाइप करें।
- खोज परिणामों से विंडोज डिफेंडर फ़ायरवॉल का चयन करें।
- इसके बाद, बाएँ फलक से Windows डिफ़ेंडर फ़ायरवॉल को चालू या बंद करें पर क्लिक करें।
- "विंडोज डिफेंडर फ़ायरवॉल बंद करें (अनुशंसित नहीं)" विकल्प चुनें।

- आपको यह अपने निजी और सार्वजनिक दोनों नेटवर्क के लिए करना होगा।
- अब, परिवर्तनों को सहेजने के लिए OK पर क्लिक करें।
- पीसी को पुनरारंभ करें और जांचें कि गेम सही तरीके से चलना शुरू हुआ या नहीं।
फिक्स 8: नेटवर्क डीएनएस सेटिंग्स बदलें
ऐसी संभावनाएँ हैं कि आपके द्वारा उपयोग की जा रही DNS सेटिंग्स सही नहीं हो सकती हैं और प्रतिक्रियाओं का अनुरोध करने से खेल में समस्याएँ पैदा कर सकती हैं। हमारा सुझाव है कि आप DNS सेटिंग्स को क्रॉस-चेक करें या समस्या को हल करने के लिए उन्हें बदलें। आप नीचे दिए गए चरणों का पालन करके ऐसा कर सकते हैं।
- सबसे पहले Run को open करने के लिए Windows+R key दबाएं।
- "NCpa.cpl" टाइप करें और एंटर दबाएं।
- आपके द्वारा उपयोग किए जा रहे नेटवर्क एडेप्टर पर राइट-क्लिक करें।
- इसके बाद प्रॉपर्टीज को सेलेक्ट करें।
- इंटरनेट प्रोटोकॉल संस्करण 4 पर डबल-क्लिक करें।
- अपने मौजूदा DNS सर्वर पतों को पसंदीदा और वैकल्पिक DNS सर्वर दोनों के लिए सही ढंग से कॉपी करें।
- अब, इसे पसंदीदा के लिए 8.8.8.8 और वैकल्पिक DNS के लिए 8.8.4.4 से बदलें।
- चयन की पुष्टि करने के लिए ओके पर क्लिक करें और फिर परिवर्तनों को सहेजने के लिए फिर से ओके पर क्लिक करें।
- इसके बाद, अपने कंप्यूटर को पुनरारंभ करें और जांचें कि क्या समस्या हल हो गई है।

फिक्स 9: विंडोज अपडेट के लिए जांच करें
गेम में इस तरह की समस्या से बचने के लिए विंडोज अपडेट भी जरूरी है। उपयोगकर्ताओं ने बताया कि यह उनके पुराने विंडोज़ पर गेम चलाने के दौरान हुआ। जब वे नवीनतम में अपडेट हो जाते हैं, तो समस्या हल हो जाती है। ऐसा इसलिए है क्योंकि विंडोज अपडेट में नेटवर्क ड्राइवरों के अपडेट भी होते हैं, जिन्हें इंस्टॉल करना जरूरी है। यदि आपने विंडोज़ को अपडेट नहीं किया है और आपके पीसी पर कुछ अपडेट लंबित हैं, तो आप अपने गेम के साथ इस समस्या का सामना कर सकते हैं। अपने कंप्यूटर पर अपडेट की जांच करने के लिए नीचे दिए गए चरणों का पालन करें।
- अपने कंप्यूटर पर सेटिंग खोलने के लिए Windows + I कुंजी दबाएँ।
- स्क्रीन के बाएँ फलक पर Windows अद्यतन पर क्लिक करें।
- इसके बाद चेक फॉर अपडेट्स पर क्लिक करें।
- यदि कोई अद्यतन उपलब्ध है, तो अपने सिस्टम पर उपलब्ध अद्यतनों को डाउनलोड करने के लिए अभी डाउनलोड करें बटन पर क्लिक करें।
- प्रक्रिया पूरी होने तक प्रतीक्षा करें।
- उसके बाद, पीसी को पुनरारंभ करें, और जांचें कि ब्लैक स्क्रीन समस्या हल हो गई है या नहीं।

फिक्स 10: वैकल्पिक अपडेट के लिए जाँच करें
बिना किसी समस्या के गेम को चलाने के लिए वैकल्पिक अपडेट एक और महत्वपूर्ण कारक है। इस अपडेट में पीसी के लिए महत्वपूर्ण ड्राइवर अपडेट शामिल हैं जिसके माध्यम से आपके पीसी पर ऐप्स और गेम आसानी से चलते हैं। आपको अपने कंप्यूटर पर वैकल्पिक अपडेट की जांच करने के लिए नीचे दिए गए चरणों का पालन करना होगा।
- सबसे पहले Settings को open करने के लिए Windows + I Key को Press करें।
- स्क्रीन के बाएँ फलक पर Windows अद्यतन पर क्लिक करें।
- उन्नत विकल्प का चयन करें।
- अब, नीचे स्क्रॉल करें और वैकल्पिक अपडेट विकल्प देखें।
- इसे चुनें और जांचें कि अपडेट उपलब्ध हैं या नहीं। यदि कोई अपडेट उपलब्ध है, तो उसे डाउनलोड करें और प्रक्रिया पूरी होने तक प्रतीक्षा करें।
- इसके बाद, अपने पीसी को पुनरारंभ करें और जांचें कि क्या समस्या हल हो गई है।
फिक्स 11: गेम को एडमिनिस्ट्रेटर मोड में रन करें
कई उपयोगकर्ताओं ने रिपोर्ट किया है कि वे इसे व्यवस्थापक मोड में चलाकर समस्या का समाधान कर सकते हैं। व्यवस्थापक मोड खेल को ठीक से चलाने के लिए आवश्यक सभी आवश्यक अधिकार देगा। इसलिए, यदि कोई भी गेम फ़ाइल ठीक से काम नहीं कर पा रही है, तो आपके सिस्टम पर ठीक से चलने लगेगी, और आप समस्या को हल करने में सक्षम होंगे। आप नीचे दिए गए चरणों का पालन करके ऐसा कर सकते हैं।
- गेम एप्लिकेशन फ़ाइल का चयन करें जिसका उपयोग आप गेम शुरू करने के लिए करते हैं।
- उस पर राइट-क्लिक करें और "व्यवस्थापक के रूप में चलाएँ" विकल्प पर क्लिक करें।

यदि ऐसा करने के बाद गेम पूरी तरह से चलता है, तो आपको अपनी खाता नियंत्रण सेटिंग में समस्या हो सकती है। जैसा कि खेल पूरी तरह से चल रहा है, हम सुझाव देते हैं कि आप सेटिंग्स को स्थायी रूप से करें ताकि आपको गेम शुरू करने पर हर बार चरणों को दोहराना न पड़े। नीचे दिए गए स्टेप्स को फॉलो करके आप इसे आसानी से कर सकते हैं।
- दोबारा, गेम फ़ाइल पर राइट-क्लिक करें।
- अब, खेल के गुणों का चयन करें।
- संगतता टैब पर क्लिक करें।
- "व्यवस्थापक के रूप में चलाएँ" विकल्प चुनें।

- अब, परिवर्तनों को सहेजने के लिए अप्लाई और ओके बटन पर क्लिक करें।
फिक्स 12: गेम को रीसेट करें
आप अपने विंडोज़ से गेम को रीसेट करके समस्या को ठीक करने का प्रयास कर सकते हैं। ऐसा करने के लिए नीचे दिए गए चरणों का पालन करें।
- सबसे पहले, अपने पीसी पर सेटिंग खोलें।
- अब, पर क्लिक करें ऐप्स स्क्रीन के बाएँ फलक पर।
- ऐप्स और फीचर्स विकल्प चुनें।
- गेम को सर्च करें और गेम को सेलेक्ट करके दायीं तरफ उपलब्ध तीन डॉट्स पर क्लिक करें।
- अब, उन्नत विकल्पों पर क्लिक करें।
- नीचे स्क्रॉल करें और रीसेट विकल्प चुनें।
- ऐसा करने के बाद, जांचें कि समस्या हल हो गई है या नहीं।
फिक्स 13: गेम को अपडेट करें
बहुत सारे उपयोगकर्ता हैं जो अपने गेम के साथ इस समस्या का सामना कर रहे हैं। जैसा कि उन्होंने डेवलपर्स को इसकी सूचना दी है, वे इस मुद्दे को ठीक करने पर काम करेंगे। क्रैशिंग समस्या कभी-कभी गेम और सिस्टम फ़ाइलों के बीच संघर्ष का कारण बन सकती है। यह केवल डेवलपर्स द्वारा तय किया जा सकता है। इसलिए, हम सुझाव देते हैं कि आप नियमित रूप से गेम के अपडेट की जांच करें ताकि यह पता चल सके कि कुछ नए अपडेट उपलब्ध हैं या नहीं। आप नीचे दिए गए चरणों का पालन करके ऐसा कर सकते हैं।
- सबसे पहले अपने पीसी में स्टार्ट मेन्यू खोलें।
- सर्च बार में "Steam" टाइप करें।
- सर्वोत्तम प्रासंगिक परिणाम पर क्लिक करें।
- पुस्तकालय जाएं।
- खेल का चयन करें और उस पर राइट-क्लिक करें।
- इसके बाद आपको “अपडेट” का विकल्प दिखाई देगा।
- यदि कोई अपडेट उपलब्ध है, तो उसे डाउनलोड करने के लिए क्लिक करें।
- अब, प्रक्रिया पूरी होने की प्रतीक्षा करें।
- इसके बाद, अपने सिस्टम को पुनरारंभ करें और जांचें कि गेम क्रैशिंग समस्या ठीक हो गई है या नहीं।
फिक्स 14: गेम को फिर से इंस्टॉल करें
ऊपर सूचीबद्ध सभी विधियों को लागू करने के बाद भी आपके लिए काम नहीं करता है, तो हम सुझाव देंगे कि आपको अपने पीसी या कंसोल पर इस समस्या को ठीक करने के लिए गेम को फिर से इंस्टॉल करने की आवश्यकता हो सकती है। यह आखिरी तरीका है जिसे आप अपने गेम पर इस समस्या को हल करने का प्रयास कर सकते हैं।
कई उपयोगकर्ताओं ने बताया है कि वे अपने पीसी या कंसोल पर गेम को फिर से इंस्टॉल करने के बाद इस समस्या को ठीक कर सकते हैं। ऐसा इसलिए है क्योंकि जब आप गेम को अनइंस्टॉल करते हैं, तो आपके पीसी से सभी फाइलें और सेटिंग्स डिलीट हो जाएंगी।
इसके बाद, जब आप गेम को फिर से इंस्टॉल करते हैं, तो आपके पीसी पर सभी फाइलें ठीक से इंस्टॉल हो जाएंगी, जिससे आप समस्या को ठीक कर सकेंगे। इसलिए, हमारा सुझाव है कि यदि उपरोक्त विधियों में से किसी ने भी आपके लिए काम नहीं किया है तो आप ऐसा करें। गेम को अनइंस्टॉल करने के बाद, अपने लैपटॉप/कंसोल को रीस्टार्ट करें और अपने पीसी से सभी गेम फाइल्स को डिलीट कर दें।
फिक्स 15: गेम के सपोर्ट से संपर्क करें
खिलाड़ी "यूआई इमेज रैन आउट ऑफ रूम एरर" के मुद्दे की रिपोर्ट कर रहे हैं। उपरोक्त सभी सुधारों को आज़माने के बाद भी, यदि समस्या का समाधान नहीं होता है, तो हमारा सुझाव है कि आप गेम की सहायता टीम से संपर्क करें। वे वही होंगे जो मुद्दे को सुलझाने में आपकी मदद करेंगे। इसलिए, उनसे संपर्क करें और उनकी प्रतिक्रिया की प्रतीक्षा करें।
ऊपर लपेटकर
उपयोगकर्ताओं को खेल के साथ समस्याओं का सामना करना पड़ रहा है, जिसे वे ठीक से नहीं खेल सकते। यह मार्गदर्शिका समस्याओं के समाधान की सूची देती है और आपको उनका सामना क्यों करना पड़ सकता है। हमें उम्मीद है कि इस गाइड की मदद से; आप समस्या का समाधान करने में सक्षम होंगे। आज के लिए बस इतना ही, मिलते हैं अगले एक में।
यह भी पढ़ें
फिक्स: एपेक्स लेजेंड्स गेम संस्करण समस्या से मेल नहीं खाता



