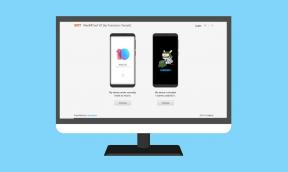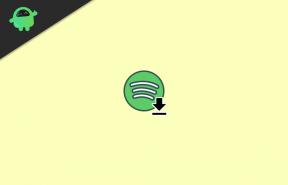फिक्स: iPadOS 16 मेरे iPad को चार्ज नहीं कर रहा है
अनेक वस्तुओं का संग्रह / / April 29, 2023
आईपैडओएस 16 चौथा संस्करण है और Apple पर चलने वाले iPadOS ऑपरेटिंग सिस्टम के लिए प्रमुख सॉफ़्टवेयर अपडेट में से एक है ipad उपकरण। यह iPadOS 15 का उत्तराधिकारी संस्करण है और Apple ने WWDC 2022 इवेंट में घोषणा की कि अक्टूबर 2022 तक आधिकारिक स्थिर रिलीज़। वर्तमान में, iPadOS 16 बीटा उपयोगकर्ता कुछ स्पष्ट बग और स्थिरता के मुद्दों के साथ व्यावहारिक अनुभव ले रहे हैं। इस बीच, कई उपयोगकर्ता iPadOS 16 का सामना कर रहे हैं चार्ज नही हो रहा हैं आईपैड मुद्दा।
यदि आप भी इसी तरह की समस्या का सामना करने वाले पीड़ितों में से एक हैं, तो चिंता न करें क्योंकि यह बीटा संस्करण रिलीज़ के लिए काफी सामान्य है। एक बार आधिकारिक स्थिर संस्करण कुछ हफ्तों में जारी हो जाने के बाद, अधिकांश ज्ञात बग या मुद्दे पूरी तरह से ठीक हो जाएंगे। iPadOS 16 की विशेषताओं के बारे में बात करते हुए, इसमें विस्तारित लाइव टेक्स्ट, पारिवारिक शेयरिंग, फ़ोटो संपादन, बेहतर मेल और iMessages, बेहतर समाचार और बहुत कुछ शामिल हैं। लेकिन कुछ रिपोर्ट्स चार्जिंग इश्यू का दावा कर रही हैं।

पृष्ठ सामग्री
-
फिक्स: iPadOS 16 मेरे iPad को चार्ज नहीं कर रहा है
- 1. जांचें कि बैटरी वास्तव में चार्ज हो रही है या नहीं
- 2. संगत या प्रमाणित चार्जिंग सहायक उपकरण का उपयोग करें
- 3. चार्ज करने के लिए एक वैध शक्ति स्रोत का प्रयोग करें
- 4. फोर्स अपने iPad को पुनरारंभ करें
- 5. चार्जिंग एक्सेसरीज़ के भौतिक नुकसान की जाँच करें
- 6. किसी भिन्न चार्जिंग केबल और एडॉप्टर का उपयोग करने का प्रयास करें
- 7. सुनिश्चित करें कि आपका iPad ज़्यादा गरम या बहुत ठंडा नहीं है
- 8. iPadOS अपडेट के लिए जाँच करें
- 9. IPad को स्विच ऑफ मोड में चार्ज करने का प्रयास करें
- 10. केबल के रिवर्स साइड से चार्ज करने का प्रयास करें
- 11. चार्जिंग पोर्ट को धीरे से साफ करना सुनिश्चित करें
- 12. आईक्लाउड या आईट्यून्स बैकअप से आईपैड को पुनर्स्थापित करें
- 13. Apple समर्थन से संपर्क करें और सेवा केंद्र पर जाएँ
फिक्स: iPadOS 16 मेरे iPad को चार्ज नहीं कर रहा है
प्रभावित iPad उपयोगकर्ताओं के अनुसार, डिवाइस बिल्कुल भी चार्ज नहीं होता है या धीमी चार्जिंग नवीनतम iPadOS 16 बीटा संस्करण में अपडेट करने के बाद अपेक्षा से अधिक। विशिष्ट समस्या पहले iPadOS 15 स्थिर बिल्ड के साथ नहीं थी। उस स्थिति में, हम मान रहे हैं कि शायद iPadOS 16 बीटा बिल्ड में कोई बग इस तरह की समस्या का कारण बन रहा है। सौभाग्य से, हमने आपके लिए कुछ संभावित उपाय साझा किए हैं जो आपके काम आएंगे। तो, आगे की हलचल के बिना, चलिए अंदर आते हैं।
संभावना यह भी अधिक है कि किसी तरह आपके चार्जिंग सहायक उपकरण शारीरिक रूप से क्षतिग्रस्त हैं या पर्याप्त रूप से संगत नहीं हैं जो नए सॉफ़्टवेयर संस्करण को अपडेट करने के बाद अभी परस्पर विरोधी रहा है। जबकि iPad के लिए अपर्याप्त बिजली वितरण भी आपको चार्जिंग से परेशान कर सकता है। कभी-कभी iPad पर अस्थायी सिस्टम ग्लिच भी नए सॉफ़्टवेयर संस्करण को अपडेट करने के बाद इस तरह की समस्या का कारण बन सकता है। कुछ मामलों में, ओवरहीटिंग की समस्या भी ऐसा कर सकती है।
1. जांचें कि बैटरी वास्तव में चार्ज हो रही है या नहीं
यदि आपके iPad में बैटरी ठीक से चार्ज नहीं होती है या सामान्य से अधिक धीमी गति से चार्ज होती है, तो सुनिश्चित करें कि बैटरी वास्तव में चार्ज हो रही है या नहीं। लगभग 30 मिनट के लिए डिवाइस को चार्जिंग पर छोड़ देने के बाद, आपको स्टेटस बार या लॉक स्क्रीन पर बैटरी के स्तर का बढ़ा हुआ प्रतिशत देखने में सक्षम होना चाहिए। जबकि जब भी आपका iPad चार्ज हो रहा होता है, तो आपको यह समझने के लिए बैटरी आइकन पर बिजली का बोल्ट दिखाई देगा कि यह चार्ज हो रहा है। यदि नहीं, तो अगले चरण पर जाएँ।
विज्ञापनों
2. संगत या प्रमाणित चार्जिंग सहायक उपकरण का उपयोग करें
संगत या प्रमाणित चार्जिंग सहायक उपकरण का उपयोग करने का प्रयास करें क्योंकि कोई तृतीय-पक्ष या स्थानीय चार्जिंग सहायक उपकरण ठीक से काम नहीं कर सकता है। लंबे समय तक उपयोग के लिए, आपका iPad आंतरिक रूप से क्षतिग्रस्त हो सकता है। इसलिए इस बात का ध्यान रखें।
3. चार्ज करने के लिए एक वैध शक्ति स्रोत का प्रयोग करें
अपने iPad को चार्ज करने के लिए एक वैध पावर स्रोत का उपयोग करना सुनिश्चित करें क्योंकि पावर स्रोत/एडेप्टर से किसी भी प्रकार की ढीली कनेक्टिविटी धीमी चार्जिंग या बिल्कुल भी चार्ज नहीं हो सकती है। यदि आप Windows या Mac कंप्यूटर का उपयोग कर रहे हैं तो तेज़ और सुविधाजनक चार्जिंग के लिए USB 2.0 या बाद के पोर्ट का उपयोग करें। साथ ही, सुनिश्चित करें कि आपका कंप्यूटर स्लीप मोड में नहीं है जो चार्जिंग के लिए कनेक्टेड iPad में पावर ट्रांसफर को रोक सकता है। अन्यथा, वॉल पावर आउटलेट सबसे अच्छा है।
4. फोर्स अपने iPad को पुनरारंभ करें
अस्थायी सिस्टम ग्लिच या कैशे डेटा समस्याओं को पूरी तरह से साफ़ करने के लिए आपको अपने iPadOS 16 चल रहे डिवाइस को मैन्युअल रूप से रीबूट करना चाहिए। कभी-कभी एक सामान्य रीबूट सभी उपयोगकर्ताओं के लिए अच्छा काम नहीं कर सकता है। तो, आप इसे करने के लिए नीचे दिए गए चरणों का पालन कर सकते हैं:
बिना होम बटन वाले iPad के लिए:
विज्ञापनों
- वॉल्यूम अप बटन दबाएं और जल्दी से जारी करें> वॉल्यूम डाउन बटन दबाएं और जल्दी से छोड़ दें।
- अब, अपने iPad के पुनरारंभ होने तक पावर / साइड बटन को दबाकर रखें। (प्लेसमेंट iPad मॉडल पर निर्भर करेगा)
होम बटन वाले iPad के लिए:
- जब तक आप Apple लोगो नहीं देखते हैं तब तक होम बटन और पावर / साइड बटन दोनों को एक साथ दबाकर रखें।
- अब, दोनों बटन छोड़ें, और सिस्टम के बूट होने की प्रतीक्षा करें।
5. चार्जिंग एक्सेसरीज़ के भौतिक नुकसान की जाँच करें
चार्जिंग एक्सेसरीज में दरार, टूट-फूट, मुड़ी हुई नोक, और बहुत कुछ के लिए भौतिक क्षति की जाँच करने की भी अत्यधिक अनुशंसा की जाती है। यदि एक्सेसरीज के हार्डवेयर खराब होने या iPad पर चार्जिंग पोर्ट के साथ कोई समस्या है, तो मरम्मत या प्रतिस्थापन के लिए अपने निकटतम Apple सेवा केंद्र पर जाना सुनिश्चित करें। यदि आपका iPad वारंटी के अधीन नहीं है, तो आपको अतिरिक्त रुपये खर्च करने पड़ सकते हैं।
6. किसी भिन्न चार्जिंग केबल और एडॉप्टर का उपयोग करने का प्रयास करें
आप अपने iPad को चार्ज करने के लिए एक अलग चार्जिंग केबल या पावर एडॉप्टर का उपयोग करने का प्रयास कर सकते हैं क्योंकि कभी-कभी किसी अज्ञात समस्या के कारण मौजूदा चार्जिंग एक्सेसरी ठीक से काम नहीं कर सकती है। आम तौर पर, स्टॉक iPad चार्जिंग एडॉप्टर 20W चार्जिंग सपोर्ट प्रदान करता है जिससे iPad को चार्ज करने में अतिरिक्त समय लग सकता है। यदि आप महसूस कर रहे हैं कि आपका iPad चार्जिंग काफी धीमा है तो आप फास्ट चार्जिंग के लिए संगत उच्च वाट क्षमता वाला चार्जिंग एडॉप्टर प्राप्त कर सकते हैं।
विज्ञापनों
7. सुनिश्चित करें कि आपका iPad ज़्यादा गरम या बहुत ठंडा नहीं है
सुनिश्चित करें कि आपका iPad ज़्यादा गरम नहीं हो रहा है या बहुत ठंडा हो गया है जो बैटरी स्वास्थ्य के साथ-साथ जीवनकाल को भी प्रभावित कर सकता है। इसलिए, यदि आपका iPad बहुत गर्म या ठंडा है, तो इसे सामान्य मोड में वापस लाने के लिए कुछ मिनट के लिए सामान्य तापमान पर रखें। तब आप अपने iPad को एक बार फिर से चार्ज करने का प्रयास कर सकते हैं।
8. iPadOS अपडेट के लिए जाँच करें
संभावना अधिक है कि Apple ने हाल ही में कुछ बग और सामान्य सुधारों को ठीक करने के लिए आपके iPadOS संस्करण के लिए एक नया अपडेट जारी किया है। लेकिन किसी तरह आपने इसे अभी तक अपडेट नहीं किया है। यदि आपने अपने iPad पर स्वत: अपडेट सक्षम नहीं किया है तो इसे चालू करने के लिए नीचे दिए गए चरणों का पालन करना सुनिश्चित करें।
स्वचालित अपडेट:
- पर जाएँ समायोजन एप > पर टैप करें आम.
- पर थपथपाना सॉफ्टवेयर अपडेट > चयन करें स्वचालित अद्यतन.
- सक्षम iPadOS अपडेट डाउनलोड करें और iPadOS अपडेट इंस्टॉल करें.
एक बार चालू हो जाने पर, iPad स्वचालित रूप से उपलब्ध अपडेट को रातोंरात डाउनलोड और इंस्टॉल कर देगा। लेकिन इसके लिए आपके iPad में पर्याप्त बैटरी चार्ज होना आवश्यक है और यह सक्रिय वाई-फाई नेटवर्क से जुड़ा होना चाहिए। अपडेट इंस्टॉल करने से पहले, iPadOS आपको इसके बारे में सूचित करेगा।
मैन्युअल रूप से अपडेट करें:
विज्ञापन
यदि मामले में, आपने अपने iPad पर स्वचालित सॉफ़्टवेयर अपडेट विकल्प को सक्षम किया है और फिर भी कोई अपडेट दिखाई नहीं दे रहा है, तो आपको उपलब्ध iPadOS अपडेट के लिए मैन्युअल रूप से जांच करनी चाहिए। ऐसा करने के लिए:
- पर जाएँ समायोजन एप > पर टैप करें आम.
- पर थपथपाना सॉफ्टवेयर अपडेट > यदि कोई अपडेट उपलब्ध है, तो पर टैप करें डाउनलोड करो और इंस्टॉल करो.
- अद्यतन प्रक्रिया पूरी होने तक प्रतीक्षा करें। इसमें कुछ मिनट लगने चाहिए।
- एक बार हो जाने के बाद, आपका iPad स्वचालित रूप से पुनरारंभ हो जाएगा और iPadOS सिस्टम में बूट हो जाएगा।
टिप्पणी: यदि कोई अपडेट उपलब्ध नहीं है, तो स्क्रीन iPadOS के वर्तमान में स्थापित संस्करण को दिखाएगी और कहती है 'iPadOS अप टू डेट है'.
अपने कंप्यूटर के माध्यम से अपडेट करें:
- अपने iPad को आसानी से कनेक्ट करने के लिए आपको USB केबल और कंप्यूटर की आवश्यकता होगी।
मैक के लिए:
- अपने मैक को नवीनतम संस्करण में अपडेट करना सुनिश्चित करें।
- में खोजक अपने Mac पर साइडबार में, अपना चुनें ipad इसे जोड़ने के बाद।
- पर क्लिक करें आम विंडो के शीर्ष पर > पर क्लिक करें अपडेट के लिये जांचें.
- यदि कोई अद्यतन उपलब्ध है, तो पर क्लिक करें अद्यतन.
- अद्यतन प्रक्रिया पूरी होने तक प्रतीक्षा करें।
- अंत में, आपका iPad अपने आप रीबूट हो जाएगा।
विंडोज के लिए:
- पहले अपने विंडोज कंप्यूटर पर आईट्यून्स ऐप का नवीनतम संस्करण स्थापित करना सुनिश्चित करें।
- अपने iPad को USB केबल के माध्यम से PC से कनेक्ट करें > लॉन्च करें ई धुन.
- अब, पर क्लिक करें आईपैड आइकन शीर्ष बाईं ओर के पास।
- पर क्लिक करें सारांश > पर क्लिक करें अपडेट के लिये जांचें.
- पर क्लिक करें अद्यतन एक उपलब्ध अद्यतन स्थापित करने के लिए।
- अद्यतन प्रक्रिया पूरी होने तक प्रतीक्षा करें।
- अंत में, आपका iPad अपने आप रीबूट हो जाएगा।
9. IPad को स्विच ऑफ मोड में चार्ज करने का प्रयास करें
आपको अपने iPad को लगभग एक घंटे तक लगातार बंद करने के बाद चार्ज करने का प्रयास करना चाहिए और फिर जांचना चाहिए कि बैटरी का स्तर बढ़ा है या नहीं। कभी-कभी डिवाइस पर तृतीय-पक्ष सॉफ़्टवेयर के साथ विरोध आपको बहुत परेशान कर सकता है। यदि आपका iPad अभी भी चार्ज नहीं कर रहा है या चार्जिंग स्थिति प्रदर्शित हो रही है, लेकिन बैटरी का स्तर नहीं बढ़ा है, तो जल्द से जल्द निकटतम Apple सेवा केंद्र पर जाना सुनिश्चित करें। सॉफ्टवेयर या बैटरी में कुछ समस्या हो सकती है।
10. केबल के रिवर्स साइड से चार्ज करने का प्रयास करें
आप समस्या की जाँच करने के लिए अपने iPad को लाइटनिंग/टाइप-सी केबल के रिवर्स साइड से चार्ज करने का प्रयास कर सकते हैं क्योंकि कभी-कभी पोर्ट में फिट होने के लिए केबल कनेक्टर्स का एक किनारा खरोंच या क्षतिग्रस्त हो सकता है अच्छी तरह से। चार्जिंग केबल को उल्टा करना और फिर इसे iPad से कनेक्ट करना तुरंत चार्ज करना शुरू कर देना चाहिए और आपको बेहतर परिणाम मिलेंगे। यह इतने सारे iPhone और iPad उपयोगकर्ताओं के साथ होता है इसलिए इसके बारे में चिंता करने की कोई बात नहीं है।
11. चार्जिंग पोर्ट को धीरे से साफ करना सुनिश्चित करें
अपने iPad पर चार्जिंग पोर्ट के अंदर दिखाई देने वाली गंदगी या नमी को क्रॉस-चेक करना सुनिश्चित करें। आप वास्तव में गंदगी के कणों को चार्जिंग पोर्ट में जाने से नहीं रोक सकते जो कि काफी स्वाभाविक है। यदि कुछ गंदगी दिखाई दे रही है, तो आपको चार्जिंग पोर्ट को धीरे से साफ करने के लिए एक पेपरक्लिप या कुछ रुई के साथ एक सिलाई सुई का उपयोग करना चाहिए। भौतिक क्षति से बचने के लिए चार्जिंग पोर्ट के अंदर इतना दबाव न डालें या कोई खरोंच न करें। यदि आप इसे साफ करने के लिए आश्वस्त नहीं हैं, तो एयर ब्लोअर का प्रयास करें।
12. आईक्लाउड या आईट्यून्स बैकअप से आईपैड को पुनर्स्थापित करें
कभी-कभी आपको आईक्लाउड बैकअप या आईट्यून्स बैकअप से सिस्टम को रिकवर करने के लिए अपने आईपैड को रिस्टोर करने की आवश्यकता हो सकती है। हालाँकि, ध्यान रखें कि यह विधि iPad सिस्टम को पूरी तरह से रीसेट कर देगी, और ठीक से बैकअप न लेने पर आप कुछ डेटा खो सकते हैं। इसलिए, इस विधि को करने से पहले पूर्ण बैकअप लेना सुनिश्चित करें।
कृपया ध्यान दें: यह तरीका तभी लागू होगा जब आपने पहले आईट्यून्स या आईक्लाउड पर अपने डेटा का बैकअप लिया हो। यदि पिछला बैकअप नहीं बनाया गया है तो आप इस विधि को छोड़ सकते हैं।
आईट्यून के साथ आईपैड पुनर्स्थापित करें:
- अपने कंप्यूटर पर आईट्यून खोलें> अब, अपने आईपैड को यूएसबी केबल के माध्यम से विंडोज या मैक से कनेक्ट करें।
- आईट्यून को आईपैड से कनेक्ट करें और डिवाइस का पता चल जाएगा।
- अगला, क्लिक करें आईपैड आइकन बाएँ फलक से> पर क्लिक करें बैकअप बहाल.
- पुनर्स्थापना प्रक्रिया को पूरा करने के लिए ऑन-स्क्रीन निर्देशों का पालन करें।
- एक बार हो जाने के बाद, आपका iPad स्वचालित रूप से सिस्टम में बूट हो जाएगा। इसमें कुछ समय लगेगा इसलिए कृपया धैर्य रखें।
- अंत में, आपका डिवाइस iPadOS में बूट होगा, iPad को डिस्कनेक्ट करेगा और फिर प्रारंभिक सेटअप प्रक्रिया को पूरा करेगा।
- आप जाने के लिए तैयार हैं।
आईक्लाउड के साथ आईपैड को पुनर्स्थापित करें:
- पर जाएँ समायोजन app अपने iPad पर> पर टैप करें आम.
- पृष्ठ के नीचे स्क्रॉल करें > चयन करें IPad को स्थानांतरित या रीसेट करें.
- पर थपथपाना रीसेट > चयन करें सभी सामग्री और समायोजन को मिटा दें.
- यदि संकेत दिया जाए, तो कार्य की पुष्टि करने के लिए डिवाइस पासकोड दर्ज करें।
- आपका iPad अपने आप पुनरारंभ हो जाएगा > इसे पूर्ण होने में कुछ समय लग सकता है।
- एक बार जब iPad सिस्टम में बूट हो जाता है, तो प्रारंभिक सेटअप प्रक्रिया से गुजरें।
- अगला, अपने ऐप्पल आईडी में साइन इन करें > यहां, आपको चयन करना होगा ICloud बैकअप से पुनर्स्थापित करें.
- एक बार बैकअप डेटा को पुनर्स्थापित करने के लिए चुने जाने के बाद, आगे बढ़ने के लिए कार्य की पुष्टि करें।
- प्रक्रिया पूरी होने तक प्रतीक्षा करें> अंत में, बैकअप लोड करने के लिए आपका iPad फिर से रीबूट होगा।
- आप जाने के लिए तैयार हैं।
13. Apple समर्थन से संपर्क करें और सेवा केंद्र पर जाएँ
यदि कोई भी तरीका आपके लिए काम नहीं करता है, तो तकनीकी सहायता प्राप्त करने के लिए Apple सहायता से संपर्क करना या अपने निकटतम Apple सेवा केंद्र पर जाना सुनिश्चित करें। कभी-कभी आंतरिक हार्डवेयर क्षति या आपके डिवाइस पर चार्जिंग पोर्ट को अदृश्य भौतिक क्षति या मृत बैटरी भी चार्जिंग से संबंधित समस्याओं का कारण बन सकती है। यदि आपकी डिवाइस वारंटी के अधीन है, तो आपको मरम्मत या प्रतिस्थापन मिलेगा। अन्यथा, आपको अतिरिक्त रुपये खर्च करने पड़ सकते हैं।
बस इतना ही, दोस्तों। हम मानते हैं कि यह मार्गदर्शिका आपके लिए सहायक थी। अतिरिक्त प्रश्नों के लिए आप नीचे टिप्पणी कर सकते हैं।