फिक्स: आईफोन 14 प्रो/ आईफोन 14 प्रो मैक्स वीडियो लैग, हकलाने या फ्रीजिंग की समस्या
अनेक वस्तुओं का संग्रह / / April 29, 2023
नवीनतम iPhone श्रृंखला प्रो डिवाइस, iPhone 14 Pro और iPhone 14 Pro Max, इंजीनियरिंग के चमत्कार हैं जो Apple द्वारा प्रदान किए जाने वाले सर्वश्रेष्ठ प्रदान करते हैं। लेकिन हर आईफोन 14 प्रो/ आईफोन 14 प्रो मैक्स यूजर अपने डिवाइस से खुश नहीं है। कुछ उपयोगकर्ताओं ने वीडियो प्लेबैक के साथ समस्याओं की शिकायत की है। वे अपने नवीनतम आईफ़ोन के साथ अंतराल, हकलाना और ठंड की समस्या देख रहे हैं।
यदि आप एक परेशान उपयोगकर्ता हैं तो यह लेख आपकी मदद करेगा। यहां, हमने उन सभी संभावित समाधानों को सूचीबद्ध किया है, जिन्हें कोई भी इस समस्या को ठीक करने के लिए अपने स्तर से आजमा सकता है। और वीडियो लैग, हकलाना या फ्रीजिंग की समस्या सिर्फ फोन के इंटरनल स्टोरेज में वीडियो तक ही सीमित नहीं है। नेटफ्लिक्स और यूट्यूब जैसे स्ट्रीमिंग प्लेटफॉर्म पर ऑनलाइन वीडियो चलाते समय वे इसे देख रहे हैं। यह इन उपयोगकर्ताओं के उपयोगकर्ता अनुभव को महत्वपूर्ण रूप से बर्बाद कर रहा है, और तुरंत समाधान खोजना आवश्यक है। तो बिना किसी और हलचल के, आइए इसमें शामिल हों।

पृष्ठ सामग्री
-
IPhone 14 Pro/14 Pro मैक्स वीडियो लैग, हकलाना या फ्री होने की समस्या को कैसे ठीक करें?
- अपने आईफोन को रीबूट करें:
- फ़ोन सेटिंग रीसेट करें:
- फ़ैक्टरी अपने iPhone को रीसेट करें:
- ऐप को ऑफलोड और इंस्टॉल करें:
- अपने डिवाइस संग्रहण की जाँच करें:
- अपना इंटरनेट संपर्क जांचे:
- अपना आईओएस अपडेट करें:
- एप्पल की मदद लें:
IPhone 14 Pro/14 Pro मैक्स वीडियो लैग, हकलाना या फ्री होने की समस्या को कैसे ठीक करें?
यहां, हमने कुछ आवश्यक समाधानों का उल्लेख किया है, जिन्हें आप अपने iPhone 14 Pro या iPhone 14 Pro Max पर वीडियो लैग, हकलाना या फ्रीजिंग समस्या को ठीक करने का प्रयास कर सकते हैं। समस्या कुछ सॉफ़्टवेयर असंगति के कारण उत्पन्न होती है, या कुछ दुर्लभ मामलों में, यह अपर्याप्त मेमोरी या संग्रहण समस्याओं से भी संबंधित हो सकती है। इस समस्या को तुरंत कम करने में आपकी सहायता करने के लिए हम इसकी जांच करेंगे।
अपने आईफोन को रीबूट करें:

पहला सरल सुधार जिसे आप आज़मा सकते हैं, वह है पुनरारंभ करना। अधिकांश सॉफ़्टवेयर समस्याओं को अधिकांश इलेक्ट्रॉनिक उपकरणों के एकल पुनरारंभ के साथ ठीक किया जा सकता है। और आईफोन कोई अपवाद नहीं है। आप iPhone के वीडियो लैग, हकलाने या फ्रीजिंग इश्यू के साथ भी रिस्टार्ट विकल्प को आजमा सकते हैं। इसके लिए सेटिंग्स में जाकर जनरल पर जाएं। फिर शट डाउन विकल्प का चयन करें। फिर अपने स्मार्टफोन को बंद करने के लिए स्लाइडर को दाईं ओर खींचें। अब 30 सेकंड प्रतीक्षा करें और फिर अपने डिवाइस को फिर से चालू करने के लिए साइड में दिए गए पावर बटन को दबाएं।
विज्ञापनों
यदि यह आपकी समस्या में मदद नहीं करता है, तो अगले समाधान का प्रयास करें।
फ़ोन सेटिंग रीसेट करें:

iOS 16 सभी सेटिंग्स को रीसेट करने के विकल्प के साथ आता है। यह आपके फ़ोन की सभी सेटिंग्स को उनके डिफ़ॉल्ट मान पर रीसेट कर देगा, जैसे आपने पहली बार अपना नया iPhone खरीदा था। सेटिंग रीसेट करने से सेटिंग मेनू में कई विरोध दूर हो सकते हैं जो आपके iPhone के वीडियो प्लेबैक सुविधा को अवरुद्ध कर सकते हैं।
हालाँकि, सेटिंग रीसेट करने से आपके सेटिंग मेनू से सब कुछ साफ़ हो जाएगा। इसमें सहेजे गए वाईफाई और ब्लूटूथ कनेक्शन भी शामिल हैं। इसलिए सेटिंग रीसेट तभी करें जब आप अपने iPhone पर सहेजे गए प्रत्येक कनेक्शन को हटाने के इच्छुक हों।
विज्ञापनों
सेटिंग्स रीसेट करने के लिए, अपने फोन पर सेटिंग्स खोलें और जनरल पर जाएं। इसके बाद ट्रांसफर या रीसेट आईफोन ऑप्शन पर टैप करें। फिर रीसेट का चयन करें और सभी सेटिंग्स को रीसेट करें विकल्प चुनें। आपको कन्फर्मेशन पेज पर रीसेट बटन पर टैप करके अपनी कार्रवाई की पुष्टि करनी होगी।
इसके बाद आपका फोन अपने आप रीस्टार्ट हो जाएगा। पुनरारंभ करने के बाद, यदि आप अभी भी उसी वीडियो अंतराल, हकलाने या ठंड की समस्याओं का सामना करते हैं, तो अगले समाधान का प्रयास करें।
फ़ैक्टरी अपने iPhone को रीसेट करें:

विज्ञापनों
सेटिंग्स रीसेट करने के बाद, आप फ़ैक्टरी रीसेट विकल्प को भी आज़मा सकते हैं। हालाँकि, यह आपके फ़ोन का हर डेटा साफ़ कर देगा। इसलिए आपको अपने लिए जरूरी हर चीज का बैकअप बनाने और फैक्ट्री रीसेट करने की जरूरत है।
फ़ैक्टरी रीसेट करने के लिए, अपने फ़ोन पर सेटिंग खोलें और सामान्य पर जाएँ। इसके बाद ट्रांसफर या रीसेट आईफोन ऑप्शन पर टैप करें। फिर सभी सामग्री और सेटिंग्स विकल्प मिटाएं और सभी सेटिंग्स रीसेट करें विकल्प चुनें। आपको कन्फर्मेशन पेज पर रीसेट बटन पर टैप करके अपनी कार्रवाई की पुष्टि करनी होगी।
यदि आपके iPhone को फ़ैक्टरी रीसेट करने के बाद भी वीडियो प्लेबैक कुशलता से काम नहीं करता है, तो अगले समाधान का प्रयास करें।
ऐप को ऑफलोड और इंस्टॉल करें:
कुछ परिदृश्यों में, वीडियो प्लेबैक सुविधा नेटफ्लिक्स, यूट्यूब, अमेज़ॅन प्राइम या Google क्रोम जैसे किसी विशेष एप्लिकेशन के साथ काम नहीं कर सकती है। उस स्थिति में, आपको उस ऐप को अपने iPhone पर लोड करना चाहिए और फिर उसे नवीनतम संस्करण के साथ फिर से इंस्टॉल करना चाहिए। ऐप को अनइंस्टॉल करने की तुलना में इसे ऑफलोड करना एक बेहतर विकल्प है क्योंकि यह सुनिश्चित करेगा कि आप अपने स्टोरेज से ऐप का डेटा न खोएं।
ऐसा करने के लिए, नीचे बताए गए चरणों का पालन करें।
- सेटिंग ऐप में जाएं।
- जनरल पर टैप करें।
- IPhone संग्रहण चुनें।
- दिखाई देने वाली सूची में वह ऐप ढूंढें जिसे आप हटाना चाहते हैं।
- फिर उस ऐप पर टैप करें और डिलीट को सेलेक्ट करें।
- उसके बाद, ऐप स्टोर का उपयोग करके उस ऐप को अपने iPhone पर इंस्टॉल करें।
विज्ञापन
यदि यह विधि वीडियो प्लेबैक समस्या को ठीक करने में विफल रहती है, तो अगले समाधान का प्रयास करें।
अपने डिवाइस संग्रहण की जाँच करें:
आपके iPhone 14 Pro/ iPhone 14 Pro Max पर इंस्टॉल किए गए ऐप्स को संचालित करने के लिए आपके डिवाइस पर पर्याप्त संग्रहण स्थान बचा होना चाहिए। यदि आपके iPhone पर पर्याप्त स्टोरेज स्पेस नहीं है, तो आप वीडियो प्लेबैक जैसे बुनियादी कार्यों को करने के लिए संघर्ष करेंगे, चाहे आप कितनी भी कोशिश कर लें। ऐसा इसलिए है, क्योंकि ऑनलाइन वीडियो चलाते समय भी, आपका स्मार्टफोन वीडियो फाइल को धीरे-धीरे लोड करेगा और इसे आपकी स्क्रीन पर चलाना शुरू कर देगा। एक बार एक वेतन वृद्धि के लिए प्लेबैक पूरा हो जाने पर, इसे संग्रहण से साफ़ कर दिया जाएगा, और एक नई वृद्धि शुरू हो जाएगी। इसलिए यदि आपके पास पर्याप्त स्टोरेज नहीं है, तो आपके आईफोन पर वीडियो प्लेबैक फीचर को नुकसान होगा।

ऐसा अक्सर 32GB या 64GB जैसी सीमित स्टोरेज क्षमता वाले iPhone के साथ होता है। लोग अक्सर अपने उपकरणों पर उपलब्ध संग्रहण का ट्रैक खो देते हैं और फिर इन समस्याओं से ग्रस्त हो जाते हैं।
इसलिए अपने इंटरनल स्टोरेज को चेक करने के लिए सेटिंग ऐप को ओपन करें और जनरल सेक्शन में जाएं। वहां iPhone स्टोरेज पर टैप करें। आपको अपने डिवाइस के आंतरिक संग्रहण के बारे में सारी जानकारी दिखाई देगी। यदि यह लगभग पूरा हो गया है, तो आपको अपने स्मार्टफ़ोन से कुछ फ़ाइलें हटाने या कुछ ऐप्स हटाने की आवश्यकता होगी।
एक बार जब आपके पास पर्याप्त संग्रहण स्थान हो जाए, तो अपने iPhone पर ऑनलाइन/ऑफ़लाइन वीडियो फ़ाइलों को फिर से चलाने का प्रयास करें। यदि यह अभी भी काम नहीं करता है, तो अगले समाधान का प्रयास करें।
अपना इंटरनेट संपर्क जांचे:
यदि आप इस समस्या को ऑनलाइन वीडियो के साथ देख रहे हैं, तो संभावना है कि समस्या आपके कनेक्शन के साथ है। यदि ऐसा है, तो इस आलेख में वर्णित कोई भी समाधान कार्य नहीं करेगा।
हम आपके फ़ोन पर वीडियो स्ट्रीम करने के लिए वाई-फ़ाई या मोबाइल डेटा का उपयोग करते हैं। यदि आप वाईफाई का उपयोग कर रहे हैं, तो आपको यह सुनिश्चित करना होगा कि कनेक्शन सुरक्षित और तेज है। कनेक्शन रीसेट करने के लिए, आप अपना राउटर भी रीसेट कर सकते हैं। और कनेक्शन की जांच करने के लिए, आपको किसी अन्य डिवाइस को वाईफाई से भी कनेक्ट करना चाहिए और जांचना चाहिए कि इंटरनेट कनेक्शन ठीक से काम कर रहा है या नहीं।
यदि आपके पास वाईफाई नहीं है और वीडियो स्ट्रीम करने के लिए सेलुलर डेटा का उपयोग कर रहे हैं, तो आपको यह जांचना होगा कि आपके पास एक सक्रिय इंटरनेट योजना है या नहीं। यदि आपकी इंटरनेट योजना समाप्त हो गई है या आपके कनेक्शन पर पर्याप्त इंटरनेट डेटा शेष नहीं है, तो आप कुछ भी ऑनलाइन स्ट्रीम नहीं कर पाएंगे।
एक बार जब आप सुनिश्चित कर लें कि आपका मोबाइल इंटरनेट कनेक्शन ठीक से काम कर रहा है, तो आपको ऐप अपडेट प्रक्रिया के लिए सेल्युलर डेटा को भी बंद करना होगा। इसके लिए सेटिंग ऐप खोलें और नेविगेट सेक्शन में जाएं। यहां, iTunes और ऐप स्टोर पर टैप करें और फिर स्क्रीन को सेल्युलर डेटा विकल्प पर स्क्रॉल करें। सुनिश्चित करें कि सेलुलर डेटा टॉगल बंद है। यह ऐप स्टोर ऑटो-अपडेट सुविधा को अक्षम कर देगा, आपके फोन को पृष्ठभूमि में आपके मोबाइल डेटा तक पहुंचने से रोकेगा।
कई उपयोगकर्ता डेटा योजनाओं को जल्दी समाप्त कर देते हैं क्योंकि वे अपने स्वचालित अपडेट को चालू रखते हैं। यदि आप अपनी इंटरनेट जरूरतों के लिए केवल वाईफाई कनेक्शन पर निर्भर हैं, तो इस सुविधा को चालू रखना सबसे अच्छा है, क्योंकि अधिकांश वाईफाई कनेक्शन असीमित डेटा प्लान प्रदान करते हैं।
अगर यह भी वीडियो प्लेबैक समस्या के साथ मदद नहीं करता है, तो अगले समाधान का प्रयास करें।
अपना आईओएस अपडेट करें:
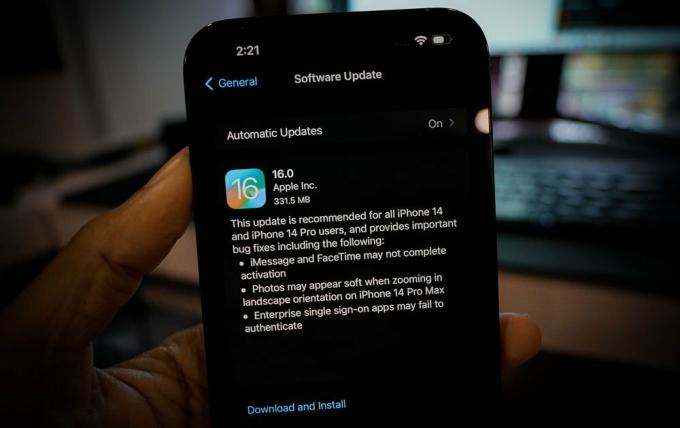
यदि आप उन उपयोगकर्ताओं में से एक हैं जिन्होंने आईओएस 16 के नवीनतम संस्करण को उपलब्ध होने पर ठीक से स्थापित किया है, तो एक मौका है कि आप एक बग्गी बिल्ड का उपयोग कर रहे हैं। नए अपडेट का पहला बिल्ड मुख्य रूप से उन बग्स से भरा होता है जो डिवाइस को अधिकांश परिदृश्यों में खराब कर देते हैं।
इसे संबोधित करने के लिए, Apple अपडेट जारी करेगा जो पिछले बिल्ड में बग्स को हटा देगा। इसलिए, यदि आपने शुरुआती iOS 16 अपडेट के बाद अपने iPhone को अपडेट नहीं किया है, तो नए अपडेट की तुरंत जांच करने का समय आ गया है।
नए आईओएस अपडेट की जांच करने के लिए, अपने आईफोन पर सेटिंग्स खोलें और जनरल पर जाएं। फिर सॉफ़्टवेयर अपडेट का चयन करें, और यदि कोई अद्यतन लंबित है, तो वह यहाँ दिखाई देगा। यदि आपको कोई नया लंबित अद्यतन दिखाई देता है, तो उसे अपने फ़ोन पर स्थापित करें।
अद्यतन के बाद, यदि आप अभी भी वीडियो प्लेबैक समस्या का सामना करते हैं, तो अगले समाधान का प्रयास करें।
एप्पल की मदद लें:
यदि ऊपर बताए गए किसी भी समाधान ने आपके लिए काम नहीं किया, तो संभावना है कि समस्या आपके फ़ोन के हार्डवेयर से संबंधित है। तो इसे ठीक करने के लिए आपको अपने आईफोन को नजदीकी सर्विस सेंटर ले जाना होगा और उनसे मदद मांगनी होगी। उन्हें अपनी समस्या के बारे में विस्तार से बताएं, और वे आपकी मदद करने में सक्षम होंगे। यदि आपका डिवाइस वारंटी के अधीन है, तो आपको बिना किसी समस्या के अपनी समस्या का समाधान करने में सक्षम होना चाहिए।
तो ये हैं iPhone 14 Pro/14 Pro Max वीडियो लैग, हकलाने या फ्री होने की समस्या को ठीक करने के उपाय। यदि इस लेख के बारे में आपके कोई प्रश्न या प्रश्न हैं, तो नीचे टिप्पणी करें, और हम आपसे संपर्क करेंगे। इसके अलावा, पर हमारे अन्य लेख देखें आईफोन टिप्स और ट्रिक्स,एंड्रॉइड टिप्स और ट्रिक्स, पीसी टिप्स और ट्रिक्स, और भी बहुत कुछ अधिक उपयोगी जानकारी के लिए।

![रामोस MOS1 मैक्स पर स्टॉक रॉम कैसे स्थापित करें [फर्मवेयर फ़ाइल / अनब्रिक]](/f/45082d0d7054376ab27c09b595f36ebf.jpg?width=288&height=384)
![Oukitel C10 पर आधिकारिक Android 8.0 Oreo फर्मवेयर डाउनलोड करें [कैसे]](/f/73b2931b6ccfeab1df2528f0309d0860.jpg?width=288&height=384)
![लैपौर डिज़ायर 828 [फ़र्मवेयर फ्लैश फ़ाइल] पर स्टॉक रॉम कैसे स्थापित करें](/f/8ad930553043db3ae21a21ea13eee43d.jpg?width=288&height=384)