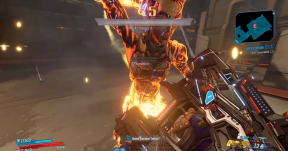Popravak: Overwatch 2 zvuk ne radi ili se zvuk prekida
Miscelanea / / April 29, 2023
Blizzard Entertainment godinama je poznat po svojim zadivljujućim videoigrama, a Overwatch 2 je najnovija video igra pucačina heroja koja postaje vrlo popularna među igračima za više igrača. To je nastavak Overwatcha koji nudi novo iskustvo za više igrača u PvP i PvE modovima.
Kako je ova igra nedavno pokrenuta, mnogi su prijavili probleme sa zvukom koji ne radi ili se zvuk prekida. Ako ste i vi jedna od žrtava, slijedite ovaj vodič za rješavanje problema kako biste riješili problem s zvukom Overwatcha 2 koji ne radi ili pucketavim zvukom.

Sadržaj stranice
-
Popravak: zvuk Overwatch 2 ne radi ili problem pucketa
- 1. Popravite datoteke igre
- 2. Onemogući Nahimic Audio Driver
- 3. Ažurirajte audio upravljačke programe
- 4. Ponovno instalirajte audio upravljačke programe
- 5. Uklonite konfiguraciju Overwatch 2
- 6. Provjerite žice audio izlaza
- 7. Odspojite ostale periferne uređaje
- 8. Isprobajte druge zvučnike ili slušalice
- 9. Isključite napajanje vašeg računala
- 10. Isključite Windows Sonic ili Spatial Sound
- 11. Resetirajte BIOS
- 12. Ažurirajte BIOS
Popravak: zvuk Overwatch 2 ne radi ili problem pucketa
Pogođeni igrači prijavili su na Redditu da su se tijekom igranja na konzoli uključile slušalice, ali jedva da su čuli išta drugo. Čini se kao da je sve prigušeno i pomiješano s nižom glasnoćom. Uništava iskustvo igranja i ništa drugo. Neki igrači su također spomenuli da nema problema sa slušalicama osim zvučnika.
1. Popravite datoteke igre
Prvo biste trebali pokušati popraviti datoteke igre u Battle.net klijentu kako biste provjerili je li problem riješen. Ponekad se mogu pojaviti neki problemi s oštećenim ili nedostajućim datotekama igre. Učiniti tako:
- Pokrenite Battle.net klijent na vašem računalu.
- Sada kliknite na Overwatch 2 ikona pokušavate popraviti.
- Klikni na ikona zupčanika (postavke) pored igra dugme.
- Izaberi Skeniraj i popravi > Kliknite na Započni skeniranje.
- Pričekajte da popravak završi > Kada završite, zatvorite radnu površinu Battle.net i ponovno pokrenite računalo za primjenu promjena.
2. Onemogući Nahimic Audio Driver
Nahimic je audio upravljački program koji je proizvođač vašeg osobnog računala odabrao kako bi vam pružio optimizirano audio iskustvo na prijenosnim računalima, matičnim pločama itd. To je pouzdani upravljački program dizajniran za optimizaciju i podešavanje audio performansi na vašem računalu.
Oglasi
- Morat ćete otići na Upravitelj zadataka (Ctrl+Shift+Esc) i otići na Pokretanje.
- Sada onemogućite Nahimic audio driver s popisa.
- Na kraju ponovno pokrenite računalo kako biste provjerili je li problem riješen.
3. Ažurirajte audio upravljačke programe
Vrijedno je spomenuti da korisnici Realtek Audio Drivera mogu jednostavno prijeći na ovu vezu za članak preuzeti i instalirati najnoviju verziju audio upravljačkog programa za svoju specifičnu matičnu ploču ili prijenosno računalo model. Osim toga, možete jednostavno slijediti donje korake za ažuriranje aktivnog grafičkog upravljačkog programa na vašem Windows računalu.
- pritisni Windows + X ključeve za otvaranje Izbornik za brzu vezu.
- Sada kliknite na Upravitelj uređaja da ga otvorite > Dvostruki klik na Kontroleri za zvuk, video i igre.
- Desni klik na aktivnom ili problematičnom audio uređaju > Odaberite Ažurirajte upravljački program.
- Kliknite na Automatsko traženje upravljačkih programa > Pričekajte da se proces završi.
- Ako je ažuriranje dostupno, sustav će ga automatski provjeriti i instalirati.
- Kada završite, svakako ponovno pokrenite sustav kako biste primijenili promjene.
4. Ponovno instalirajte audio upravljačke programe
Moguće je da je audio upravljački program na vašem računalu oštećen ili nedostaje iz nekog neočekivanog razloga. Sada, ako se i vi osjećate isto, svakako ponovno instalirajte upravljačke programe za zvuk na računalu slijedeći korake u nastavku:
- pritisni Windows + X ključeve za otvaranje Izbornik za brzu vezu.
- Sada kliknite na Upravitelj uređaja da ga otvorite > Dvostruki klik na Kontroleri za zvuk, video i igre.
- Desni klik na aktivnom ili problematičnom audio uređaju > Odaberite Deinstaliraj uređaj.
- Kliknite na Deinstaliraj ponovo za potvrdu zadatka > Pričekajte da se proces završi.
- Kada završite, svakako ponovno pokrenite računalo kako biste primijenili promjene.
- Nakon ponovnog pokretanja sustava Windows automatski je ponovno instalirao audio upravljački program ili uređaj koji nedostaje (ako je povezan).
Međutim, ako ga sustav ne instalira automatski, zabilježite broj modela računala ili broj modela matične ploče i izravno posjetite službenu web stranicu proizvođača kako biste preuzeli i instalirali najnoviji audio vozač.
5. Uklonite konfiguraciju Overwatch 2
Trebali biste pokušati ukloniti konfiguracijsku datoteku Overwatch 2 na računalu kako biste provjerili postoji li problem i je li riješen ili ne. Učiniti tako:
Oglasi
- Prijeđite na File Explorer (ovo računalo) > idite na pogon C: (gdje ste instalirali igru).
- Sada idite na određeni direktorij – korisničko ime\dokumenti\Overwatch 2\postavke i izbrišite konfiguracijsku datoteku Overwatch 2.
- Kada završite, ponovno pokrenite računalo kako biste primijenili promjene.
6. Provjerite žice audio izlaza
Obavezno provjerite audio izlazni uređaj i žice kako biste vidjeli jesu li pravilno povezani i uključeni u važeći priključak ili ne. To je prilično jednostavna stvar, ali učinkovita jer ponekad korisnici mogu zaboraviti ili često griješiti.
7. Odspojite ostale periferne uređaje
Također je vrijedno spomenuti odspajanje drugih perifernih uređaja kako biste ponovno provjerili problem. Samo pokušajte upotrijebiti minimalni broj vanjskih USB uređaja kako biste provjerili što uzrokuje problem.
8. Isprobajte druge zvučnike ili slušalice
Obavezno isprobajte druge zvučnike ili slušalice sa svojim računalom dok igrate igricu Overwatch 2 kako biste provjerili postoji li problem s vašim postojećim zvučnikom ili slušalicama.
Oglasi
9. Isključite napajanje vašeg računala
Ponekad izvođenjem ciklusa napajanja vaše računalo može riješiti više problema s igrom. Učiniti tako:
- Obavezno isključite računalo i izvucite kabel za napajanje.
- Pričekajte otprilike minutu, a zatim uključite računalo da provjerite postoji li problem.
10. Isključite Windows Sonic ili Spatial Sound
Ako vaše stolno ili prijenosno računalo ima značajku Windows Sonic ili Spatial Sound, svakako je onemogućite slijedeći korake u nastavku:
- Kliknite na izbornik Start > Idi na Postavke > Kliknite na Sustav.
- Sada kliknite Zvuk > Odaberite povezane postavke.
- Idite na upravljačku ploču zvuka i odaberite uređaj za reprodukciju.
- Zatim odaberite Svojstva > Odaberite prostorni zvuk.
- U formatu Spatial Sound odaberite Windows Sonic za slušalice.
- Na kraju odaberite Primijeni i ponovno pokrenite računalo da biste promijenili efekte.
11. Resetirajte BIOS
Ako resetiranje overclock značajke ne radi za vas, pokušajte resetirati BIOS/UEFI izbornik. Koristeći isti postupak, pokrenite BIOS/UEFI izbornik. Zatim pronađite BIOS Settings Reset ili Default BIOS Setup i odaberite ih za potvrdu. Kada završite, ponovno pokrenite računalo.
12. Ažurirajte BIOS
Mnoštvo prečaca i detaljnih vodiča dostupno je na mreži za sigurno ažuriranje BIOS-a/UEFI-ja vašeg sustava Windows u skladu s markom vaše matične ploče bez ikakvih problema. Kao i ažuriranje sustava Windows, ažuriranje BIOS-a je korisno i potrebno za ispravljanje mnogih padova ili pogrešaka.
To je to, ljudi. Pretpostavljamo da vam je ovaj vodič bio od pomoći. Za dodatna pitanja možete komentirati ispod.