Overwatch 2 glasovni chat ne radi, kako to popraviti?
Miscelanea / / April 29, 2023
Overwatch 2 je uspio, a mnogi igrači su već prešli na drugu iteraciju. Ali neki od tih korisnika prijavili su probleme s drugim naslovom. Jedan od problema o kojima se u posljednje vrijeme najviše izvještava je glasovni chat. Nažalost, mnogi Overwatch 2 nisu mogli koristiti glasovni chat u igri.
Problem bi mogao biti u uređaju koji koristite za igranje igrice ili su vam možda neke postavke onemogućene u samoj igri. Što god bilo u slučaju, mi ćemo to ovdje pogledati. Ako ste jedan od problematičnih korisnika, ovaj članak će vam pomoći. Dakle, bez daljnjeg odlaganja, krenimo na to.
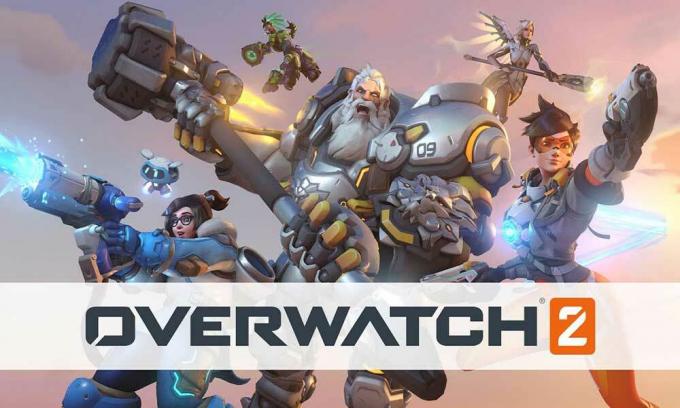
Sadržaj stranice
-
Kako popraviti Overwatch 2 da glasovni chat ne radi?
- Provjerite roditeljski nadzor:
- Provjerite Windows postavke:
- Resetiraj postavke:
- Provjerite vatrozid:
- Provjerite vezu slušalica:
- Provjerite je li slušalica isključena:
- Isprobajte drugi par slušalica:
- Ažurirajte audio upravljačke programe:
Kako popraviti Overwatch 2 da glasovni chat ne radi?
Ovaj problem nije očit samo na osobnim računalima već i na igraćim konzolama poput PlayStationa i Xboxa. Ovdje ćemo navesti rješenja za obje vrste uređaja.
Provjerite roditeljski nadzor:
Roditeljski nadzor za igru pronaći ćete na Battle.net računu.
Prijavite se na račun pomoću adrese e-pošte roditelja ili skrbnika putem bilo kojeg preglednika. To je moguće samo ako vaš račun ima jednu roditeljsku adresu e-pošte. Zatim idite u roditeljske postavke i promijenite postavke tekstualnog i glasovnog razgovora za taj račun.
Oglasi
Nakon što promijenite glasovne i tekstualne postavke za Overwatch 2, pokušajte koristiti značajku glasovnog chata u igri. Ako ni sada ne radi, pokušajte sljedeće rješenje.
Provjerite Windows postavke:
Na vašem računalu postoje određene Windows postavke koje možda blokiraju pristup mikrofonu vaših povezanih slušalica. Da biste to popravili, morate promijeniti nekoliko postavki.
- Pritisnite tipke Windows + R da biste otvorili dijaloški okvir Pokreni.
- Unesite "mmsys.cpl" u dijaloški okvir i pritisnite Enter.
- Prikazat će se audio postavke. Desnom tipkom miša kliknite zvučnike i slušalice i odaberite "Postavi kao zadani uređaj".
- Opet desnom tipkom miša kliknite Zvučnici i slušalice i odaberite "Postavi kao zadani komunikacijski uređaj".
- Sada kliknite na karticu Snimanje i ponovite gore navedene korake.
Nakon promjene ovih postavki, pokušajte sa sljedećim rješenjem ako još uvijek ne možete koristiti značajku glasovnog chata u igri Overwatch 2.
Resetiraj postavke:
U slučaju nedosljednosti podataka u postavkama vaše igre, to također može biti uzrok vašeg problema. Najbolje što ovdje možete učiniti je vratiti postavke igre na njihove zadane vrijednosti. Ovo će osigurati da su sve postavke vaše igre ispravno postavljene.
Oglasi
- Prijavite se na svoj račun na Battle.net.
- Pronađite Overwatch 2 na popisu igara.
- Kliknite na ikonu zupčanika u igrici i odaberite opciju "Poništi opcije unutar igre."
- Pritisnite Reset, a zatim kliknite Gotovo kako biste potvrdili svoju radnju.
Sada pokrenite Overwatch 2 na svom uređaju. Ako značajka glasovnog chata i dalje ne radi, pokušajte sljedeće rješenje.
Provjerite vatrozid:
Ponekad alat treće strane ili antivirusni alat može blokirati pristup mikrofonu i kameri za određene aplikacije. Ako koristite sigurnosne alate trećih strana, provjerite nalazi li se Overwatch 2 na popisu dopuštenih. Možete pokušati privremeno onemogućiti ovaj alat treće strane i provjeriti pomaže li to vašem problemu.
Isprobajte sljedeće rješenje ako onemogućavanje sigurnosnog alata treće strane nije pomoglo s problemom glasovnog chata.
Oglasi
Provjerite vezu slušalica:
Ovo je i za igrače konzole i za korisnike računala. Slušalice koje povezujete s uređajem moraju biti ispravno spojene. Ako je ulaz na vašem uređaju labav ili je kabel potrgan, slušalice neće raditi, bez obzira koliko ih pokušavali natjerati da rade.
Ako je veza između vaših slušalica i računala ili konzole ispravna, ali značajka glasovnog razgovora i dalje ne radi, pokušajte sa sljedećim rješenjem.
Provjerite je li slušalica isključena:
Neke slušalice imaju zasebnu tipku ili kontrolu koja vam omogućuje isključivanje mikrofona na slušalicama. Ako imate bilo kakvu takvu značajku, provjerite je li vaš mikrofon isključen. Također provjerite podržava li priključak koji koristite za spajanje uređaja mikrofon i zvučni izlaz. Neka računala dolaze s odvojenim 3,5 mm utičnicama za izlaz zvuka i mikrofona. Ako imate takvo računalo, trebate koristiti zvučnu karticu koja može pokretati vaše slušalice sa samo jednim priključkom.
Ako vam isprobavanje ovog rješenja također ne donese nikakve rezultate, isprobajte sljedeće rješenje.
Isprobajte drugi par slušalica:
Postoji mogućnost da slušalice koje koristite s računalom ili konzolom nisu kompatibilne. Ako još niste isprobali druge slušalice, vrijeme je da to učinite. Na tržištu je dostupno više slušalica za igranje koje možete isprobati. Stoga idite u najbližu trgovinu sa slušalicama ili ih kupite online. Zatim pokušajte koristiti nove slušalice sa svojim uređajem. Trebao bi dobro funkcionirati.
Ažurirajte audio upravljačke programe:
Oglas
Ovaj popravak je posebno za korisnike osobnih računala koji se bore s problemom da glasovni chat ne radi. Postoji mogućnost da su audio upravljački programi na vašem računalu zastarjeli. U tom slučaju značajka glasovnog chata neće raditi s Overwatchom 2.
Postoje tri načina za ažuriranje upravljačkog programa. To možete učiniti automatski, ručno ili pomoću aplikacije treće strane.
Da biste to učinili automatski, možete koristiti Windows upravitelj uređaja.
- Pritisnite i držite tipku Windows + X i odaberite "Upravitelj uređaja" s popisa opcija.
- Proširite Audio ulaze i izlaze u prozoru upravitelja uređaja i desnom tipkom miša kliknite naziv svog audio uređaja.
- Odaberite "Ažuriraj upravljački program".
- Odaberite "Automatski traži ažurirani upravljački program."
- Slijedite upute na zaslonu i instalirajte ažuriranje upravljačkog programa koje se pojavi.
Morate posjetiti web mjesto za podršku proizvođača prijenosnog računala za ručni postupak i potražiti datoteku za postavljanje audio upravljačkog programa. Bit će kao i svaka druga datoteka za instalaciju softvera. Nakon što pronađete instalacijsku datoteku, instalirajte je na svoje računalo kao i bilo koju drugu aplikaciju.
Osim ove dvije metode, imate i treću opciju. Na svoje računalo možete instalirati uslužni alat za upravljački program treće strane, automatski skenirajući vaše računalo u potrazi za zastarjelim ili nedostajućim upravljačkim programima. Također će instalirati najnovije upravljačke programe na vaše računalo jednostavnim klikom. Međutim, ovi pomoćni softverski alati obično imaju cijenu. Ali cijena se itekako isplati jer ne morate ponovno brinuti o upravljačkim programima na računalu.
Ovo bi trebalo riješiti vaš problem glasovnog chata s Overwatchom 2.
Ovo je sve o tome kako se može popraviti da Overwatch 2 glasovni chat ne radi. Ako imate bilo kakvih pitanja ili upita o ovom članku, ostavite komentar u nastavku, a mi ćemo vam se javiti. Također, pogledajte naše druge članke o iPhone savjeti i trikovi,Android savjeti i trikovi, PC savjeti i trikovi, i mnogo više za više korisnih informacija.



