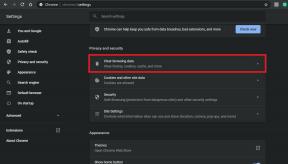Popravak: MacBook Air ne otkriva vanjski zaslon
Miscelanea / / April 29, 2023
MacBook Air ima manji zaslon, što nije idealan zaslon za kreatore sadržaja i dizajnere. Imam prijenosno računalo od 14 inča i spojio sam vanjski monitor od 24 inča. Mnogi su se žalili na detekciju monitora u macOS stroju. Apple Silicon promijenio je putanju sudbine Maca i Intela. Pogledajmo rješenja za rješavanje problema s vanjskim monitorom.

Sadržaj stranice
-
Zašto moj MacBook Air ne prepoznaje vanjski zaslon?
- Popravak: MacBook Air ne otkriva vanjski zaslon
- Ponovno pokrenite MacBook Air
- Čisti MacBook Air
- Promjena razlučivosti zaslona
- Promjena stope osvježavanja
- Spojite vanjske zaslone jedan po jedan
- Značajka Daisy Chain nije podržana
- Zamijenite kabele
- Ponovno postavljanje postavki vanjskog monitora
-
Problem sa softverom macOS
- Poanta
Zašto moj MacBook Air ne prepoznaje vanjski zaslon?
Što ometa povezivanje vanjskog monitora s Mac računalom? Prikupili smo nekoliko razloga koji sprječavaju Air model da dijeli zaslon s vanjskim zaslonom. Odvojite vrijeme da pročitate uzroke i nikada sljedeći put ne napravite istu pogrešku.
Kompatibilnost zaslona:
Moderni monitori podržavaju prijenosna računala, stolna računala i miniračunala. Proizvođači su koristili univerzalne mogućnosti povezivanja HDMI, DP i Type-C (RARE). Međutim, vanjski zaslon na vašem stolu nije kompatibilan s Apple računalima. Nazovite službu za korisnike proizvođača i prihvatite njihov prijedlog.
Pretvarač zaslona:
Oglasi
Uvijek sam se žalio na nedostatak priključaka na prijenosnom računalu Air. Apple je gurao tehnologiju Thunderbolt kao održivo sve-u-jednom rješenje. Tvrtka sa sjedištem u Cupertinu uklonila je bitne priključke s prijenosnog računala kako bi smanjila težinu i veličinu. Nadalje, visokokvalitetni adapteri za zaslon koštaju oko 50 – 100 USD. Adapter zaslona je možda neispravan ili ne radi.
Ograničenje prikaza:
Mnogi programeri i video urednici povezuju dva ili četiri zaslona u Air modelu. Apple je postavio ograničenje broja monitora koje možete spojiti na prijenosno računalo. Početni model ima Intel Core i3 i Apple Silicon čipset. Međutim, Apple M1 ili noviji se čini moćnijim od varijanti Intel Core i3. Pokazao sam vam koliko monitora možete spojiti na Air model.
macOS greške:
Oglasi
Apple je optimizirao softver za maksimalne performanse, ali se s vremena na vrijeme suočava s greškama i greškama. macOS je vlasnički softver. Ne možete riješiti softverske pogreške i kvarove budući da je riječ o zatvorenom izvoru. Možemo primijeniti službena rješenja da to privremeno prebrodimo.
Netočna razlučivost zaslona:
Moji 18-inčni, 24-inčni i 27-inčni monitori podržavaju 1080p rezoluciju. U međuvremenu, Windows prijenosno računalo podržava 1440p razlučivost. Softver macOS napravio je pogrešku i nije mogao postaviti izvornu razlučivost za vanjski zaslon. Monitor postaje crn kada razlučivost zaslona nije u skladu s prirodnom razlučivošću.
Oglasi
Pogrešna luka:
MacBookovi imaju različite priključke u ranijim modelima. Trebali biste pronaći kompatibilni priključak koji podržava vanjski zaslon.
A. Mini DisplayPort
B. Thunderbolt 1 ili 2
C. USB 4
Oglas
D. Thunderbolt 4
Svaki od priključaka za povezivanje ima značajke i ograničenja.
Starudija:
Kreatori sadržaja ostavljaju prijenosno računalo u stanju mirovanja i nastavljaju s radom sljedeći dan. Softver macOS tjednima nakuplja privremene datoteke i smeće. Računalo završi na pogrešnoj strani kada se više usluga sukobi. Isključite Mac i pustite ga da spava.
Popravak: MacBook Air ne otkriva vanjski zaslon
Vidio sam alate i programe trećih strana koji tvrde da rješavaju probleme macOS-a. Preporučam čitateljima da se prestanu oslanjati na te beskorisne programe i drže se službenih rješenja. Ponovna instalacija softvera macOS je najgori mogući scenarij. Sigurnosno kopirajte podatke pomoću iClouda ili vanjskog diska. Više se oslanjam na sigurnosno kopiranje lokalne pohrane nego na pohranu u oblaku.
Ponovno pokrenite MacBook Air
Prijenosno računalo Air nije spavalo godinama. Nitko nije protiv načina mirovanja, ali trebali biste s vremena na vrijeme dopustiti laptopu da zatvori oči. Pustite da se unutarnje komponente ohlade i završite sesiju softvera. Zatvorite sve pozadinske programe, spremite datoteke i kopirajte dokumente ako je potrebno. Isključite Air model na najmanje deset minuta.
1. Kliknite na izbornik Apple.
2. Kliknite opciju "Isključi".
3. Pritisnite gumb "Isključi".
4. Neka se vaš laptop isključi.
5. Uklonite punjač.
Neka vaš Air laptop spava najmanje deset minuta. Molim čitatelje da skinu punjač i ostave bateriju da se ohladi. Trebali biste isključiti prijenosno računalo dva puta tjedno i ostaviti ga da odstoji preko noći.
Čisti MacBook Air
Milijuni ne čiste svoja prijenosna računala i ostavljaju ih onakvima kakvi jesu dugo vremena. Prašina je prirodni neprijatelj elektroničkih komponenti, a proizvođači nude tehnologiju otpornu na prašinu kao značajku. Mnogi modeli MacBook računala nemaju premaz otporan na prašinu na vanjskim ili unutarnjim komponentama. Očistite cijelo prijenosno računalo krpom, uključujući priključke.
A. Kupite krpu od mikrofibre.
B. Koristite štapiće s vatom za doseganje tanjih područja.
C. Očistite vanjštinu suhom vlaknastom krpom.
D. Koristite štapiće za vatu za čišćenje otvora.
E. Očistite kabele.
Čitateljima zabranjujem nanošenje tekućine na krpu od mikrofibre. Ne preporučujem korištenje vode ili 99% izopropilnog alkohola tijekom čišćenja prijenosnog računala. Koristite minimalni pritisak dok uklanjate mrlje ili prašinu s otvora.
Promjena razlučivosti zaslona
Vanjski monitori imaju prilagođene rezolucije poput 1080p, 1440p, 2k, 4k ili više. Postavite rezoluciju zaslona ručno iz postavki. Monitor će odmah uhvatiti signale.
1. Kliknite na izbornik Apple.
2. Odaberite opciju System Preference.
3. U postavkama odaberite Zasloni.
4. Odaberite vanjski monitor među otkrivenim zaslonima.
5. Među opcijama odaberite drugu razlučivost osim Zadane.
6. Povećajte ili smanjite svjetlinu za slanje signala
Monitor bi trebao raditi glatko sa softverom macOS.
Promjena stope osvježavanja
Prijenosno računalo Air otkrilo je monitor i postavilo prepoznatu stopu osvježavanja. Neki softver otkriva uređaje, ali oni postavljaju netočne postavke. Monitori ne rade kada promijenite prilagođenu stopu osvježavanja. Zabilježite zadanu stopu osvježavanja sa službene web stranice ili najveću podržanu i postavite je ručno u bilježnici.
1. Pritisnite ikonu Apple.
2. Odaberite System Preferences iz izbornika.
3. U postavkama odaberite Zasloni.
4. Odaberite vanjski zaslon.
5. Kliknite na padajući izbornik pored Učestalost osvježavanja.
6. Odaberite svaku stopu osvježavanja dok se monitor ne probudi.
Isprobajte 60 Hertz, 59,99 Hertz, 59,94 Hertz, 75 Hertz, 144 Hertz, 165 Hertz, 240 Hertz i 300 Hertz.
Predložio sam nekoliko radnih zadanih stopa osvježavanja.
Spojite vanjske zaslone jedan po jedan
Punite MacBook Air dok povezujete vanjske zaslone. Procesor zahtijeva energiju za prijenos signala i podataka na monitore. Reći ću vam kako spojiti monitore bez grešaka.
A. Uklonite sve kabele i ključeve iz sustava.
B. Napunite prijenosno računalo.
C. Isključite Mac.
D. Uključite struju i prijavite se.
E. Povežite prvi zaslon izravno preko Type-C priključka.
Postavite prvi monitor.
F. Spojite drugi zaslon (adapter) i konfigurirajte vanjsku komponentu.
Ponekad Thunderbolt priključci ne otkrivaju dvije vanjske veze istovremeno. Mnogi vlasnici Air prijenosnih računala oslanjaju se na čvorišta ili adaptere za povezivanje vanjskih monitora. Ponovno pokrenite MacBook prije primjene rješenja.
Značajka Daisy Chain nije podržana
Mnogi korisnici Apple M1 spajaju vanjski zaslon za uređivanje videozapisa za društvene medije i YouTube.
Daisy Chain nije dostupan na jeftinijim Mac modelima.
Najnoviji Apple M1 ima jednu podršku za Thunderbolt i može raditi s jednim DisplayPort 1.2 monitorom.
Možete kupiti DisplayLink adaptere ili čvorišta za modele Air početkom 2020. Povežite više zaslona putem DisplayLink tehnologije. Obratite se Appleovoj službi za korisnike i pitajte ih o značajci Daisy Chain.
Zamijenite kabele
Mnogi kabeli za monitor imaju Type-C priključke na oba kraja. Softver macOS ima grešku koja ne otkriva vanjski monitor. Možete pokušati riješiti problem dok Apple ne izda ažuriranu zakrpu.
A. Uklonite kabele zaslona i isključite monitor.
B. Isključite MacBook Air.
C. Uklonite pribor.
D. Uključite Air model.
E. Zamijenite kabele.
F. Spojite zaslon na Thunderbolt priključak.
Operativni sustav macOS odmah će otkriti monitor. Konfigurirajte postavke monitora prema svojim zahtjevima.
Ponovno postavljanje postavki vanjskog monitora
Mnogi vlasnici Maca to ne znaju, ali možete resetirati postavke vanjskog monitora. Naučite kako pokrenuti sustav u sigurnom načinu rada i resetirati postavke. Dvaput pročitajte vodič, a zatim primijenite rješenje.
Siguran način rada na prijenosnim računalima Air baziranim na Intelu:
A. Isključite Mac računalo.
B. Uključite Air model.
C. Odmah držite tipku Shift.
D. Otpustite tipku Shift kada se pojavi ekran za prijavu.
Siguran način rada na Appleu M1 ili novijem:
A. Isključite prijenosno računalo M1.
B. Pritisnite i držite tipku za napajanje dok se na zaslonu ne pojavi izbornik za pokretanje.
C. Odaberite disk za pokretanje.
D. Držite tipku Shift i kliknite na gumb Nastavi.
Ponovite postupak dvaput ako se Mac nije mogao pokrenuti u sigurnom načinu rada pri prvom pokušaju.
1. Pritisnite ikonu Apple.
2. Odaberite System Preferences iz izbornika.
3. U postavkama odaberite Zasloni.
4. Pritisnite Postavke zaslona.
5. Odaberite Zadano za prikaz u postavkama rezolucije.
Ponovno pokrenite Air model.
Problem sa softverom macOS
Mnogi Mac korisnici suočili su se s problemima s vanjskim zaslonom nakon ažuriranja softvera. Ne možete puno učiniti u vezi sa softverom jer ne možemo uređivati kôd. Moramo se osloniti na Appleove programere da riješe problem. Korisnici moraju pričekati neko vrijeme i pustiti interni razvojni tim da riješi problem u sljedećem ažuriranju.
U međuvremenu se možete vratiti na stariju verziju ili ponovno instalirati OS bez gubitka podataka. Napravite sigurnosnu kopiju podataka u vanjskoj pohrani i pohrani u oblaku. Pokazat ću vam kako ponovno instalirati macOS bez gubitka podataka.
1. Ponovno pokrenite prijenosno računalo Air u načinu rada za oporavak.
2. Na zaslonu se pojavljuje macOS Utility.
3. Odaberite Reinstall macOS iz opcija.
4. Pritisnite opciju Nastavi.
5. Odaberite glavni pogon.
6. Ponovno instalirajte macOS.
Recovery Mode ponovno instalira operativni sustav bez diranja osobnih datoteka. Napredni način rada zamjenjuje trenutne sistemske datoteke i postavke tijekom ponovne instalacije. Nećete izgubiti nikakve podatke nakon ponovne instalacije Mac softvera.
Poanta
Obratite se Appleovoj službi za korisnike i nadgledajte dobavljača kako biste riješili problem – MacBook Air ne otkriva vanjske zaslone. Neću imenovati proizvođača monitora, ali mnogi vlasnici Mac računala žalili su se na probleme s kompatibilnošću. U odjeljku za komentare javite nam kako rješavate probleme s vanjskim monitorom MacBook Aira.