Popravak: Scorn crni ekran nakon pokretanja
Miscelanea / / April 29, 2023
Nedavno su lansirani Ebb Software i Kepler Interactive Prezir kao atmosferična biopunk horor avanturistička igra preživljavanja u prvom licu smještena u svemir noćne more čudnih oblika i mračne tapiserije. Trenutno je ova igra dostupna za Windows i Xbox Series X|S platforme kako bi pružila bolje iskustvo i podršku. Među njima su problemi s crnim zaslonom Scorn i problemi s neizlaskom iz igre. Većina igrača prijavljuje ovaj problem, a ako ste i vi jedan od njih, pogledajte ovaj vodič za rješavanje problema kako biste ga riješili.
Prema višestrukim izvješća online, pogođeni igrači spominju da samo zaglavi na crnom ekranu kad god pokušaju pokrenuti igru. Drugi veliki problem je da tijekom crnog ekrana ne izlazi nikakav zvuk. Nakon čekanja neko vrijeme, igrači moraju pritisnuti tipke Alt+F4 da izađu sa ekrana i ništa više jednostavno. Dakle, ovaj problem ili bug je frustrirajući.
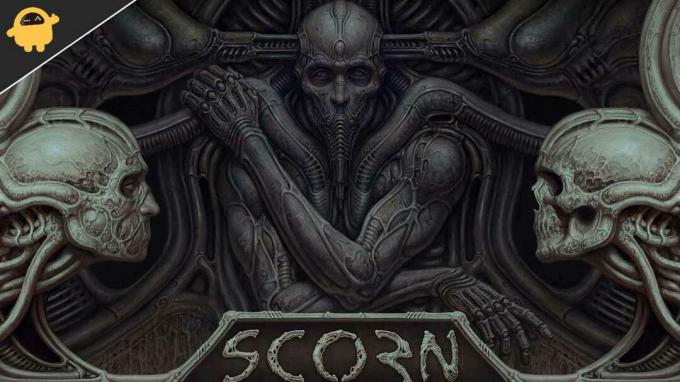
Sadržaj stranice
-
Popravak: Scorn crni ekran nakon pokretanja
- 1. Onemogući optimizaciju cijelog zaslona
- 2. Pokrenite igru kao administrator
- 3. Provjerite grafičko ažuriranje upravljačkog programa
- 4. Ažurirajte Scorn
- 5. Provjerite resurse sustava
- 6. Onemogući aplikacije preklapanja
- 7. Provjerite ažuriranja sustava Windows
- 8. Niže postavke grafike u igri
- 9. Ažurirajte DirectX
- 10. Pritisnite kombinaciju tipki ALT+TAB
- 11. Pokušajte onemogućiti druge aplikacije za prekrivanje
- 12. Ponovno instalirajte Microsoft Visual C++ Runtime
- 13. Provjerite datoteke igre i popravite
Popravak: Scorn crni ekran nakon pokretanja
Velike su šanse da se Scorn crni ekran pojavi zbog problema s kompatibilnošću konfiguracije računala sa zahtjevima sustava igre. U međuvremenu, ako imate zastarjeli upravljački program za grafiku, datoteke igara koje nedostaju ili su oštećene, zastarjela verzija igre, problemi s DirectX-om, problemi s aplikacijom preklapanja, više postavke grafike u igri itd., mogu uzrokovati nekoliko problema s crnim zaslonom tijekom igre lansiranja.
Vrijedno je spomenuti da provjerite sistemske zahtjeve igre na spomenutoj poveznici kako biste bili sigurni da se na vašem računalu ne pojavljuje problem s kompatibilnošću.
1. Onemogući optimizaciju cijelog zaslona
- Prvo idite na C:\Programske datoteke (x86)\Steam\steamapps\common\Scorn\Binaries\Win64 imenik. [Ako ste instalirali Steam klijent ili igru na drugom disku ili lokaciji, idite tamo]
- Desni klik na Scorn.exe datoteku i kliknite na Svojstva.
- Idi na Kompatibilnost kartica > Odznači the Omogući optimizaciju cijelog zaslona prebaciti.
- Kliknite na primijeniti i onda u redu za spremanje promjena.
2. Pokrenite igru kao administrator
Kako biste izbjegli kontrolu korisničkog računa u vezi s problemima privilegija, pokrenite exe datoteku igre kao administrator. Također biste trebali pokrenuti Steam klijent kao administrator na računalu. Uraditi ovo:
Oglasi
- Desni klik na Prezir exe datoteku prečaca na računalu.
- Sada odaberite Svojstva > Kliknite na Kompatibilnost tab.

- Obavezno kliknite na Pokrenite ovaj program kao administrator potvrdni okvir da biste ga označili.
- Kliknite na primijeniti i odaberite u redu za spremanje promjena.
3. Provjerite grafičko ažuriranje upravljačkog programa
Provjerite ažuriranje upravljačkog programa grafičke kartice na računalu, bez obzira je li zastarjelo ili ne. Ponekad zastarjela verzija GPU upravljačkog programa ili oštećeni upravljački program mogu uzrokovati nekoliko problema. Također će vam pomoći da riješite probleme povezane s crnim zaslonom s igrama ili aplikacijama. Učiniti tako:
- Pritisnite Windows + X ključeve za otvaranje Izbornik za brzu vezu.
- Sada kliknite na Upravitelj uređaja s popisa > Dvostruki klik na Adapteri zaslona.
- Desni klik na namjenskoj grafičkoj kartici koju koristite.

- Zatim odaberite Ažurirajte upravljački program > Odaberite Automatsko traženje upravljačkih programa.
- Ako je ažuriranje dostupno, sustav će ga automatski preuzeti i instalirati.
- Kada završite, ponovno pokrenite računalo da biste primijenili promjene.
4. Ažurirajte Scorn
U slučaju da neko vrijeme niste ažurirali svoju igru Scorn, svakako slijedite korake u nastavku kako biste provjerili ima li ažuriranja i instalirali najnoviju zakrpu (ako je dostupna). Uraditi ovo:
Oglasi
- Otvori Steam klijent > Idi na Knjižnica > Kliknite na Prezir iz lijevog okna.
- Automatski će tražiti dostupno ažuriranje. Ako je dostupno ažuriranje, svakako kliknite Ažuriraj.
- Instalacija ažuriranja može potrajati > Kada završite, zatvorite Steam klijent.
- Na kraju ponovno pokrenite računalo kako biste primijenili promjene, a zatim pokušajte ponovno pokrenuti igru.
5. Provjerite resurse sustava
Ako se igra učitava sporo ili joj treba previše vremena pri pokretanju, provjerite resurse sustava nakon pokretanja igricu Scorn na vašem računalu slijedeći donje korake kako biste provjerili postaje li upotreba RAM-a ili CPU-a veća ili ne.
- pritisni Ctrl + Shift + Esc ključevi za otvaranje Upravitelj zadataka.
- Klikni na Procesi karticu > Odaberite zadatak koji želite zatvoriti.

- Nakon odabira kliknite na Završi zadatak. Svakako napravite korake za svaki zadatak zasebno.
- Kada završite, samo ponovno pokrenite računalo kako biste odmah promijenili efekte.
6. Onemogući aplikacije preklapanja
Prema nekim pogođenim igračima, aplikacije preklapanja mogu raditi u pozadini tijekom igranja i troše sistemske resurse što će također uzrokovati probleme s igranjem.
Oglasi
Dakle, njihovo onemogućavanje prije igre dobro će doći ako ne koristite nijednu namjensku aplikaciju za preklapanje za razgovor, snimanje zaslona ili snimanje sesija igranja. Učiniti tako:
- Otvori Steam klijent > Idi na Knjižnica.
- Sada, desni klik na Prezir > Odaberite Svojstva.
- Krenite prema Općenito odjeljak > Evo, samo odznačiti the Omogući Steam Overlay potvrdni okvir.
- Vrati se na Knjižnica > Ponovno otvori Prezir kako biste provjerili pojavljuje li se problem s crnim zaslonom ili ne.
7. Provjerite ažuriranja sustava Windows
Također su velike šanse da vaša verzija Windows OS-a na neko vrijeme zastari. U tom će scenariju vaša izvedba igranja mnogo utjecati osim grešaka ili problema sa stabilnošću. Stoga je uvijek bolje provjeriti ima li ažuriranja za Windows i instalirati najnoviju verziju (ako je dostupna). Napraviti to:
- Pritisnite Windows + I ključeve za otvaranje Windows postavke Jelovnik.
- Zatim kliknite na Ažuriranje i sigurnost > Odaberite Provjerite ima li ažuriranja ispod Windows Update odjeljak.

- Ako je dostupno ažuriranje, odaberite Preuzmite i instalirajte.
- Pričekajte neko vrijeme dok se ažuriranje ne završi.
- Na kraju ponovno pokrenite računalo kako biste odmah primijenili promjene.
8. Niže postavke grafike u igri
Pokušajte smanjiti grafičke postavke u igri iz izbornika igre da provjerite pomaže li to. Onemogućite V-Sync, efekte sjene i anti-aliasing i pokušajte pokrenuti nižu razlučivost zaslona za igru kako biste riješili probleme povezane s crnim zaslonom.
9. Ažurirajte DirectX
Ponekad zastarjela verzija DirectX-a ili nedostatak DirectX-a može uzrokovati više problema s pokretanjem igre ili igranjem. Trebali biste pokušati slijediti korake u nastavku da biste ga ažurirali.
- Zaputi se ovu Microsoftovu vezu kako biste preuzeli DirectX End-User Runtime Web Installer na svoje računalo.
- Zatim ručno instalirajte ili ažurirajte DirectX verziju.
- Kada završite, ponovno pokrenite računalo da biste primijenili promjene.
10. Pritisnite kombinaciju tipki ALT+TAB
Oglas
Neki pogođeni korisnici računala spomenuli su da pritiskom na ALT + TAB kombinaciju tipki prečaca, mogu se prebacivati između otvorenih programa na računalu. Dakle, nastavite pritiskati ALT + TAB za prebacivanje između programa, a zatim se ponovno vratite na pokrenutu igru da provjerite je li problem riješen ili ne. Promijenit će način prikaza iz cijelog zaslona u način rada s prozorom, a zatim na cijeli zaslon, što može riješiti problem s crnim zaslonom.
11. Pokušajte onemogućiti druge aplikacije za prekrivanje
Čini se da nekoliko popularnih aplikacija ima svoj program preklapanja koji se na kraju može pokrenuti u pozadini i uzrokovati probleme u igri ili čak pokretanju. Trebali biste ih isključiti da biste riješili problem slijedeći korake u nastavku:
Onemogući prekrivanje Discorda:
- Pokrenite Razdor > Kliknite na ikona zupčanika na dnu.
- Kliknite na Prekrivanje pod, ispod Postavke aplikacije > Upaliti the Omogući preklapanje u igri.
- Klikni na Igre kartica > Odaberite Prezir.
- Konačno, isključiti the Omogući preklapanje u igri prebaciti.
- Obavezno ponovno pokrenite računalo kako biste primijenili promjene.
Onemogući Xbox Game Bar:
- Pritisnite Windows + I ključevi za otvaranje Windows postavke.
- Kliknite na Igre > Idi na Traka za igre > Isključi Snimite isječke igre, snimke zaslona i emitirajte pomoću trake za igre opcija.
Ako, u slučaju, ne možete pronaći opciju Game Bar, jednostavno je potražite u izborniku Windows Settings.
Onemogući Nvidia GeForce Experience Overlay:
- Pokrenite Nvidia GeForce iskustvo aplikacija > Prijeđite na postavke.
- Klikni na Općenito kartica > Onemogući the Prekrivanje u igri opcija.
- Na kraju ponovno pokrenite računalo kako biste primijenili promjene i ponovno pokrenuli igru.
Također, imajte na umu da biste uvijek trebali onemogućiti neke druge aplikacije za preklapanje kao što su MSI Afterburner, Rivatuner, RGB softver ili bilo koje druge aplikacije za preklapanje treće strane koje rade u pozadini.
12. Ponovno instalirajte Microsoft Visual C++ Runtime
Obavezno ponovno instalirajte Microsoft Visual C++ Runtime na svoje računalo kako biste u potpunosti riješili višestruke probleme ili pogreške u igricama. Napraviti to:
- pritisni Windows tipku s tipkovnice za otvaranje Izbornik Start.

- Tip Aplikacije i značajke i kliknite na njega u rezultatima pretraživanja.
- Sada locirajte Microsoft Visual C++ program(i) na popisu.

- Odaberite svaki program i kliknite na Deinstaliraj.
- Posjetiti službena Microsoftova web stranica i preuzmite najnoviji Microsoft Visual C++ Runtime.
- Kada završite, instalirajte ga na svoje računalo i ponovno pokrenite sustav da biste promijenili efekte.
13. Provjerite datoteke igre i popravite
Također se preporučuje provjera datoteka igre i njihovo automatsko popravljanje pomoću klijenta igre.
Za Steam:
- Otvoriti Steam > Idi na Knjižnica.
- Desni klik na Prezir igra.
- Kliknite na Svojstva > Idi na Lokalne datoteke tab.
- Izaberi Provjerite integritet datoteka igre…
- Ovaj proces će započeti provjeru i provjeru svih instaliranih datoteka igre kako bi se utvrdilo postoji li datoteka koja nedostaje/oštećena ili ne.
- Neka se proces završi. Kada završite, zatvorite Steam klijent i ponovno pokrenite računalo da biste primijenili promjene.
- Na kraju ponovno otvorite Steam i pokušajte ponovno pokrenuti igru Scorn.
Za Epic Games Launcher:
- Otvoren Pokretač Epic Games na računalu.
- Klikni na Biblioteka igara > Kliknite na Prezir.
- Izaberi postavke > Kliknite na Potvrdi.
- Zatvorite pokretač, a zatim ponovno pokrenite računalo za primjenu promjena.
To je to, ljudi. Nadamo se da vam je ovaj vodič bio od pomoći. Za dodatna pitanja možete komentirati ispod.



![Kako instalirati Stock ROM na Reach Cogent Plus [Datoteka / uklanjanje firmvera]](/f/4c6f9f378599bb291d7e26f37ce8f989.jpg?width=288&height=384)