Popravak: aplikacija Amazon Prime Video ne radi u sustavu Windows 11
Miscelanea / / April 29, 2023
U ovom ćemo članku govoriti o video aplikaciji Amazon Prime koja ne radi na Windows 11. Pronaći ćemo razlog i također ćemo to riješiti umjesto vas. Prođite kroz svaki odjeljak za ispravak.
Amazon Prime je OTT aplikacija za strujanje videa na zahtjev temeljena na pretplati tvrtke Amazon INC. Amazon Prime video vam omogućuje strujanje vaše omiljene emisije jednim klikom. Aplikacija je dostupna za android, iOS i Windows. No ponekad aplikacija uništi vaše iskustvo tako što zapne pri pokretanju ili potpuno prestane raditi.
Većinu vremena problem je s poslužiteljem ili internetom, ali u nekim slučajevima vaš Amazon Prime video aplikacija prestaje raditi jer je vaša aplikacija zastarjela ili su vam možda ispali prozori datum.

Sadržaj stranice
-
Popravak: aplikacija Amazon Prime Video ne radi u sustavu Windows 11
- 1. način: provjerite internetsku vezu
- Metoda 2: Provjerite je li Prime Video isključen
- 3. metoda: korisnički ugrađen alat za rješavanje problema
- Metoda 4: Ažurirajte upravljačke programe zaslona
- Metoda 5: Resetirajte aplikaciju Prime Video
- 6. način: Ponovno instalirajte aplikaciju
- Zaključak
Popravak: aplikacija Amazon Prime Video ne radi u sustavu Windows 11
Ponekad, zbog nekog tehničkog kvara ili pogreške na strani poslužitelja, Amazon Prime video aplikacija prestane raditi. Može biti mnogo mogućih razloga, ali evo nekoliko rješenja koja možete pokušati.
1. način: provjerite internetsku vezu
Prvi korak u rješavanju problema je provjera internetske veze. Ako vam internet ne radi, nećete moći koristiti Amazon Prime video. Evo nekoliko koraka koje možete isprobati.
Oglasi
- Isključite svoj wifi i spojite računalo na ethernet kabel.
- Isključite WiFi usmjerivač i pričekajte nekoliko sekundi.
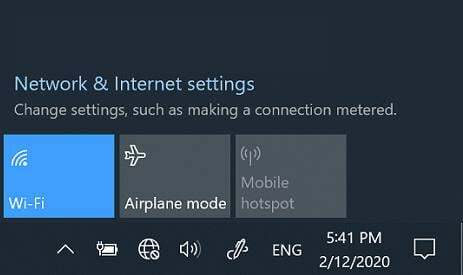
- Ponovno ga uključite i ponovno pokušajte strujati Amazon Prime video.
- Ako je radilo, onda je problem bio u internetu.
Metoda 2: Provjerite je li Prime Video isključen
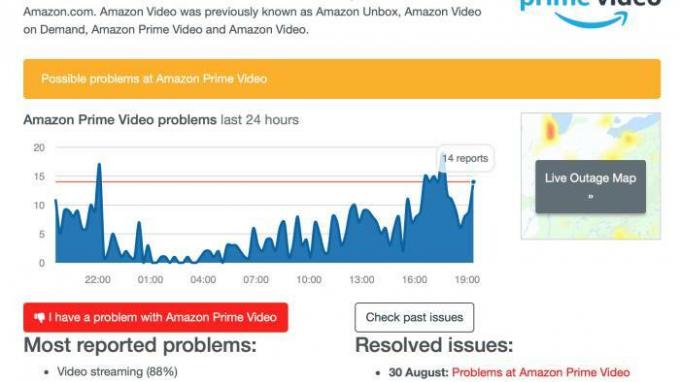
Vaš glavni video možda neće raditi ako glavni video ne radi. Morate provjeriti je li poslužitelj u kvaru ili ne. Možete koristiti svoj mobilni telefon ili TV i otvoriti aplikaciju Amazon Prime videos kako biste provjerili radi li poslužitelj ili ne.
3. metoda: korisnički ugrađen alat za rješavanje problema
Windows 11 ima ugrađeni alat za rješavanje problema za aplikacije Microsoft Storea. Ovu značajku možete koristiti za popravak svoje glavne video aplikacije. Imajte na umu da će Windows 11 Insider Build 25169 ili noviji prikazati alat za rješavanje problema s aplikacijama Microsoft Store kao aplikacije Windows Store. Evo kako to možete učiniti.
Oglasi
Također pročitajte: Najbolje platforme za strujanje za Android za gledanje filmova i više
- Otvorite postavke u svom Windows 11.
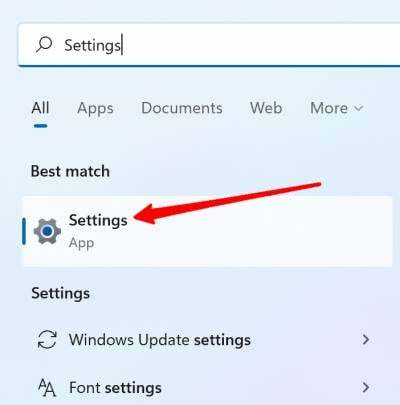
- Pomaknite se prema dolje i potražite rješenje problema, kada ga pronađete kliknite na njega.
- Kliknite Rješavanje drugih problema na dnu.

Oglasi
- Kliknite aplikacije trgovine Windows.
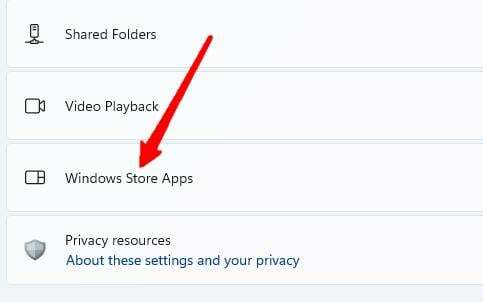
- Slijedite upute na zaslonu i dovršite rješavanje problema.
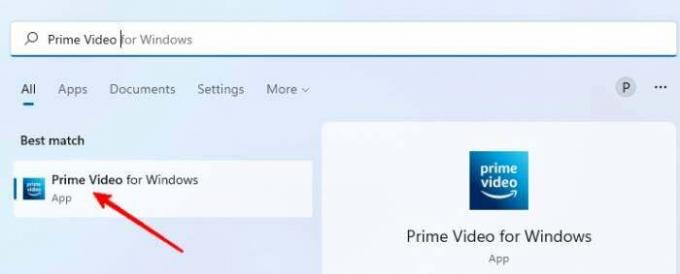
- Pokušajte ponovno otvoriti video aplikaciju Amazon Prime i provjerite radi li.
Metoda 4: Ažurirajte upravljačke programe zaslona
Ponekad se vaši videozapisi neće pokrenuti na vašem računalu ili bi to moglo stvoriti probleme s vašim računalom ako postoji problem s upravljačkim programima zaslona. Trebali biste ažurirati upravljački program zaslona ako mislite da video aplikacija Amazon Prime ima sličan problem. Prati ove korake.
Također pročitajte: Ispravite DRM pogreške videozapisa na Samsungu za Prime Video, Netflix i druge
- Otvorite upravitelj uređaja u sustavu Windows 11.
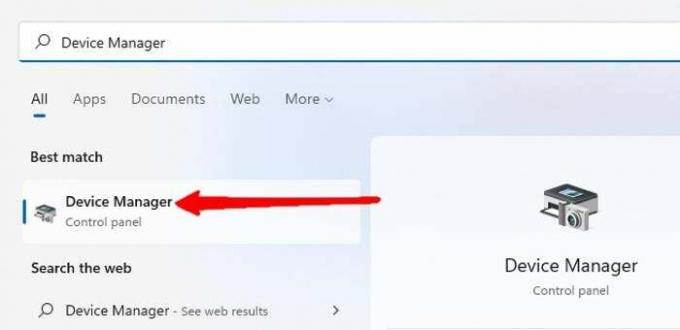
- Vidjet ćete popis uređaja, kliknite na upravljačke programe zaslona.
- Pojavit će se upravljački program vašeg zaslona. Desnom tipkom miša kliknite naziv upravljačkog programa zaslona.
Oglas
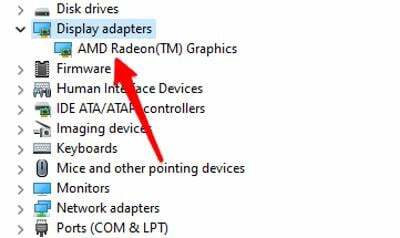
- Kliknite na ažuriranje upravljačkih programa.
- Kliknite na automatsko traženje upravljačkih programa.
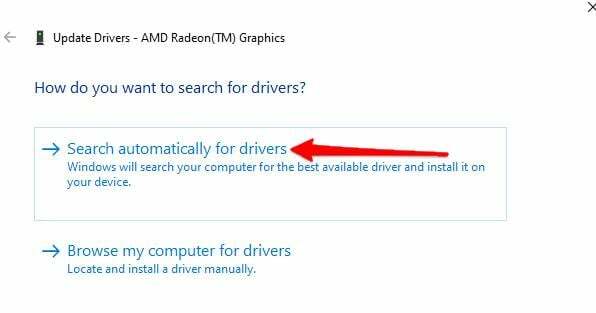
- Slijedite upute na zaslonu.
Pokušajte pokrenuti video aplikaciju Amazon Prime i provjerite radi li sada ili ne.
Metoda 5: Resetirajte aplikaciju Prime Video
Ako vam vaša glavna video aplikacija i dalje stvara problem. Pokušajte resetirati sve postavke aplikacije. Ponovno postavljanje svih postavki uklonit će sve informacije i pojedinosti računa iz aplikacije. Ali može riješiti vaš problem s video aplikacijom. Evo kako to možete učiniti.
- Pritisnite Win+I na tipkovnici.
- Otvorit će se postavke, kliknite na aplikacije s lijeve strane.
- Odaberite Aplikacije i značajke.
- Pronađite aplikaciju Prime Video na popisu.
Popravite kako aplikacija Amazon Prime Video ne radi u sustavu Windows 11
- Kliknite na tri točkice ispred glavnih video aplikacija.
- Kliknite na naprednu opciju.
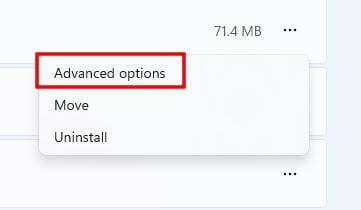
- Kliknite na reset.

- Jednom gotovo. Otvorite svoju aplikaciju i ponovno unesite svoje podatke te pokušajte ponovno otvoriti aplikaciju.
6. način: Ponovno instalirajte aplikaciju
Ako ništa ne radi, pokušajte ponovno instalirati aplikaciju. Jednostavna ponovna instalacija riješit će sve probleme s kojima se suočavate povezane s aplikacijom. Evo kako to možete učiniti.
- Otvorite postavke u sustavu Windows 11.
- Kliknite na Aplikacije s lijeve strane.
- Pronađite aplikaciju Amazon Prime Video i kliknite na tri točkice ispred nje.
- Pritisnite Deinstaliraj.

- Otvorite Microsoft Apps Store, pretražite Amazon Prime Video i kliknite instaliraj.
- Kada završite, ispunite svoje podatke i počnite sa streamingom.
Zaključak
Posjedovanje namjenske aplikacije za Amazon Prime videozapise olakšava stvari mnogim korisnicima. Ali te aplikacije ponekad stvaraju probleme i možete isprobati ove popravke kako biste riješili svoj tekući problem s video aplikacijom Amazon Prime. Ako ništa ne radi, uvijek možete otići u preglednik i pokrenuti strujanje.



