Popravak: PlayerUnknown’s Battlegrounds ili PUBG Screen Tearing na PC, PS4, PS5 ili Xbox konzolama
Miscelanea / / April 29, 2023
PUBG (PlayerUnknown’s Battlegrounds) već je nekoliko godina popularna video igra Battle Royale na mreži na tržištu igara, gurajući Battle Royale žanr na višu razinu. Međutim, kao i druge videoigre, PUBG naslov također ima problem s trganjem zaslona na PC-u, PS4, PS5 ili Xbox konzolama, što je iritantno.
Ako se i vi suočavate s istim problemom, u potpunosti slijedite ovaj vodič za rješavanje problema kako biste ga riješili. Treperenje zaslona ili Screen Tearing postaje jedan od najčešćih problema među igračima, bilo da koriste računalo ili konzolu. U ovom scenariju, čini se da određena igra ima neke grafičke greške ili vizualni elementi povremeno počinju svjetlucati, što utječe na iskustvo igranja i ništa drugo.
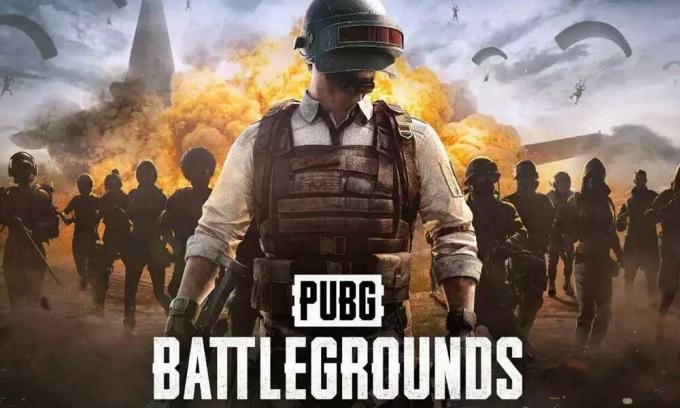
Sadržaj stranice
-
Popravak: PUBG Screen Tearing na računalu
- 1. Omogućite V-Sync na Nvidijinoj upravljačkoj ploči
- 2. Pokušajte smanjiti postavke grafike u igri
- 3. Ažurirajte GPU upravljačke programe
- 4. Zatvorite nepotrebne pozadinske zadatke
- 5. Provjerite svoju internetsku vezu
- 6. Ažurirajte PUBG
- 7. Provjerite integritet datoteka igre
- 8. Postavite visoke performanse u opcijama napajanja
- 9. Postavite visoki prioritet u upravitelju zadataka
- 10. Ažurirajte Windows
-
Popravak: PUBG Screen Tearing na PS4 i PS5
- 1. Koristite drugi grafički način
- 2. Ponovno pokrenite PS4/PS5 konzolu
- 3. Ažurirajte PlayStation firmware
- 4. Ažurirajte PUBG
- 5. Isključite svoj PS4/PS5
- 6. Držite PS4/PS5 u dobro prozračenom prostoru
- 7. Provjerite svoj TV ili monitor
- 8. Provjerite HDMI priključak
- 9. Provjerite slobodan prostor na tvrdom disku
- 10. Izbacite disk s igricom i nježno ga očistite
- 11. Pokušajte igrati drugu igru na PS4/PS5
- 12. Izbrišite podatke PUBG igre
- 13. Ponovno izgradite bazu podataka
- 14. Hard reset vaše konzole
- 15. Ne stavljajte u način mirovanja
-
Popravak: PUBG Screen Tearing na Xbox konzolama
- 1. Provjerite ažuriranja sustava
- 2. Ažurirajte PUBG
- 3. Isključite i isključite svoju Xbox konzolu
- 4. Ponovno instalirajte igru
- 5. Resetirajte konzolu
Popravak: PUBG Screen Tearing na računalu
Velike su šanse da su vaše postavke grafike u igri ili problem V-Sync na neki način u sukobu s online naslovom za više igrača. Prema brojnim izvješćima, većina pogođenih igrača suočava se s problemom treperenja ili svjetlucanja zaslona tijekom scena. Ovdje smo podijelili sva moguća rješenja koja bi trebala puno pomoći.
Često se spominje da ako se tijekom igranja suočite s problemom treperenja ili kidanja zaslona, to ne znači da vaša igra ima nekih problema jer također može biti moguće da na neki način vaše računalo ili konzola imaju problema sa softverom/hardverom segment. Iako online videoigre za više igrača imaju nekoliko grešaka ili problema sa stabilnošću u mnogim scenarijima, uvijek biste trebali unakrsno provjeriti razlog i pokušati ga popraviti ručno.
1. Omogućite V-Sync na Nvidijinoj upravljačkoj ploči
Preporuča se uključivanje značajke Vertical Sync na vašoj aplikaciji Nvidia Control Panel za PUBG igru kako biste do neke mjere izbjegli grafičke greške. Imajte na umu da se ova metoda primjenjuje samo ako koristite Nvidia grafičku karticu.
Oglasi
- Pokrenite Nvidia upravljačka ploča iz izbornika Start. Ako nije instaliran, idite u Microsoft Store i instalirajte ga.
- Idite na 3D postavke > Odaberite Upravljanje 3D postavkama u sučelju Nvidia upravljačke ploče.
- Izaberi Postavke programa > Kliknite na Dodati i odaberite PUBG s popisa programa na računalu.
- Ako aplikacija igre nije navedena, kliknite pretraživati i prijeđite na instalirani PUBG direktorij na disku.
- Pronađite mapu PUBG i dodajte aplikaciju DyingLight2.exe > Zatim odaberite igru na popisu i dodajte je.
- Molimo pomaknite se prema dolje do Vertikalna sinkronizacija > Kliknite na njega i odaberite Na da to omogućite. Ovo će prisiliti PUBG igru da koristi V-Sync svaki put.
- Ponovo pokrenite računalo kako biste primijenili promjene i igrajte igru kako biste ponovno provjerili postoji li problem.
2. Pokušajte smanjiti postavke grafike u igri
Prvo biste trebali pokušati sniziti grafičke postavke u igri na računalu ili konzoli kako biste provjerili pomaže li vam to riješiti probleme s padom okvira ili zastajkivanjem. Pokušajte isključiti neke postavke prikaza za PUBG igru kao što su detalji teksture, efekt sjene, v-sinkronizacija, anti-aliasing itd. Ovo bi trebalo poboljšati broj FPS-a i performanse/glatkoću igranja.
3. Ažurirajte GPU upravljačke programe
Ako u tom slučaju niste ažurirali upravljački program za grafiku na Windows računalu, svakako instalirajte najnoviju verziju zakrpe. Da biste to učinili, morat ćete provjeriti dostupna ažuriranja slijedeći korake u nastavku:
- Pritisnite Windows + X ključeve za otvaranje Izbornik za brzu vezu.
- Sada kliknite na Upravitelj uređaja s popisa > Dvostruki klik na Adapteri zaslona.
- Desni klik na namjenskoj grafičkoj kartici koju koristite.

- Zatim odaberite Ažurirajte upravljački program > Odaberite Automatsko traženje upravljačkih programa.
- Ako je ažuriranje dostupno, sustav će ga automatski preuzeti i instalirati.
- Kada završite, ponovno pokrenite računalo da biste odmah primijenili promjene.
4. Zatvorite nepotrebne pozadinske zadatke
Još jedna stvar koju možete učiniti je zatvoriti nepotrebne pozadinske zadatke na računalu kako biste bili sigurni da nema dodatne potrošnje resursa sustava u pozadini. Pobrinite se da PUBG, Steam i drugi zadaci povezani sa sustavom rade kako jesu. Da biste izbrisali pozadinske zadatke:
Oglasi
- pritisni Ctrl + Shift + Esc ključevi za otvaranje Upravitelj zadataka.
- Klikni na Procesi karticu > Odaberite zadatak koji želite zatvoriti.

- Nakon odabira kliknite na Završi zadatak. Svakako napravite korake za svaki zadatak zasebno.
- Na kraju, ponovno pokrenite računalo kako biste odmah promijenili efekte i provjerite ima li PUBG problema s treperenjem ili kidanjem zaslona.
5. Provjerite svoju internetsku vezu
Također biste trebali pokušati provjeriti internetsku vezu na računalu kako biste vidjeli radi li dobro ili ne. Sporija internetska brzina ili nestabilna veza mogu uzrokovati probleme s pokretanjem igre ili dohvaćanjem podataka s poslužitelja. Također možete pokušati prebaciti internetsku vezu sa žične (ethernet) na bežičnu (Wi-Fi) kako biste provjerili problem s mrežnom vezom.
Ako vaša IP adresa ima nekih problema ili vas vaša DNS adresa muči, svakako koristite Google DNS adresu na osobnom računalu kako biste izbjegli gumiranu vezu ili zastajkivanje ili čak probleme sa zaostajanjem do kojih može doći zbog sporog Internet.
Oglasi
6. Ažurirajte PUBG
Ponekad zastarjela verzija igre također može donijeti više grešaka ili problema. Ažuriranje vaše PUBG igre je bolje slijedeći korake u nastavku. Ako je dostupno ažuriranje, instalirajte najnoviju zakrpu. Uraditi ovo:
Za Steam:
- Otvori Steam klijent > Idi na Knjižnica > Kliknite na PUBG iz lijevog okna.
- Automatski će tražiti dostupno ažuriranje. Ako je dostupno ažuriranje, svakako kliknite Ažuriraj.
- Instalacija ažuriranja može potrajati > Kada završite, zatvorite Steam klijent.
- Na kraju ponovno pokrenite računalo kako biste primijenili promjene, a zatim pokušajte ponovno pokrenuti igru.
Za Epic Games Launcher:
- Otvori Pokretač Epic Games > Prijeđite na Knjižnica.
- Sada kliknite na ikonu s tri točke PUBG Ostani čovjek.
- Provjerite je li Automatsko ažuriranje opcija je Upaljeno.
7. Provjerite integritet datoteka igre
Ako u slučaju da postoji problem s datotekama igre i one se na neki način oštete ili nedostaju, svakako izvršite ovu metodu kako biste jednostavno provjerili postoji li problem.
Za Steam:
- Pokreni Steam > Kliknite na Knjižnica.
- Desni klik na PUBG s popisa instaliranih igara.
- Sada kliknite na Svojstva > Idi na Lokalne datoteke.
Oglas

- Kliknite na Provjerite integritet datoteka igre.
- Morat ćete pričekati dok proces ne bude dovršen.
- Kada završite, ponovno pokrenite računalo.
Za Epic Games Launcher:
- Otvorite Epic Games Launcher > kliknite Knjižnica.
- Klikni na ikona s tri točke od PUBG Ostani čovjek.
- Kliknite na potvrdi, i počet će provjeravati datoteke igre.
- Pričekajte da se proces završi i ponovno pokrenite pokretač.
8. Postavite visoke performanse u opcijama napajanja
Ako, u slučaju, vaš Windows sustav radi u uravnoteženom načinu rada u opcijama napajanja, samo postavite način rada visokih performansi za bolje rezultate. Iako će ova opcija zahtijevati veću potrošnju energije ili baterije. Uraditi ovo:
- Klikni na Izbornik Start > Tip Upravljačka ploča i kliknite na njega u rezultatima pretraživanja.
- Sada idi na Hardver i zvuk > Odaberite Mogućnosti napajanja.
- Kliknite na Visoka izvedba da ga odaberete.
- Obavezno zatvorite prozor i potpuno isključite računalo. Da biste to učinili, kliknite na Izbornik Start > Idi na Vlast > Ugasiti.
- Nakon što je vaše računalo potpuno isključeno, možete ga ponovno uključiti.
9. Postavite visoki prioritet u upravitelju zadataka
Učinite svoju igru prioritetom u višem segmentu putem Upravitelja zadataka kako biste svom Windows sustavu rekli da pravilno pokreće igru. Uraditi ovo:
- Desni klik na Izbornik Start > Odaberite Upravitelj zadataka.
- Klikni na Procesi kartica > Desni klik na PUBG zadatak igre.
- Izaberi Postavi prioritet do visoko > Zatvorite Upravitelj zadataka.
- Na kraju, pokrenite PUBG igru da provjerite ruši li se na računalu ili ne.
10. Ažurirajte Windows
Ažuriranje verzije Windows OS-a uvijek je neophodno za korisnike računala i igrače kako bi se smanjili problemi s greškama u sustavu, problemi s kompatibilnošću i padovi. U međuvremenu, najnovija verzija uglavnom uključuje dodatne značajke, poboljšanja, sigurnosne zakrpe i još mnogo toga. Napraviti to:
- Pritisnite Windows + I ključeve za otvaranje Windows postavke Jelovnik.
- Zatim kliknite na Ažuriranje i sigurnost > Odaberite Provjerite ima li ažuriranja ispod Windows Update odjeljak.
- Ako je dostupno ažuriranje značajke, odaberite Preuzmite i instalirajte.
- Dovršenje ažuriranja može potrajati.
- Kada završite, ponovno pokrenite računalo da biste instalirali ažuriranje.
Popravak: PUBG Screen Tearing na PS4 i PS5
Ako koristite konzolu PS4 ili PS5 i često se suočavate s problemom treperenja zaslona, svakako slijedite donje metode jednu po jednu dok se problem ne riješi.
1. Koristite drugi grafički način
Očekuje se da će povremeno naići na pad okvira u nekim igrama, čak i ako koristite PS4/PS5 konzolu. Obavezno pokušajte koristiti drugi grafički način rada u izborniku postavki igre kako biste provjerili jesu li više grafičke postavke u sukobu s performansama sustava ili ne. Ponekad promjena načina rada grafike ili smanjenje kvalitete grafike u određenoj mjeri (ovisno o vašim potrebama) može riješiti takav problem.
2. Ponovno pokrenite PS4/PS5 konzolu
Ako ste, u slučaju, jedan od korisnika konzole PlayStation 4 ili PlayStation 5 i imate problema sa sustavom performanse ili čak performanse u igri, zatim svakako ponovno pokrenite konzolu PS4/PS5 da biste osvježili sustav. Ponekad jednostavno ponovno pokretanje konzole može riješiti problem s rušenjima ili kašnjenjima igre, zastajkivanjem, titranjem zaslona itd.
3. Ažurirajte PlayStation firmware
Preporučuje se ažuriranje softvera sustava PS4/PS5 kako bi se izbjegli grafički problemi ili kašnjenja. Možete slijediti korake u nastavku da biste instalirali ažuriranje.
- Prijeđite na postavke > Udari Sustav.
- Izaberi Softver sustava > Udari Ažuriranje softvera sustava i postavke.
- Izaberi Ažurirajte softver sustava > Odaberite Ažuriranje putem interneta.
4. Ažurirajte PUBG
Ako već neko vrijeme niste ažurirali videoigru PUBG na svojoj PlayStation 4 ili PlayStation 5 konzoli, svakako je ažurirajte slijedeći korake u nastavku:
- Uključite svoju PS4/PS5 konzolu > idite na Početni zaslon.
- Sada idite na glavni izbornik na vrhu.
- Idite do Igre tab.
- Pomaknite se prema dolje do PUBG i označite ga.
- pritisni Mogućnosti gumb na vašem kontroleru.
- Konačno, odaberite Provjerite ažuriranje iz padajućeg izbornika.
5. Isključite svoj PS4/PS5
Ponekad bilo kakva greška u sustavu ili problem s predmemorijom može uzrokovati pogreške, padove, kašnjenja, titranje zaslona itd. Možete jednostavno očistiti privremenu predmemoriju ili grešku uključivanjem i isključivanjem konzole kako biste poboljšali performanse.
- Prvo potpuno isključite konzolu.
- Zatim uklonite kabel za napajanje iz konzole.
- Pričekajte oko 30 sekundi i ponovno uključite kabel.
- Na kraju, uključite konzolu PS4/PS5 i ponovno provjerite postoji li problem.
6. Držite PS4/PS5 u dobro prozračenom prostoru
U nekim scenarijima, vaša PS4/PS5 konzola može izazvati nekoliko problema s performansama sustava ili kašnjenja u igri zbog pregrijavanja. Ponekad nedostatak odgovarajuće zračne ventilacije u prostoriji može uzrokovati opterećenje hardvera koje izravno utječe na igranje ili performanse igranja. Dakle, trebali biste držati svoju PS4/PS5 konzolu na dobro prozračenom mjestu kako biste provjerili postoji li problem s pregrijavanjem ili ne.
Odgovarajući protok zraka i hladnije mjesto ili temperatura u prostoriji mogu pomoći da konzola PS4/PS5 radi bolje. Držanje konzole u zagušenom prostoru ili izravno na sunčevoj svjetlosti može predstavljati velike probleme.
7. Provjerite svoj TV ili monitor
Drugi mogući razlog zaostajanja PUBG igre na PS4/PS5 konzoli je taj što bi vaš TV ili monitor mogli imati problema s brzinom osvježavanja zaslona. Možda privremeni kvar ili problem s brzinom osvježavanja na konzoli PS4/PS5 može izazvati neke probleme.
8. Provjerite HDMI priključak
Također se preporučuje da pravilno provjerite HDMI priključak konzole i uređaja za prikaz jer neusklađenost ili čak čestice prašine mogu lako uzrokovati probleme s povezivanjem. Pokušajte nježno ukloniti HDMI kabel, a zatim snažno upuhnite zrak kako biste uklonili prljavštinu/prašinu s HDMI priključka.
9. Provjerite slobodan prostor na tvrdom disku
Ponekad nedostatak prostora za pohranu na tvrdom disku također može izazvati probleme s pokretanjem aplikacija osim grešaka, sporog učitavanja, kašnjenja, grafičkih problema itd. Uvijek biste trebali provjeriti ima li slobodnog prostora za pohranu na tvrdom disku prije nego što donesete bilo koji drugi zaključak. Ako je slobodnog prostora za pohranu premalo, svakako deinstalirajte nepotrebne igre ili druge aplikacije s PlayStation konzole i ponovno provjerite postoji li problem s trganjem zaslona.
10. Izbacite disk s igricom i nježno ga očistite
U slučaju da koristite diskovno izdanje PlayStation konzole, onda je čuvanje i korištenje fizičkih diskova prilično teško posao jer bilo kakve ogrebotine ili fizička oštećenja, pa čak i čestice prašine mogu lako uništiti disk i vaše iskustvo igranja isto. Stoga se predlaže da jednostavno izbacite disk s igrom i nježno ga očistite krpom od mikrovlakana kako biste uklonili mrlje i prljavštinu, a zatim pokušajte ponovno umetnuti disk kako biste provjerili postoji li problem.
11. Pokušajte igrati drugu igru na PS4/PS5
Ponekad igre za PlayStation možda neće raditi ispravno, što je malo razočaranje. Obavezno igrajte drugu igru na PS4/PS5 konzoli kako biste provjerili postoji li problem ili pričekajte neko vrijeme da pokušate ponovno.
12. Izbrišite podatke PUBG igre
Čini se da brisanje spremljenih podataka igre na konzoli također može riješiti više problema s pokretanjem igre ili igranjem. Možete isprobati:
- Ići postavke > Odaberite Upravljanje spremljenim podacima aplikacije.
- Odaberite bilo koje Pohrana sustava ili Mrežna pohrana ili USB memorija > Odaberite Izbrisati.
- Odaberite PUBG igra > označite datoteke koje želite izbrisati ili samo Odaberi sve.
- Na kraju odaberite Izbrisati > Odaberite u redu za potvrdu zadatka.
- Kada završite, ponovno pokrenite svoju konzolu kako biste provjerili postoji li problem s titranjem zaslona PUBG na konzoli PS4/PS5.
13. Ponovno izgradite bazu podataka
Ponovna izgradnja baze podataka na vašoj PlayStation konzoli može brzo riješiti potencijalne probleme ili pogreške. Učiniti tako:
- Potpuno isključite svoju konzolu. Isključite kabel za napajanje iz konzole i pričekajte oko 2-3 minute.
- Sada uključite kabel za napajanje i uključite ga kako biste automatski izbrisali predmemorirane podatke iz sustava.
Provjerite je li ovaj problem riješen s PUBG Ostani čovjek igra ili ne. Ako ne, slijedite sljedeće korake u nastavku.
- Sada pritisnite i držite tipku za uključivanje na PlayStation konzoli dok ne čujete 2 zvučna signala. [Drugi zvučni signal oglasit će se nakon sedam sekundi]
- Konzola će se pokrenuti u sigurnom načinu > Spojite kontroler na USB s konzolom i pritisnite gumb PS na kontroleru.
- Zatim ćete dobiti opciju koja se zove Ponovno izgradite bazu podataka.
- Izaberi Ponovno izgradite bazu podataka i potvrditi zadatak.
- Može potrajati neko vrijeme ovisno o veličini podataka na tvrdom disku. Imaj malo strpljenja.
- Kada završite, samo normalno ponovno pokrenite sustav.
14. Hard reset vaše konzole
U većini slučajeva izvođenje tvrdog resetiranja vaše konzole može popraviti greške u sustavu ili probleme s podacima u predmemoriji iz same igre. Učiniti tako:
- Prvo isključite svoju PlayStation 4 ili PlayStation 5 konzolu.
- Nakon što se konzola isključi, pritisnite i držite Vlast tipku na konzoli dok ne čujete dva zvučna signala unutar nekoliko sekundi.
- Ovdje ćete vidjeti dvije mogućnosti resetiranja koje možete izabrati.
- Odaberite potrebnu opciju za resetiranje vaše PlayStation konzole.
- Pričekajte da se postupak dovrši i zatim se svakako prijavite na PlayStation račun.
- Na kraju instalirajte PUBG igru i pokušajte je pokrenuti.
15. Ne stavljajte u način mirovanja
Kao bonus metoda, pazite da svoju konzolu ne stavite u način mirovanja jer to može uzrokovati kvarove u sustavu ili u potpunosti prijeći u način mirovanja. Stoga, tijekom sesija igranja, ne stavljajte u način mirovanja. Učiniti tako:
- Idite na PS5 postavke izbornik > Otvorite Štednja energije tab.
- Izaberi Postavite vrijeme dok PS4/PS5 ne uđe u način mirovanja.
- Postavljen Ne stavljajte u način mirovanja > Ponovno pokrenite konzolu za primjenu promjena.
Popravak: PUBG Screen Tearing na Xbox konzolama
Ako koristite igraću konzolu Xbox i suočavate se s problemom kidanja zaslona kod igre PUBG, svakako slijedite metode u nastavku.
1. Provjerite ažuriranja sustava
Toplo preporučujemo da provjerite ima li ažuriranja sustava na Xbox konzoli prije nego što skočite na bilo koju drugu ući u bilo koja druga rješenja jer zastarjela verzija sustava može izazvati probleme povezane sa zaslonom što god. Učiniti tako:
- pritisni Početna tipka na Xbox konzoli da biste otvorili izbornik nadzorne ploče.
- Sada odaberite postavke s dna izbornika > Odaberite Sve postavke.
- Odaberite Sustav > Odaberite nadopune.
- Izaberi Ažurirajte konzolu (ako je dostupno) > Slijedite upute na zaslonu za dovršetak postupka ažuriranja.
- Kada završite, svakako ponovno pokrenite konzolu kako biste primijenili promjene.
2. Ažurirajte PUBG
Također biste trebali ažurirati verziju igre na svojoj konzoli kako biste bili sigurni da nema problema s datotekama igre. Zastarjela ili oštećena igra može lako izazvati višestruke probleme. Učiniti tako:
- Idi na Moje igre i aplikacije odjeljak izbornika nadzorne ploče.
- Izaberi Upravljati > Idi na nadopune.
- Ako tvoj PUBG igra ima sva dostupna ažuriranja, možete ih lako pronaći.
- Provjerite jeste li odabrali postupak ažuriranja i pritisnite A gumb na upravljaču za pokretanje.
Bilješka: Vrijedno je preporučiti odlazak na postavke stranica > Odaberite Sustavi > Odaberite nadopune kako bi se vaša igra automatski ažurirala kad god je konzola spojena na internet.
3. Isključite i isključite svoju Xbox konzolu
Vrijedno je spomenuti da izvršite metodu ciklusa napajanja na vašoj Xbox konzoli kako biste bili sigurni da nema problema s firmwareom ili greškom uređaja. Normalno ponovno pokretanje možda neće funkcionirati u većini slučajeva i zahtijeva proces ciklusa napajanja kako bi se uklonili privremeni problemi ili problemi s podacima u predmemoriji. Uraditi ovo:
- Isključite Xbox konzolu > Isključite kabel za napajanje iz konzole i izvora napajanja.
- Sada pričekajte oko 30 sekundi, a zatim ponovno uključite kabel za napajanje.
- Obavezno uključite Xbox konzolu i provjerite je li problem s titranjem zaslona riješen ili ne.
4. Ponovno instalirajte igru
Također biste trebali pokušati deinstalirati i ponovno instalirati PUBG igru na svojoj Xbox konzoli. Kada završite, svakako ga ponovno instalirajte na Xbox konzolu kako biste izbjegli probleme povezane s igrom. Uraditi ovo:
- pritisni Gumb Xbox na upravljaču za otvaranje izbornika Vodič.
- Izaberi Moje igre i aplikacije > Udari Vidi sve > Odaberite Igre.
- Zatim odaberite Spremno za ugradnju kartica > Odaberite Red.
- Odaberite PUBG igricu koju pokušavate ponovno instalirati.
- Sada, pritisnite Gumb izbornika na vašem kontroleru.
- Izaberi Upravljanje igrom i dodacima ili Upravljanje aplikacijom.
- Odaberite PUBG > Odaberite Deinstaliraj sve.
- Obavezno odaberite Deinstaliraj sve za potvrdu zadatka.
- Pričekajte da se proces deinstalacije završi.
- Ponovno pokrenite sustav za primjenu promjena.
- Zatim pritisnite Gumb Xbox na kontroleru za ponovno otvaranje izbornika Vodič.
- Pogoditi Moje igre i aplikacije > Odaberite Vidi sve > Idi na Igre.
- Odaberite Spremno za ugradnju kartica > Pogodak Instalirati za PUBG.
- Pričekajte proces instalacije i zatim ponovno pokrenite konzolu.
5. Resetirajte konzolu
Ako gore navedene metode nisu radile za vas, svakako slijedite donje korake kako biste jednostavno ručno resetirali konzolu. Čineći to, možete jednostavno ukloniti greške u sustavu ili probleme s podacima u predmemoriji iz vaše konzole. Učiniti tako:
- pritisni Gumb Xbox na upravljaču za otvaranje izbornika Vodič.
- Izaberi Profil i sustav > Idi na postavke > Odaberite Sustav.
- Ići Informacije o konzoli > Odaberite Resetiraj konzolu.
- Dobit ćete brzu lajk Resetirati svoju konzolu?
- Ovdje biste trebali odabrati Resetirajte i uklonite sve. [Time će se izbrisati svi korisnički podaci uključujući račune, spremljene igre, postavke, sve instalirane aplikacije i igre itd.]
- Iako to možete izabrati Resetiraj i zadrži moje igre i aplikacije, možda neće riješiti problem u većini slučajeva.
- Nakon što odaberete opciju, vaša Xbox konzola počinje brisati i vraća sustav na tvornički zadane postavke.
- Pričekajte da se proces završi, a zatim ponovno pokrenite konzolu.
To je to, ljudi. Pretpostavljamo da vam je ovaj vodič bio od pomoći. Za dodatna pitanja možete komentirati ispod.



