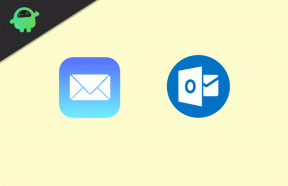FIFA 23 ne radi, ne pokreće se ili se učitava na Steam Decku, kako to popraviti?
Miscelanea / / April 29, 2023
EA Sports je objavio svoju posljednju nogometnu videoigru 'FIFA 23' pod franšizom FIFA-e nakon gotovo 20 godina suradnje. Sljedeće godine možda ćete vidjeti EA Sports FC kao novi naslov ove igre (promijenjen), ali osnovna struktura i mehanika mogu biti iste. No, čini se da ni nakon dva desetljeća developeri nisu učinili ništa iznimno. U međuvremenu, problem s FIFA 23 ne radi, ne pokreće se ili se učitava Steam Deck jako zabrinjava.
Sada, ako ste i vi jedna od žrtava koja se susreće s takvim problemom, svakako slijedite ovaj vodič za rješavanje problema kako biste ga riješili. Podsjetimo, Valve Corporation je napravila sjajan posao objavljujući Steam Deck kao moćnu ručnu PC igraću konzolu koja je sposobna pokretati PC naslove bez problema u obliku konzole. Međutim, korisnicima Steam Decka počnu se pojavljivati rušenja pri pokretanju, kašnjenja, problemi s učitavanjem, zastajkivanja itd., što možete ručno pokušati popraviti slijedeći ovaj vodič.

Sadržaj stranice
-
FIFA 23 ne radi, ne pokreće se ili se učitava na Steam Decku, kako to popraviti?
- 1. Ponovno pokrenite Steam Deck
- 2. Prisilno ponovno pokretanje Steam Decka
- 3. Provjerite ima li ažuriranja za SteamOS
- 4. Provjerite ažuriranja za FIFA 23
- 5. Provjerite interni prostor za pohranu
- 6. Ponovno umetnite MicroSD karticu
- 7. Omogući Steam Cloud Sinkronizaciju
- 8. Prisilno promijenite verziju Protona na Steam Decku
- 9. Provjerite je li FIFA 23 potvrđena na Steam Decku
- 10. Ponovno instalirajte FIFA 23
- 11. Vraćanje Steam Decka na tvorničke postavke
- 12. Kontaktirajte Steam Deck
FIFA 23 ne radi, ne pokreće se ili se učitava na Steam Decku, kako to popraviti?
Postoji nekoliko mogućih razloga koji se mogu pronaći iza problema s neispravnim radom FIFA 23 na Steam Decku, kao što su sistemske greške, zastarjeli sustav softver, zastarjela verzija igre, problemi sa sinkronizacijom u oblaku, neusklađena verzija Protona na Steam Decku, drugi problemi s konfiguracijom unutar igre i više. Srećom, u nastavku su navedene neke metode rješavanja problema koje vam mogu pomoći da u potpunosti riješite ovaj problem. Dakle, bez daljnjega, bacimo se na to.
1. Ponovno pokrenite Steam Deck
Toplo se preporučuje da ponovno pokrenete svoj Steam Deck putem opcije Ažuriranja softvera kako biste bili sigurni da nema privremenih grešaka u sustavu. Ponekad vas može mučiti privremena greška u sustavu ili problem s podacima u predmemoriji. Učiniti tako:
- pritisni Gumb za paru s lijeve strane Steam Decka.
- Izaberi Vlast > Odaberite Ponovno pokretanje.
- Nakon ponovnog pokretanja uređaja ponovno provjerite postoji li problem.
2. Prisilno ponovno pokretanje Steam Decka
Ako se i dalje suočavate s istim problemom, trebali biste ručno ponovno pokrenuti Steam Deck slijedeći korake u nastavku. Bolje je prisilno ponovno pokrenuti Steam Deck ako je uključen, ali ne reagira ili često zapinje. Uraditi ovo:
Oglasi
- Pritisnite i držite tipku za napajanje najmanje 3 sekunde. Ako i dalje ne reagira, pokušajte dugo pritisnuti gumb za uključivanje/isključivanje oko 10 sekundi kako biste ponovno nasilno ponovno pokrenuli sustav.
3. Provjerite ima li ažuriranja za SteamOS
Zastarjela verzija SteamOS-a može vam dosta smetati u vezi s greškama, problemima stabilnosti, sigurnosnim problemima itd. Bolje je ručno provjeriti postoje li ažuriranja za SteamOS na Steam Decku slijedeći korake u nastavku.
- pritisni Gumb za paru na lijevoj strani Steam Decka.
- Ići postavke > Prijeđite na Sustav tab.
- Izaberi Provjerite ima li ažuriranja na desnoj strani.
- Ako je dostupno ažuriranje, dodirnite primijeniti.
- Sada pričekajte da ažuriranje softvera završi.
- Zatim dodirnite Ponovno pokretanje primijeniti promjene.
4. Provjerite ažuriranja za FIFA 23
Također je moguće da je zastarjela verzija igre u sukobu s pravilnim radom sustava zbog nekih grešaka. Trebali biste provjeriti postoji li ažuriranje igre slijedeći korake u nastavku.
- Otvori svoju Steam knjižnica > Na stranici knjižnice FIFA 23 odaberite Upravljati.
- Odaberite Svojstva > Odaberite nadopune tab.
- Obavezno odaberite Automatsko ažuriranje > Ponovno pokrenite Steam Deck.
- Kad god je dostupno novo ažuriranje za FIFA-u 23, ono će se automatski instalirati.
5. Provjerite interni prostor za pohranu
Također biste trebali provjeriti dostupan prostor za pohranu podataka na vašem Steam Decku jer nedostatak prostora na disku može uzrokovati nekoliko problema s pokretanjem i performansama FIFA 23. Samo pritisnite Gumb za paru na Steam Decku > Idi na postavke > Odaberite Skladištenje. Ako dostupnog prostora za pohranu postane malo, izbrišite ili deinstalirajte nepotrebne aplikacije/igre s konzole kako biste oslobodili prostor.
6. Ponovno umetnite MicroSD karticu
Velike su šanse da oštećena MicroSD kartica na Steam Decku također može izazvati više problema s igrom FIFA 23 tijekom pokretanja. Stoga je bolje u potpunosti formatirati MicroSD karticu prije korištenja sa svojim Steam Deckom. Za formatiranje microSD kartice:
Oglasi
- Provjerite jeste li pravilno umetnuli MicroSD karticu u memorijski utor na donjoj strani.
- pritisni Gumb za paru na Steam Decku > Idi na postavke.
- Odaberite Sustav > Odaberite Formatirajte SD karticu.
- Dovršenje formatiranja može potrajati nekoliko minuta.
Molim Zabilježite: Podržana je svaka UHS-I (klasa 3 ili bolja) microSD kartica. Steam Deck ne podržava UHS-II. Ako je vaša MicroSD kartica dovoljno starija ili se često kvari, vrijeme je da nabavite novu.
7. Omogući Steam Cloud Sinkronizaciju
Ako ste onemogućili značajku Steam Cloud Sinkronizacija na vašem Steam Decku, odmah je uključite kako biste pravilno sinkronizirali igru u oblaku s poslužiteljima. Učiniti tako:
- pritisni Gumb za paru > Odaberite Steam izbornik u gornjem lijevom kutu.
- Ići postavke s popisa > Navigiraj do Oblak tab.
- Označite kvačicom OmogućitiSteam Cloud Sinkronizacija kutija.
- Izaberi u redu za spremanje promjena.
- Kada završite, ponovno pokrenite Steam Deck za primjenu promjena.
8. Prisilno promijenite verziju Protona na Steam Decku
Toplo se preporučuje da nasilno promijenite Proton verziju na Steam Decku slijedeći korake u nastavku jer to može dosta utjecati na pokretanje igre ili performanse.
Oglasi
- Izaberi FIFA 23 iz Knjižnica.
- Ići postavke igre > Idi na Svojstva.
- Odaberi Kompatibilnost opcija na lijevoj bočnoj traci.
- Obavezno kliknite potvrdni okvir i odaberite Proton Eksperimentalni.
- Sada možete odabrati verziju koju želite koristiti.
9. Provjerite je li FIFA 23 potvrđena na Steam Decku
Provjerite je li vaš špil verificiran ili nije da bi se igra FIFA 23 mogla besprijekorno igrati bez ikakvih daljnjih izmjena. Sustav Steam 'Deck Verified' ima četiri kategorije koje pokazuju koliko će dobro igre raditi na njemu. Ako se igra može igrati ili nije podržana, možete vidjeti koji zahtjevi Verified trenutno nisu ispunjeni tako da pogledate odjeljak Kompatibilnost Steam Decka na stranici Steam Store igre.
- Potvrđeno: Igra radi odlično na Steam Decku prema zadanim postavkama. Nikakva dodatna izmjena nije potrebna.
- Može se igrati: Igra radi, ali može zahtijevati ručnu konfiguraciju od korisnika. To može uključivati podešavanje konfiguracije kontrolera ili korištenje miša ili dodirnog zaslona za navigaciju pokretačem.
- Nepodržano: Igra se trenutno ne može igrati na Steam Decku.
- Nepoznato: Još nismo testirali kompatibilnost ove igre. Slobodno ga isprobajte, ali nemamo nikakvih informacija o tome kako radi.
10. Ponovno instalirajte FIFA 23
Ako gore navedene metode nisu radile za vas, bolje je deinstalirati i ponovno instalirati igru FIFA 23 na svom Steam Decku slijedeći korake u nastavku. Velike su šanse da bi ponovna instalacija igre mogla riješiti nekoliko sukoba ili problema s pokretanjem i zastajkivanjem.
- pritisni Gumb za paru na Steam Deck za otvaranje postavke.
- Pomaknite se prema dolje na bočnoj traci i odaberite Skladištenje.
- Odaberite FIFA 23 igra koju želite deinstalirati.
- Sada, pritisnite X tipka do Deinstaliraj igra.
- Pričekajte da se igra potpuno izbriše.
- Nakon što završite, svakako ponovo instalirajte igru FIFA 23 putem Steam Storea.
11. Vraćanje Steam Decka na tvorničke postavke
Također biste trebali izvesti metodu vraćanja na tvorničke postavke na Steam Decku kako biste izbrisali sve podatke i postavke na zadano stanje. Također vam može pomoći da riješite probleme s rušenjem igre. Učiniti tako:
- pritisni Gumb za paru na Steam Deck za otvaranje postavke.
- Ispod Sustav izbornika, pomaknite se do dna i odaberite Vraćanje na tvorničke postavke.
- Ako se to od vas zatraži, potvrdite i nastavite.
- Proces može potrajati neko vrijeme.
- Nakon što završite, obavezno prvi put prođite kroz početni postupak postavljanja.
12. Kontaktirajte Steam Deck
Ako vam nijedna od metoda nije uspjela dovoljno dobro, pobrinite se kontaktirajte Steam podršku za izradu ulaznice za podršku za isto. Velike su šanse da će vam Steam podrška pomoći u tome.
To je to, ljudi. Nadamo se da vam je ovaj vodič bio od pomoći. Za dodatna pitanja možete komentirati ispod.