Kako zaobići administratorsku lozinku za Windows 10 kada je zaključana
Miscelanea / / April 29, 2023
Zaboravili ste svoju administratorsku lozinku za Windows 10 i izgubili ste pristup računalu. Ovo je jedini administratorski račun koji imate. Nemate disk za poništavanje lozinke ili bilo koji drugi način za poništavanje lozinke. Ne želite izgubiti datoteke na računalu. Pa se pitate postoji li način da zaobići administratorsku lozinku za Windows 10 kada je zaključan računala.
Sada ste došli na pravo mjesto. Ovaj će članak pokazati dva jednostavna, ali učinkovita načina za zaobilaženje administratorske lozinke za Windows 10 i otključavanje vašeg zaključanog računala.
- 1. metoda: softverom zaobiđite administratorsku lozinku za Windows 10
- Metoda 2: Zaobiđite lozinku za Windows 10 pomoću naredbenog retka
Sadržaj stranice
-
1. metoda: softverom zaobiđite administratorsku lozinku za Windows 10
- Korak 1: Stvorite disk za ponovno postavljanje lozinke.
- Korak 2: Pokrenite svoje zaključano računalo s diska.
- Korak 3: Zaobiđite administratorsku lozinku za Windows 10.
-
Metoda 2: Zaobiđite administratorsku lozinku za Windows 10 pomoću naredbenog retka
- Korak 1: Pokrenite napredne opcije pokretanja.
- Korak 2: Zamijenite Utilman.exe s CMD.exe.
- Korak 3: Zaobiđite administratorsku lozinku za Windows 10.
- Lako je zaobići administratorsku lozinku za Windows 10 kada je zaključan
1. metoda: softverom zaobiđite administratorsku lozinku za Windows 10
Korištenje specijaliziranog alata poput iSumsoft Windows Password Refixer rješavanje problema s lozinkom za Windows obično daje dvostruko veći rezultat uz upola manje truda. Ovo je jedan od najboljih alata za poništavanje lozinke za Windows 10, koji vam omogućuje zaobilaženje lozinke za Windows 10 u nekoliko minuta bez gubitka podataka. Jednostavno slijedite korake u nastavku.
Korak 1: Stvorite disk za ponovno postavljanje lozinke.
Budući da je vaše računalo zaključano, morate stvoriti disk za poništavanje lozinke za njega koristeći iSumsoft Windows Password Refixer na drugom računalu koje radi. Ako nemate drugo računalo, posudite ga od prijatelja.
Na drugom radnom računalu preuzmite i instalirajte iSumsoft Windows Password Refixer.
Pokrenite iSumsoft Windows Password Refixer i odaberite USB uređaj.
Oglasi

Umetnite USB pogon u računalo i kliknite gumb Započni snimanje.

Pritisnite Da kada se to od vas zatraži, i softver će za vas u nekoliko sekundi uspješno stvoriti disk za poništavanje Windows lozinke.
Oglasi

Korak 2: Pokrenite svoje zaključano računalo s diska.
Umetnite disk za poništavanje lozinke (USB) u svoje zaključano računalo na kojem želite zaobići svoju administratorsku lozinku za Windows 10.
Pokrenite ili ponovno pokrenite računalo i čim se pojavi prvi ekran, pritisnite i držite Boot Menu tipka (obično Esc, F12, F11 ili F10, ovisno o proizvođaču računala) za pristup pokretanju Jelovnik.
Oglasi
Na izborniku za pokretanje odaberite USB uređaj kao primarni uređaj za pokretanje i vaše će se računalo pokrenuti s USB pogona.

Korak 3: Zaobiđite administratorsku lozinku za Windows 10.
iSumsoft Windows Password Refixer pojavit će se na vašem zaslonu nakon što se vaš stroj dovrši s podizanjem sustava s disketa za ponovno postavljanje lozinke.
Odaberite svoj Windows 10 sustav, zatim administratorski račun čiju lozinku želite zaobići, a zatim kliknite Reset Password.
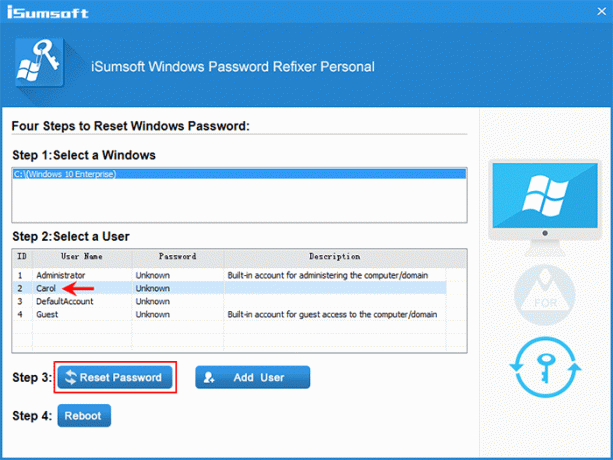
Oglas
Kliknite Da kada se to od vas zatraži, i vaša lozinka računa za Windows 10 bit će odmah izbrisana.

Pritisnite Ponovno pokreni, a kada se to od vas zatraži, kliknite Da i odmah uklonite USB pogon. Vaše računalo će se tada pokrenuti na Windows 10.
Kada ste na zaslonu za prijavu u Windows 10, možete se prijaviti bez unosa lozinke.
Metoda 2: Zaobiđite administratorsku lozinku za Windows 10 pomoću naredbenog retka
Ako se nadate da ćete zaobići svoju administratorsku lozinku za Windows 10 bez korištenja softvera treće strane, trik s naredbenim redkom je za vas. Bez obzira jeste li prijavljeni ili zaključani, naredbeni redak vam omogućuje da poništite ili zaobiđete zaboravljene lozinke lokalnog računa sustava Windows bez gubitka podataka. Evo kako zaobići administratorsku lozinku za Windows 10 pomoću naredbenog retka kada ste zaključani.
Korak 1: Pokrenite napredne opcije pokretanja.
Provjerite je li vaše računalo isključeno.
Pritisnite tipku za uključivanje/isključivanje kako biste uključili svoje računalo, a čim vidite Windows logotip, pritisnite i držite tipku za uključivanje/isključivanje dok se računalo ne ugasi.
Ponovite gornji postupak i vaše će se računalo pokrenuti na zaslonu Priprema automatskog popravka.
Odaberite Napredne opcije i vaše će se računalo pokrenuti na zaslonu Napredne mogućnosti pokretanja.

Savjeti: Ako se vaše računalo ne može pokrenuti na zaslonu Napredne mogućnosti pokretanja kroz gore navedene korake, morat ćete upotrijebiti Windows instalacijsku disketu za pokretanje računala.
Korak 2: Zamijenite Utilman.exe s CMD.exe.
Na zaslonu s naprednim opcijama pokretanja odaberite Rješavanje problema > Napredne opcije > Oporavak slike sustava.

Kada se pojavi čarobnjak "Ponovna slika vašeg računala", odaberite Odustani, zatim Dalje.

Na sljedećoj stranici kliknite Napredno, odaberite Instaliraj upravljački program, a zatim kliknite U redu.

Pojavit će se dijaloški okvir Otvori. Odaberite ovo računalo, zatim pronađite i otvorite pogon operativnog sustava na kojem je instaliran vaš Windows 10.

Kada ste u OS pogonu, otvorite mapu Windows\System32, pronađite datoteku Utilman i preimenujte je u Utilman1. Da biste vidjeli promjene, morate pritisnuti F5 za osvježavanje mape.

Pronađite cmd datoteku i preimenujte je u Utilman. Time se aplikacija Utility Manager Utilman.exe, koja se koristi za konfiguriranje opcija pristupačnosti, zamjenjuje aplikacijom Command Prompt CMD.exe.

Nastavite klikati Odustani kako biste zatvorili sve prozore na zaslonu i vratit ćete se na zaslon Odaberite opciju. Ovaj put odaberite Nastavi kako biste dopustili da se vaše računalo pokrene na Windows 10.

Korak 3: Zaobiđite administratorsku lozinku za Windows 10.
Kada ste na zaslonu za prijavu u Windows 10, kliknite ikonu Brisanje pristupa (pristupačnost) u donjem desnom kutu. Ovo će prikazati prozor naredbenog retka umjesto izbornika pristupačnosti.
U prozor naredbenog retka upišite net user korisničko ime lozinkai pritisnite Enter. Ovo će zaobići vašu zaboravljenu lozinku za Windows 10 i postaviti novu. Morate zamijeniti "Korisničko ime" u naredbi sa stvarnim nazivom vašeg administratorskog računa i "lozinka” sa željenom novom lozinkom, na primjer, net user Carol 123456.

Zatim se možete prijaviti u Windows 10 sa svojom novom administratorskom lozinkom. Ako trebate vratiti uslužni program Ease of Access gdje je bio, jednostavno idite u mapu Windows\System32 na pogonu vašeg OS-a i preimenujte datoteku Utilman u CMD, a datoteku Utilman1 u Utilman.
Lako je zaobići administratorsku lozinku za Windows 10 kada je zaključan
Kada zaboravite administratorsku lozinku za Windows 10 i zaključate se s računala, zapravo se ne morate brinuti. To je zato što je lako zaobići lozinku za Windows 10 pomoću trikova naredbenog retka ugrađenog u Windows ili posebnog softverskog alata kao što je iSumsoft Windows Password Refixer. Zaobilaženje također znači promjenu ili uklanjanje lozinke bez poznavanja stare lozinke. Što je još važnije, neće uzrokovati gubitak podataka ili bilo kakvu štetu na sustavu.



