Kako poslati iMessage na iPhone 11, 11 Pro i 11 Pro Max
Miscelanea / / August 05, 2021
Ako ne znate, iMessage je aplikacija / usluga za brzu razmjenu poruka putem chata koju je razvio sam Apple. Najbolji dio Appleovih usluga je što sve one stvarno dobro funkcioniraju na većini Appleovih uređaja bez obzira koristite li iPhone ili iPad ili Apple Watch ili Mac. Zato ljudi vole Apple uređaje i njihov ekosustav. Korištenjem aplikacije iMessage možete drugom korisniku iMessagea slati ili primati tekstne poruke, medijske datoteke itd. Provjerite jednostavni vodič o tome kako poslati iMessage dalje iPhone 11, 11 Pro i 11 Pro Max.
Aplikacija iMessage radi putem internetske veze putem Wi-Fi-ja ili mobilnih podataka. Poruke su uvijek šifrirane i pojavljuju se u plavim oblačićima s tekstom, što također izgleda cool i lako razumljivo. Najbolje je to što vam za slanje tekstova putem iMessagea nije potreban SMS paket ili stanje računa. Trenutno Google također pokušava implementirati značajku RCS Messaging na većinu Android uređaja uz pomoć mobilnih operatera. IMessage se također može sinkronizirati s vašim iCloud računom.
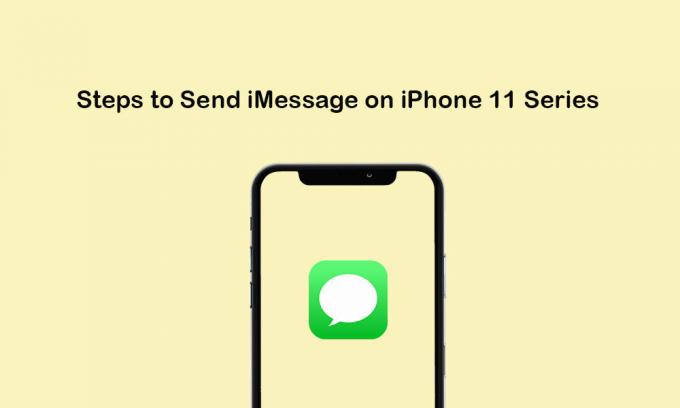
Sadržaj
- 1 Započnite s iMessageom
- 2 Postavite iMessage na svom iPhoneu 11/11 Pro / 11 Pro Max
- 3 Koraci za slanje iMessagea na iPhone 11, 11 Pro i 11 Pro Max
- 4 Koraci za slanje grupnog iMessagea sa vašeg iPhonea serije 11
- 5 Koraci za brisanje iMessagea s vašeg iPhone 11/11 Pro / 11 Pro Max
Započnite s iMessageom
iMessage ne dolazi s unaprijed omogućenim na iOS uređajima. Dakle, korisnici ga moraju ručno omogućiti tijekom postavljanja uređaja. Ako ste u početnoj fazi preskočili postupak postavljanja iMessagea, tada ga morate aktivirati kasnije putem Postavki (ako želite koristiti iMessage).
U nastavku su navedeni neki podaci:
- iMessage u potpunosti radi na Wi-Fi ili Mobile Data vezi ako je poslan putem iOS uređaja ili drugih Apple uređaja.
- Ako ste iMessage poslali na uređaj koji nije Apple, naplatit će se prema SMS naplati.
- Za potpuno korištenje iMessage potreban je valjani Apple ID ili važeći broj mobitela.
- Dostupne su dvije boje kao za iMessage, boja će biti Plava. Dok će standardni SMS / MMS biti prikazani kao zelena boja.
- Ikona mjehurića označit će da primatelj piše.
- U slučaju da iMessage nije isporučen, pojavit će se crvena ikona uskličnika.
Postavite iMessage na svom iPhoneu 11/11 Pro / 11 Pro Max
- Na početnom zaslonu idite na Postavke iPhonea.
- Dodirnite Poruke >> Uključite "IMessage" prebacivati.
- Pomaknite se prema dolje i uključite / isključite "Pošalji kao SMS" opcija. Nakon omogućavanja ove opcije, vaš će iMessage biti poslan SMS-om ako je usluga dostupna ili ako neće biti internetske veze.
- Također možete odabrati "Način slike niske kvalitete" kako biste smanjili upotrebu mobilnih podataka. Ali ako uvijek upotrebljavate Wi-Fi, ta opcija neće biti potrebna.
- Sada idite na aplikaciju iMessage i počnite je koristiti.
Koraci za slanje iMessagea na iPhone 11, 11 Pro i 11 Pro Max
SMS / MMS uvijek radi automatski, ovisno o mrežnim postavkama, postavkama mobilnog operatera, planovima mobilnih operatera i mnogim drugim. Općenito se iMessage smatra tekstualnom porukom kada je Apple u pitanju Apple uređaj. Ali za uređaje koji nisu Apple, iMessage će postati SMS / MMS.
Sada ćemo na brzinu pogledati korake za slanje iMessagea na uređajima iz iPhone serije 11.
- Na početnom zaslonu iPhonea dodirnite aplikaciju Messages.
- Sada, da biste sastavili poruku, dodirnite Nova poruka (
 ) u gornjem desnom kutu zaslona.
) u gornjem desnom kutu zaslona. - Dodirnite ikonu (+) za odabir kontakta ili ručno unesite telefonski broj ili e-adresu. Poruku možete poslati i više primatelja.
- Upišite sadržaj poruke >> Dodirnite ikonu Pošalji da biste poslali poruku.
- To je to.
Bilješka:
Također možete slati fotografije ili videozapise ili audio poruke ili bilo koje privitke iz aplikacija.
- Dodirnite ikonu Kamera da biste priložili fotografije i videozapise.
- Dodirnite ikonu mikrofona da biste poslali zvučnu poruku.
- Možete dodirnuti ikonu App Store i za slanje privitaka iz aplikacije.
Koraci za slanje grupnog iMessagea sa vašeg iPhonea serije 11
Kao što i samo ime govori, korištenjem iMessage-a možete slati i grupne poruke. Uključuje slanje ili primanje fotografija, videozapisa, audio poruka, dijeljenje lokacije itd. Također možete dodati ili ukloniti ljude iz grupe, isključiti zvuk obavijesti, pa čak i napustiti grupu baš kao i drugi programi za razmjenu poruka putem chata. Dakle, provjerimo korake u nastavku za slanje iMessagea.
- Na početnom zaslonu dodirnite aplikaciju Poruke.
- Odaberite novu poruku (
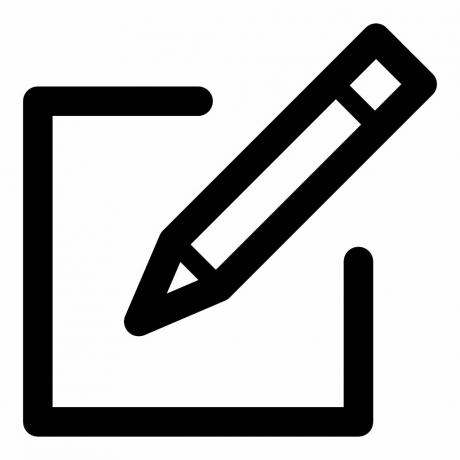 ) ikona.
) ikona. - Zatim dodirnite ikonu (+) da biste dodali primatelje iz kontakata ili ručno dodali telefonske brojeve ili adrese e-pošte.
- Sada samo upišite svoju poruku i dodirnite ikonu Pošalji.
Bilješka:
Kad s iPhonea šaljete MMS, samo provjerite je li omogućena funkcija MMS poruka. Idite na Postavke uređaja >> Poruke >> omogućite MMS poruke.
Koraci za brisanje iMessagea s vašeg iPhone 11/11 Pro / 11 Pro Max
Ako želite osloboditi malo prostora ili samo želite ukloniti nepotrebne starije poruke, možete slijediti korake u nastavku za brisanje poruka.
- Dodirnite aplikaciju Poruke >> odaberite poruke s popisa.
- Zatim dodirnite Više >> dodirnite Izbriši da biste potvrdili.
- Ako želite izbrisati sve poruke, samo odaberite Izbriši sve.
- Također možete izbrisati nit poruke samo povlačenjem niti na lijevu stranu.
- Pojavit će se opcija Izbriši >> Dodirnite Izbriši i ponovno pritisnite Izbriši za potvrdu.
Bilješka:
Izbrisane poruke možete vratiti samo iz sigurnosne kopije.
To je to, momci. Nadamo se da vam je ovaj vodič bio koristan. Za bilo kakva pitanja, slobodno pitajte u komentarima ispod.
Subodh voli pisati sadržaj bez obzira na to je li povezan s tehnologijom ili neki drugi. Nakon godinu dana pisanja na tehnološkom blogu, postaje strastven prema tome. Obožava igrati igrice i slušati glazbu. Osim blogova, ovisan je o igračkim računalima i curenju pametnih telefona.



