Moj iPhone 11 nasumično se sruši i zaglavi na crnom ekranu, Kako popraviti?
Miscelanea / / August 05, 2021
Sada ste ovdje i čitate ovaj članak što znači da se vaš iPhone 11 slučajno ruši i zaglavi na crnom zaslonu nakon što je dobio najnovije ažuriranje iOS 13.2.3. Možemo reći da je iOS 13 jedna od najpopularnijih, pa čak i najsigurnijih verzija koju je Apple ikad objavio. Ipak, sustavu donosi toliko novih i korisnih značajki da ne možemo propustiti i njega. Ako ste jedan od njih i želite što prije riješiti ovaj problem, pogledajte donji vodič.
Rješavanje problema s iPhone 11 u većini slučajeva su gotovo isti ako se problem događa s kraja softvera. Ovdje smo podijelili ukupno 5 metoda ili koraka koje možete isprobati jedan po jedan da biste riješili ovaj problem. Sad, bez gubljenja vremena, uskočimo u vodič.
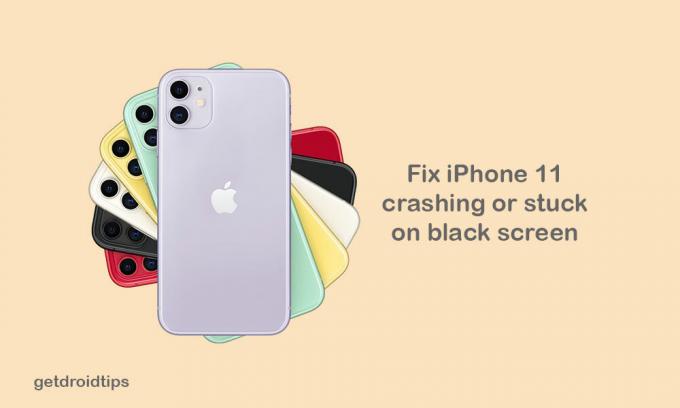
Sadržaj
-
1 Koraci kako popraviti slučajno pad sustava iPhone 11 i zaglavljivanje na crnom ekranu
- 1.1 Korak 1: Prisilno ponovno pokrenite iPhone 11
- 1.2 Korak 2: Upravljanje iPhone pohranom
- 1.3 Korak 3: Deinstalirajte ili ažurirajte aplikacije nezavisnih proizvođača
- 1.4 4. koraci: poništite sve postavke na iPhoneu (popravite slučajni pad iPhone 11)
- 1.5 Koraci 5: Vratite iOS putem iTunesa
Koraci kako popraviti slučajno pad sustava iPhone 11 i zaglavljivanje na crnom ekranu
Ako se vaš iPhone 11 suočava s problemima s crnim zaslonom tijekom pokretanja ili slučajnog pada, prvo možete isprobati neke od tradicionalnih metoda poput prisilnog ponovnog pokretanja, upravljanja pohranom uređaja, deinstalacije ili ažuriranja aplikacija trećih strana, itd.
Korak 1: Prisilno ponovno pokrenite iPhone 11
Da, znamo da ovo zvuči jednostavno, ali i vrlo učinkovito. Ponekad problem s baterijom ili loši programi nezavisnih proizvođača mogu uzrokovati ove vrste problema na vašem uređaju.
- Prije svega, brzo pritisnite i otpustite tipku za pojačavanje.
- Zatim brzo pritisnite i otpustite tipku za smanjivanje glasnoće.
- Na kraju pritisnite i držite tipku za uključivanje / bočno oko 10-15 sekundi. Pojavit će se Appleov logotip, a zatim možete otpustiti bočni gumb.
Stoga će se vaš iPhone automatski ponovo pokrenuti.
Korak 2: Upravljanje iPhone pohranom
Ponekad se interna pohrana vašeg iPhone-a može napuniti vrlo brzo, što možda nećete znati u svakodnevnom životu. Dakle, pobrinite se da očistite pohranu ako je bilo koja nepotrebna datoteka popunila pohranu.
- Idite na izbornik iPhone postavke.
- Krenite k generalu.
- Dodirnite iPhone Storage.
- Dalje, vidjet ćete Spremište rabljene i dostupne memorije. Dodirnite je da biste vidjeli više informacija o njoj.
- Nadamo se da će vam to puno pomoći.
Korak 3: Deinstalirajte ili ažurirajte aplikacije nezavisnih proizvođača
Uglavnom neke aplikacije nezavisnih proizvođača mogu pojesti previše RAM-a i cijelo vrijeme rade u pozadini. Dakle, sustav se ruši i povremeno se može dogoditi neodgovaranje. Bolja je ideja ili ažurirati sve aplikacije trećih strana na vašem iPhoneu ili čak deinstalirati bilo koju aplikaciju ako vam se to ne učini korisnom.
- Idite u App Store na svom iPhoneu.
- Dodirnite opciju Danas na dnu.
- Zatim dodirnite ikonu korisničkog profila u gornjem desnom kutu zaslona (detalji o računu).
- Pomaknite se do opcije Dostupna ažuriranja.
- Pojedinačne aplikacije možete ažurirati dodirivanjem gumba Ažuriraj pored naziva aplikacije.
- Također možete istovremeno ažurirati više aplikacija. Dodirnite opciju Ažuriraj sve za cijelo ažuriranje aplikacije.
4. koraci: poništite sve postavke na iPhoneu (popravite slučajni pad iPhone 11)
Ako ažuriranje softvera postane pogrešno ili se neke aplikacije ili podaci prisilno zatvaraju ili se iPhone 11 nasumično zatvara padom, trebali biste resetirati uređaj jednom da biste izbrisali svu predmemoriju ili privremene datoteke za pokretanje uređaja glatko.
- Dodirnite izbornik Postavke na vašem iPhoneu.
- Idi k generalu.
- Pomaknite se malo prema dolje i dodirnite Resetiraj.
- Dodirnite Poništi sve postavke.
- Unesite šifru za nastavak postupka.
- Potvrdite to tako što ćete dodirnuti opciju Poništi sve postavke.
- Pričekajte da dovrši postupak.
- Nakon završetka, vaš iPhone će se ponovno pokrenuti i morat ćete postaviti uređaj.
Koraci 5: Vratite iOS putem iTunesa
Ipak, vaš iPhone nije popravljen? Sada biste trebali vratiti iOS uređaja koristeći iTunes na računalu. Provjerite jeste li već sigurnosno kopirali prethodnu verziju iOS-a, a zatim možete vratiti iPhone iz te prethodne sigurnosne kopije.
- Priključite svoj iPhone na računalo pomoću kabla za grom.
- Otvorite iTunes na računalu ili Finder na Macu.
- Zatim pritisnite i otpustite tipku za pojačavanje glasnoće dok je uređaj povezan.
- Zatim brzo pritisnite i otpustite tipku za smanjivanje glasnoće.
- Sada pritisnite i držite tipku za uključivanje / bočno dok se na računalu ne pojavi način oporavka ili Poveži se s iTunesom.
- Još ne puštajte gumb za uključivanje ako vidite Appleov logotip. Sada morate pokrenuti iPhone u načinu oporavka.
- Dobit ćete brzu poruku za ažuriranje ili vraćanje vašeg iPhonea u iTunes.
- Odaberite opciju Vrati da biste izbrisali podatke s uređaja. Zatim vratite sigurnosne kopije podataka iz iTunesa na računalu.
- Sada slijedite upute na zaslonu da biste dovršili zadatak vraćanja.
- Pričekajte neko vrijeme da ponovo pokrenete iPhone u prethodni sustav.
Pretpostavljamo da vam je ovaj vodič bio koristan. U nastavku možete komentirati bilo kakva pitanja.
Subodh voli pisati sadržaj bez obzira na to je li povezan s tehnologijom ili neki drugi. Nakon što je godinu dana pisao na tehnološkom blogu, postaje strastven u tome. Obožava igrati igrice i slušati glazbu. Osim blogova, ovisan je o igračkim računalima i curenju pametnih telefona.


![Kako instalirati AOSP Android 9.0 Pie na Oppo R11 / R11s [GSI Phh-Treble]](/f/f6ad0cc680396170d4723421a3a2b502.jpg?width=288&height=384)
