Kako riješiti uobičajene WiFi probleme na iPhoneu 11
Miscelanea / / August 05, 2021
Wi-Fi je tehnologija bežičnog umrežavanja koja koristi radio valove za brzi bežični internet i mrežne veze bez ikakvih problema. Kako većina korisnika pametnih telefona ili naprednih korisnika radije stalno koristi Wi-Fi. Smanjuje kašnjenje, nudi neprekinutu brzinu veze i stabilnost. Sad se suočava većina pametnih telefona Problemi s Wi-Fi mrežom čak i nove zbog programskih grešaka uglavnom. Ako ste korisnik iPhonea 11, tada možete provjeriti kako riješiti uobičajene probleme s WiFi mrežom na iPhoneu 11.
U međuvremenu, najnovije ažuriranje iOS 13.2.3 također donosi neke probleme i probleme sa stabilnošću koje korisnik može iskusiti. Iako neki jednostavni trikovi mogu biti korisni za rješavanje problema povezanog s Wi-Fi mrežom na vašem iPhoneu 11. Budući da je većina aplikacija i usluga potrebna za rad preko internetske veze, a ako upotrebljavate Wi-Fi, dobit ćete ugodnije iskustvo. Ali ako Wi-Fi ne radi ili vaš uređaj ima problema s Wi-Fi-jem, pogledajte korake u nastavku.
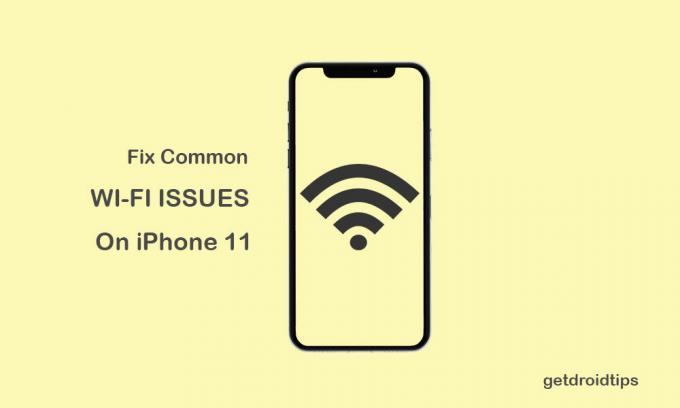
Sadržaj
-
1 Koraci za rješavanje uobičajenih WiFi problema na iPhoneu 11
- 1.1 1. Ponovo pokrenite usmjerivač i iPhone
- 1.2 2. Resetiranje mrežnih postavki (riješite uobičajene probleme s WiFi mrežom na iPhoneu 11)
- 1.3 3. Tvornički resetirajte iPhone 11
Koraci za rješavanje uobičajenih WiFi problema na iPhoneu 11
Kao što je spomenuto, postoji puno razloga koji mogu uzrokovati internetske probleme na vašem iPhoneu, poput problema s usmjerivačem ili modemom, zagušenju mreže, pogrešci sustava, hardverskim problemima, zagušenom području i još mnogo toga. Dok problemi s prijavom na Wi-Fi ili lozinkom također mogu postati glavni ako to ne možete riješiti. Međutim, uglavnom iPhoni uzrokuju probleme s Wi-Fi mrežom zbog programskih pogrešaka.
1. Ponovo pokrenite usmjerivač i iPhone
- Prije svega, brzo pritisnite i otpustite tipku za pojačavanje, a zatim tipku za smanjivanje glasnoće na iPhoneu 11.
- Zatim brzo pritisnite i držite tipku Side / Power neko vrijeme dok se na zaslonu ne pojavi Appleov logotip.
- Sada spojite uređaj s punjačem i priključite adapter u utičnicu da biste započeli punjenje slušalice.
- Napokon, pričekajte da se iPhone pravilno pokrene i pokušajte se ponovno povezati s Wi-Fi mrežom.
- Nadamo se da vam ovo može puno pomoći. Ako ne, slijedite sljedeći korak.
2. Resetiranje mrežnih postavki (riješite uobičajene probleme s WiFi mrežom na iPhoneu 11)
- Idite na izbornik iPhone postavke.
- Dodirnite Općenito.
- Pomaknite se prema dnu i odaberite Resetiraj.
- Dodirnite Poništi mrežne postavke.
- Možda ćete morati unijeti šifru i potvrditi zadatak.
- Pričekajte i ponovno pokrenite uređaj.
- Pokušajte ponovo povezati iPhone s Wi-Fi mrežom.
3. Tvornički resetirajte iPhone 11
- Idite na Postavke uređaja.
- Dodirnite Općenito> pomaknite se prema dolje do stranice i dodirnite Poništi.
- Dodirnite Izbriši sav sadržaj i postavke.
- Zatim dodirnite Izbriši sada.
- Ako se to zatraži, unesite šifru i dodirnite Izbriši iPhone u nastavku.
- Zatim ponovno dodirnite Izbriši iPhone da biste nastavili sa zadatkom.
- Zatim unesite lozinku za Apple ID, a zatim dodirnite Izbriši.
- Napokon, pričekajte da se iPhone potpuno resetira, a zatim ponovo postavite uređaj s podacima za prijavu.
- Sada se pokušajte ponovno povezati s Wi-Fi mrežom bez obzira radi li vaš iPhone 11 ili ne.
To je to, momci. Nadamo se da vam je ovaj vodič bio koristan. Slobodno pitajte u komentarima ispod.
Subodh voli pisati sadržaj bez obzira na to je li povezan s tehnologijom ili neki drugi. Nakon što je godinu dana pisao na tehnološkom blogu, postaje strastven u tome. Obožava igrati igrice i slušati glazbu. Osim blogova, ovisan je o igračkim računalima i curenju pametnih telefona.



