Kako instalirati iOS 13 na vaše iPhone uređaje [Vodič korak po korak]
Miscelanea / / August 05, 2021
World Wide Developer Conference 2019, koja je poznatija kao WWDC, Appleova je godišnja konferencija programera koja je održana u San Joseu u Kaliforniji ovog lipnja. Puno uzbudljivih novih značajki i nekih značajki koje su korisnici Apple iPhonea zahtijevali od mnogih mjeseci (Da, govorim o sustavnom mračnom načinu rada), napokon je otkriven uz novi iOS 13. Jedna od najperspektivnijih novih značajki koju sam, zajedno s milijunima drugih korisnika pametnih telefona, želio imati na iPhoneu, bio je Systemwide Dark Mode. Njegova suptilna daje poboljšani vijek trajanja baterije, ne ispuhuje oči, može se koristiti noću i još važnije volim CRNO!
Štoviše, iOS 13 možete dobiti odmah odmah bez potrebe da ga čekate. Pregled programera ili program beat za iOS 13 je ovdje i možete ga odmah instalirati na svoj uređaj bez potrebe da čekate njegovo službeno izdanje najesen ove godine. I, za vašu ljubaznu informaciju, nećemo hakirati ili učiniti nešto nezakonito da bismo to postigli. Osim toga, uskočit ćemo u njegov beta program. Apple je pozvao beta testere da preuzmu i instaliraju iOS 13 kako bi se moglo otkriti i ispraviti više grešaka, kvarova i drugih problema prije konačnog izdanja.
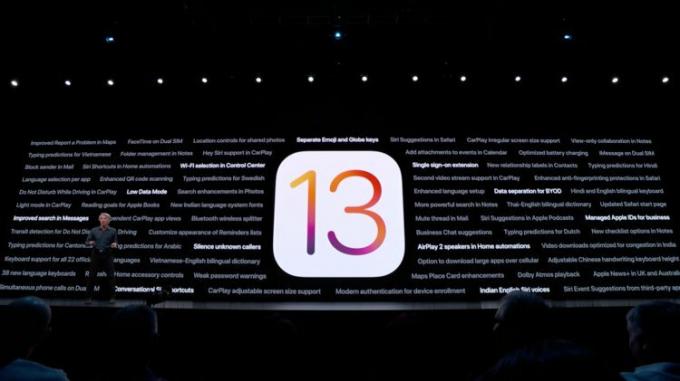
No, postoji kvaka, ovo je dostupno samo programerima. Štoviše, Public Beta bit će dostupan za masovna testiranja tek nakon srpnja. To je učinjeno kako bi se izbjegle bilo kakve poteškoće ili štete nanesene vašem iPhoneu tijekom testiranja beta verzije jer je javna beta prikladnija za ljude koji samo žele isprobati. Stoga se savjetuje da, ako tada ne znate kako se zaobići iPhone, nemojte ga instalirati.
Možete saznati sve nove značajke iOS-a 13 ovdje.
Osim toga, kad smo već kod izdanja, beta verzije bilo čega bit će pune problema i grešaka, pa se savjetuje da napravite kompletnu sigurnosnu kopiju svakog i svega na vašem pametnom telefonu prije nego što nastavite s instaliranjem beta iOS 13 na vaš uređaj. Jer, ako nešto pođe po zlu, izgubit ćete sve i sve na svom iOS uređaju.
Sadržaj
- 1 Popis kompatibilnih uređaja
-
2 Kako odmah preuzeti i instalirati iOS 13 na iPhone
- 2.1 Mojaveova metoda
- 2.2 Catalina metoda
Popis kompatibilnih uređaja
Prije nastavka s instalacijom iOS-a 13 na vaš uređaj, provjerite je li vaš uređaj kompatibilan i provjerite je li vaš uređaj kompatibilan s iOS 13 beta ili ne sa donjeg popisa;
- iPhone 6s
- iPhone 6s Plus
- iPhone SE
- iPhone 7
- iPhone 7 Plus
- iPhone 8
- iPhone 8 Plus
- iPhone X
- iPhone Xs
- iPhone Xs Max
- iPhone XR
Štoviše, popis je preuzet iz pouzdanog izvora Betaprofiles.com. A, firmware je iOS 13 Dev beta 1 (17A5492t).
Kako odmah preuzeti i instalirati iOS 13 na iPhone
Dolje navedene metode i koraci preuzeti su iz Gadgethacks web stranica.
Mojaveova metoda
Za Mojave metodu, koristeći sljedeće upute. Međutim, imajte na umu da možete preskočiti preuzimanje samog Xcodea, koji je veći od 7 GB, i umjesto toga jednostavno instalirati mobiledevice.pkg iz Xcodea, što bi također trebalo učiniti trik. Riječ je o paketu resursa skrivenom u sadržaju Xcodea i to je sve što vam treba za instalaciju iOS-a 13 u Mojave. Ako to učinite, otvorite paket i instalirajte ga, a zatim preskočite sve korake povezane s Xcodeom u nastavku;
- Registrirajte svoj iPhoneov UDID sa tvojim dev račun, ako to već nije učinjeno.
- Posjetiti developer.apple.com/download i prijavite se na svoj Račun razvojnog programera. Ako imate dvofaktorska autentifikacija omogućen na vašem računu, slijedeći upute za potvrdu.
- Ispod iOS 13 odjeljak, izabrati "Pogledaj sve."
- Preuzmite IPSWdatoteka za odgovarajući model iPhonea.
- Ipak, uPreuzimanja", Odaberite" web stranicuPrijave"Kartica i preuzmi"Xcode 11 beta. " Xcode je ogromna datoteka, pa će trebati neko vrijeme za preuzimanje.
- Otpakirajte Xcode XIP datoteka, što može potrajati neko vrijeme. Poslije ćete imati Instaliran Xcode.
- Otvori Xcode 11 beta aplikacija i slijedite upute na zaslonu da biste instalirali sve potrebne alate.
- Obavezno imajte najnovija verzija iTunesa na vašem računalu. Na macOS-u možete provjeriti putem "ažuriranje"Na kartici Mac App Store. Za sustav Windows koristite "Provjerite ima li ažuriranja"U"Pomozite"Izbornik u iTunes; Ako toga nema, možete provjeriti ima li ažuriranja iz Microsoftove trgovine. Međutim, Xcode nije dostupan za Windows pa su korisnici računara ovaj put izostavljeni, pa možete ovdje stati ako ste to vi.
- Povežite svoj iPhone s računalom sa svojim Munja na USB kabel ili Munja na USB-C kabel.
- Ako vidite "Otključajte iPhone da biste koristili dodatnu opremu”Na vašem iPhoneu pojavi se obavijest, otključajte iPhone pomoću Face ID, Touch ID ili zaporka nastaviti.
- Dodirnite „Vjerujte ovom računalu”Ako se to zatraži na vašem iPhoneu i slijedite upute na zaslonu da biste mu vjerovali. Uvijek možete vjerovati računalu kasnije ako je potrebno kasnije.
- Otvoren iTunes ako već nije otvoreno.
- Ako već niste prijavljeni, prijavite se na svoj Apple račun u iTunesu.
- Odaberite iPhone u iTunesu i provjerite jeste li u "Sažetak".
- Napravite sigurnosnu kopiju i arhivirajte je na sigurno, ako to već nije učinjeno. Obavezno upotrijebite šifriranu sigurnosnu kopiju ako želite nastaviti Podaci o zdravlju i aktivnostima.
- Držite pritisnutu tipku Option na Mac ili Tipka Shift na Windows, a zatim kliknite na “ažuriranje" ili "Provjerite ima li ažuriranja”U iTunesu za pokretanje postupka. (Napomena: Neki korisnici mogu imati problema da to učine na ovaj način, pa pokušajte umjesto toga na iPhoneu unijeti DFU način rada, a zatim držite tipku Option i kliknite "Vrati" kada se to zatraži u iTunesu.)
- U prozoru za odabir u iTunesu odaberite IPSW za vraćanje slike koju ste preuzeli na računalo. Zatim odaberite “Otvoren”Za početak instalacije.
- Kad iTunes završi s instaliranjem slike, vaš će se iPhone ponovo pokrenuti.
- Sada vam preostaje samo slijediti upute na vašem iPhoneu za aktiviranje i postavljanje iOS-a 13.
Važno je napomenuti da svi iOS uređaji koje želite instalirati iOS 13 dev beta moraju biti registrirani dodavanjem njihovih UDID-ova na web mjesto za razvoj. Ako želite pokušati zaobići ovaj postupak ili ne želite platiti 99 dolara za licencu programera, možete pokušati upotrijebiti Betaprofiles.com za preuzimanje profila iOS 13 kada on postane aktivan. Ne možemo jamčiti da će ova veza funkcionirati, ali to je usluga koju su Redditors smatrali korisnom.
Catalina metoda
Ako ste se već nadogradili na macOS 10.15 Catalina beta, a možda ga imate ako niste mogli pokrenuti gore navedenu Mojave metodu, postupak je zapravo prilično jednostavan. A budući da iTunes više ne postoji, sav posao obavlja se unutar aplikacije Finder, budući da se iOS uređaji montiraju slično vanjskim tvrdim diskovima.
- Registrirajte svoj iPhone UDID s vašim računom za razvoj, ako to već niste učinili.
- Posjetiti developer.apple.com/download i prijavite se na svoj račun razvojnog programera. Ako imate omogućena dvofaktorska provjera autentičnosti na svom računu, slijedeći upute za potvrdu.
- Ispod Odjeljak iOS 13, odaberite “Pogledaj sve.”
- Preuzmite IPSW datoteku za odgovarajući model iPhone.
- Povežite svoj iPhone s računalom kabelom Lightning to USB ili Lightning to USB-C.
- Ako vidite "Otključajte iPhone da biste koristili dodatnu opremu”Na vašem iPhoneu pojavljuje se obavijest, otključajte iPhone pomoću Face ID-a, Touch ID-a ili lozinke da biste nastavili.
- Dodirnite „Vjerujte ovom računalu”Ako se to zatraži na vašem iPhoneu i slijedite upute na zaslonu da biste mu vjerovali. Uvijek možete vjerovati računalu kasnije ako je potrebno kasnije.
- Otvoren Finder ako već nije otvoreno.
- Odaberite naziv svog iPhonea na bočnoj traci pod Lokacije.
- Izradite sigurnosnu kopiju i arhivirajte svoju posljednju verziju iOS-a 12 radi sigurnog čuvanja, ako to već nije učinjeno. To je isto kao u iTunesu, gdje ručno izrađujete sigurnosne kopije u prozoru Finder, ali umjesto da idete u bilo koji izbornik postavki, kliknite "Upravljanje sigurnosnim kopijama" dugme. Sljedeći, desnom tipkom miša kliknite posljednju sigurnosnu kopiju i pogodio “Arhiva. " Obavezno upotrijebite šifriranu sigurnosnu kopiju ako želite nastaviti s podacima o zdravlju i aktivnostima.
- Držite tipku Option i kliknite na “Provjerite ima li ažuriranja”U Finderu za pokretanje postupka.
- Iz prozora za odabir u iTunesu odaberite IPSW za vraćanje slike koju ste preuzeli na računalo, a zatim kliknite na “Otvoren.”
- Kliknite na "ažuriranje”Kada se od vas zatraži da dopustite Mac-u da kontaktira Apple radi provjere i instalacije iOS-a 13.
- Tijekom instalacije morat ćete unijeti zaporku na svoj iPhone.
- Kad Finder završi s instaliranjem slike, vaš će se iPhone ponovo pokrenuti.
- Sada vam preostaje samo slijediti upute na vašem iPhoneu za aktiviranje i postavljanje iOS-a 13. Možda je već spremno za rad, pa možda neće biti potrebno dodatno postavljanje.
Izvor: GadgetHacks
Digital Sigurni marketinški direktor Six Sigme i Googlea koji je radio kao analitičar za Top MNC. Ljubitelj tehnologije i automobila koji voli pisati, svirati gitaru, putovati, voziti bicikl i opustiti se. Poduzetnik i bloger.
![Kako instalirati iOS 13 na vaše iPhone uređaje [Vodič korak po korak]](/uploads/acceptor/source/93/a9de3cd6-c029-40db-ae9a-5af22db16c6e_200x200__1_.png)


