Kako instalirati Microsoft Edge na Chromebook?
Miscelanea / / August 04, 2021
Reklame
Microsoft je upravo objavio prvu verziju Microsoft Edgea za Linux OS. To znači omogućavanjem Linuxa na Chromebooku; možemo koristiti Microsoft Edge na Chromebooku. Čini se pomalo čudno koristiti preglednik Microsoft Edge na Chromebooku koji radi na OS Chrome, ali postoji opcija. Ako želite koristiti Microsoft Edge na svom Chromebooku, ovaj vodič će vam reći kako ga instalirati.
Instaliranje preglednika Microsft Edge na Chromebook nije postupak u jednom koraku. To je sada mogućnost samo zato što je aplikacija sada dostupna za Linux. Aplikacije na Linuxu možemo pokretati na Chromebooku ako na tom Chromebooku postavimo Linux. Dakle, pogledajmo detaljno kako se može postaviti Linux na Chromebooku, a zatim na njemu pokrenuti Microsoft Edge.

Kako instalirati Microsoft Edge na Chromebook?
OS Chrome dolazi s Linux spremnikom koji treba samo nekoliko koraka da bi se omogućio. To možete pronaći u samim postavkama Chromebooka.
Reklame
- Otvorite Postavke na Chromebooku.
- Kliknite karticu Linux (Beta) na bočnoj traci.
- Zatim kliknite "Uključi" s desne strane prozora.
- Kliknite gumb Dalje u sljedećem prozoru.
- Postavite korisničko ime za svoj Linux.
- Postavite količinu memorije iz vaše interne memorije koju želite dodijeliti Linuxu.
- Zatim konačno kliknite Instaliraj.
To bi moglo potrajati jer će pokrenuti preuzimanje. Nakon završetka preuzimanja i instalacije Linuxa na vašem Chromebooku, pojavit će se prozor terminala. Tada znate da je instalacija uspjela.
Da biste instalirali Microsoft Edge na ovo postavljanje Linuxa, morate upotrijebiti Debian instalacijski program koji ćete pronaći na internetskoj stranici Microsoft Edge Insider.
- Idite na Stranica Microsoft Edge Insiders.
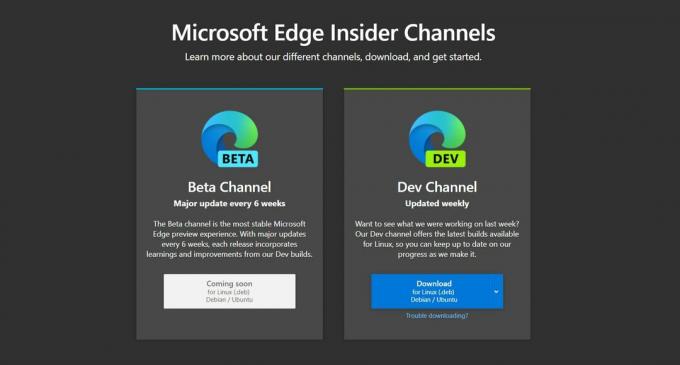
- Ovdje preuzmite .deb datoteku za verziju za programere. Do stabilne, pa čak i beta verzije još je nekoliko tjedana. Ako želite stabilnije iskustvo, na ovoj stranici možete ponovo provjeriti beta i stabilnu verziju ovog programa.
- Nakon što završite s preuzimanjem datoteke .deb, dvaput kliknite na nju i vidjet ćete skočni prozor s gumbom za instalaciju. Ako je gumb za instalaciju zasivljen, premjestite preuzetu .deb datoteku u odjeljak "Linux datoteke". Zatim pokušajte dvaput kliknuti i instalacija bi trebala raditi sada.
- Nakon završetka instalacije vidjet ćete skočnu poruku u donjem desnom kutu zaslona.
- Sada otvorite mapu aplikacije Linux ispod ladice aplikacija i na ovom ćete popisu vidjeti Microsoft Edge. Kliknite ga i na vašem će se Chromebooku pokrenuti Microsoft Edge.
Sada možete koristiti Linuxov terminal da biste instalirali i aplikaciju, baš kao što radimo dok instaliramo bilo što na Linux sustav. Međutim, to bi moglo biti teško za korisnike koji nisu previše upoznati s Linux sučeljem. Da biste to učinili jednostavnim, upotrijebite gore spomenutu metodu korištenja .deb instalacijskog programa.
Od sada imamo samo verziju za programere dostupnu za preuzimanje. No, web stranica kaže da možemo očekivati ažuriranje svakih šest tjedana, a čak postoji i uskoro poruka ispod beta verzije. Dakle, ako želite potpuno iskustvo bez grešaka, morat ćete pričekati nekoliko mjeseci da stabilna verzija izađe nakon što beta verzija postane službena. Pronaći ćete vezu za preuzimanje s iste web stranice kao i prije.
Dakle, na taj način možete instalirati i pokrenuti Microsoft Edge na svom Chromebooku. Ako imate pitanja ili pitanja u vezi s ovim vodičem, komentirajte dolje i javit ćemo vam se. Također, svakako pogledajte naše ostale članke o iPhone savjeti i trikovi,Android savjeti i trikovi, Savjeti i trikovi za računalai mnogo više za korisnije informacije.
Reklame
Techno nakaza koji voli nove uređaje i uvijek želi znati o najnovijim igrama i svemu što se događa u tehnološkom svijetu i oko njega. Masivno ga zanima Android i uređaji za streaming.



