Kako ukloniti ostatke softvera u sustavu Windows?
Miscelanea / / August 04, 2021
Reklame
Budući da smo korisnik računala, stalno instaliramo i deinstaliramo aplikacije. Štoviše, upravljačka ploča obično služi prema potonjem. Da biste zaobišli probleme povezane s performansama računala, možda ćete također trebati ukloniti privremene i ostatke datoteka koje smeću vaš disk. I zato je idealan za uklanjanje ostataka softvera na prozorima čim deinstalirate bilo koji softver.
Danas s nama imamo vodič o tome kako ukloniti ostatke softvera u sustavu Windows? A mi ćemo vam pomoći u čišćenju uređaja i povećanju njegovih performansi.
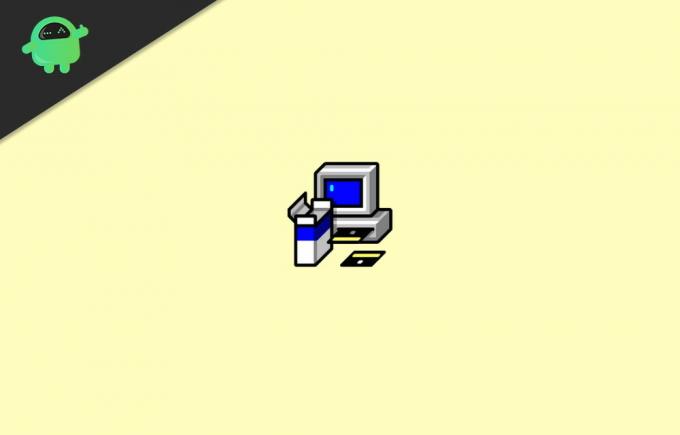
Sadržaj
- 1 Kako ukloniti ostatke softvera u sustavu Windows?
-
2 Metoda 1: Softver treće strane
- 2.1 Revo Uninstaller Pro
- 2.2 IObit Uninstaller
-
3 2. metoda: Ručno uklonite ostatke softvera
- 3.1 Korak 1: Upotrijebite upravljačku ploču za deinstalaciju programa
- 3.2 Korak 2: Provjerite mape AppData i programske datoteke
- 3.3 Korak 3: Pokušajte očistiti svoj Windows Registry
- 3.4 Korak 4: Izbrišite privremene datoteke
- 4 Zaključak
Kako ukloniti ostatke softvera u sustavu Windows?
Postoje razne metode kako možete ukloniti ostatke softvera u sustavu Windows. Nakon što deinstalirate bilo koji softver na sustavu Windows, on ostavlja ostatke i privremene datoteke. Te se datoteke mogu pretrpati i usporiti vaše računalo. Evo nekoliko načina na koje možete lako ukloniti ostatke softvera.
Reklame
Metoda 1: Softver treće strane
Revo Uninstaller Pro
Revo Uninstaller Pro je softver koji pruža sve osobine koje su vam potrebne za uklanjanje ostataka softvera. Alat za deinstalaciju bilježi sve što je instalirano na vašem sustavu.
Osim izbornika postavki i raznih prikaza, možda ćete moći vidjeti sve podatke u jednom području. To uključuje unose u registar, značajke aplikacije i veze na web mjestu operatora.
Usvaja algoritme visoke razine koji su okretni, dobro definirani i učinkoviti u lovu na ostatke postavki sustava Windows, proširenja podataka, upravljačke programe, postavke aplikacija itd. Prijenosna verzija ove aplikacije također je dostupna na tržištu radi vaše udobnosti.
IObit Uninstaller
IObit Uninstaller brzo je sredstvo za čišćenje vašeg sustava koje svoj šarm postiže u nekim neželjenim aplikacijama, Windows aplikacijama itd. Daje nekomplicirano uklanjanje i automatsko skeniranje ostataka kako bi se osiguralo potpuno uklanjanje.
2. metoda: Ručno uklonite ostatke softvera
Ako vam gore navedena metoda nije uspjela, pokušajte ručno. Ovdje pružamo cjelovit vodič o uklanjanju ostataka aplikacija:
Reklame
Korak 1: Upotrijebite upravljačku ploču za deinstalaciju programa
- Pritisnite tipku Windows i potražite Upravljačku ploču.
- Zatim dodirnite Upravljačka ploča.
- Zatim prijeđite na odjeljak Programi.
- Dodirnite Programi i opcije značajki.
- Sada se pomaknite prema dolje i pokušajte saznati program koji želite deinstalirati.

- Zatim dodirnite Deinstaliraj i pričekajte dok se postupak deinstalacije ne završi.
Korak 2: Provjerite mape AppData i programske datoteke
- Pritisnite tipku Windows + S.
- U tipu okvira za pretraživanje,% programfiles%.
- Odmah će se otvoriti mapa Katalozi programa.
- Ako postoji mapa s imenom deinstalirani softver, tada je izbrišite.

- Sada opet, u polju za pretraživanje,% appdata%. Tada će se otvoriti mapa AppData.
- Opet, ako pronađete mapu pod nazivom deinstalirani softver, tada je izbrišite.
Korak 3: Pokušajte očistiti svoj Windows Registry
Budite vrlo oprezni dok mijenjate svoj registar, jer je dovoljan jedan pogrešan potez da vaše računalo izmakne kontroli. Stoga vas toplo potičemo da primijenite određeni uslužni program za nadzor registra.
Pritisnite tipku Windows + tipku R i upišite Regedit. Otvorit će se uređivač registra.

Utipkajte tipke date ispod jednu po jednu
Reklame
HKEY_CURRENT_USER \ Softver
HKEY_LOCAL_MACHINE \ SOFTVER
HKEY_USERS \ .DEFAULT \ Softver
Pritisnite CTRL + F da biste potražili ključ programa koji ste upravo deinstalirali.
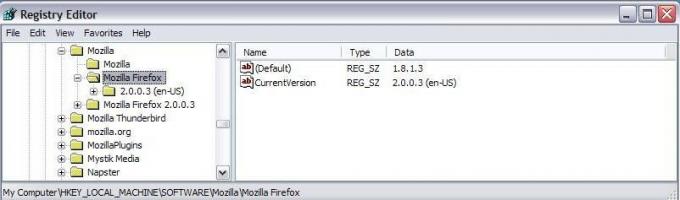
Korak 4: Izbrišite privremene datoteke
- Pritisnite tipku s logotipom sustava Windows + tipku S.
- U okvir za pretraživanje unesite "% temp%", a zatim pritisnite tipku enter i sve izbrišite.
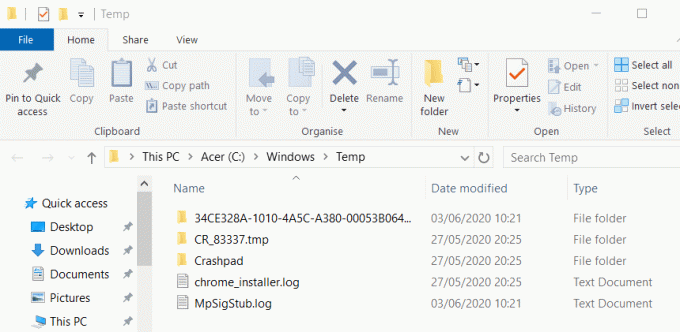
- Zatim opet, u okvir za pretraživanje unesite "temp" i izbrišite sve iz ove mape.
- To je to, sada na vašem računalu neće ostati tragovi izbrisanog softvera
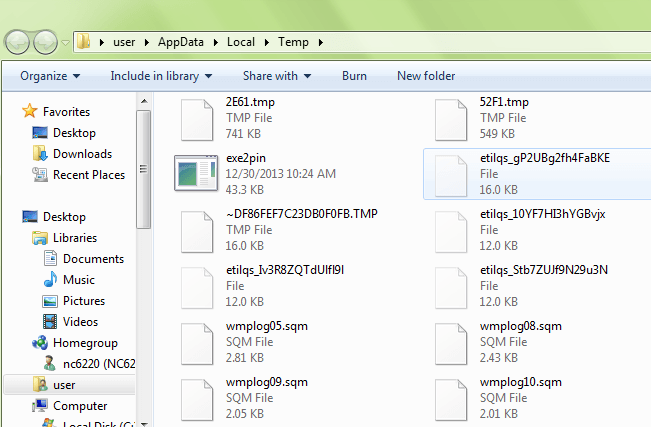
Zaključak
Ako redovno instalirate i deinstalirate razne programe, preporučujemo vam da isprobate bilo koji softver za deinstalaciju. Na taj način možete uštedjeti svoje dragocjeno vrijeme i nastaviti s produktivnošću. Međutim, u slučaju da želite ukloniti ostatke softvera samo za ograničeni broj programa, to možete učiniti ručno.
Ručna metoda je pomalo složena, ali kad se malo naviknete, zvučit će vam jednostavno. U slučaju da osjećate bilo kakav problem dok slijedite vodič, svakako komentirajte dolje. Rado ću vam pomoći.
Izbor urednika:
- Windows 10 nastavlja mijenjati zadani preglednik, kako popraviti?
- Kako popraviti kôd pogreške prijenosa neuspješno 1231
- Rješavanje problema Windows se oporavio od neočekivane pogreške prilikom isključivanja
- Kako popraviti da Discord Mic ne radi
- Zaustavite pokretanje Microsoftovih timova prilikom pokretanja
- Kako popraviti kašnjenje Bluetootha u sustavu Windows 10
Rahul je student računarstva s velikim zanimanjem za područje tehnologije i teme kriptovaluta. Većinu vremena provodi ili pišući ili slušajući glazbu ili putujući po neviđenim mjestima. Vjeruje da je čokolada rješenje svih njegovih problema. Život se dogodi, a kava pomaže.



