Kako brzo promijeniti veličinu više slika u sustavu Windows 10?
Miscelanea / / August 04, 2021
Reklame
Želite li promijeniti veličinu više Windows slika, a da pritom ne prođete kroz otvaranje profesionalnog uređivača fotografija za svaku fotografiju? To možete učiniti sada u sustavu Windows 10. Jednostavno je poput odabira više slika u programu Windows Explorer i korištenjem desne tipke miša na njemu. No to nije sve. Postoji nekoliko stvari koje morate instalirati u sustav Windows 10.
Mogućnost promjene veličine više slika moguća je zahvaljujući uslužnom alatu PowerToys. Microsoftov besplatni program, a "Image Resizer" jedan je od njegovih modula. Image resizer omogućuje vam promjenu veličine više slika izravno iz Windows Explorera na unaprijed konfiguriranu veličinu ili prilagođenu veličinu sa samo nekoliko klikova. Kako se dolazi do pomoćnog alata PowerToys i kako pomoću njega mijenjate veličinu više slika? Doznajmo u ovom članku.
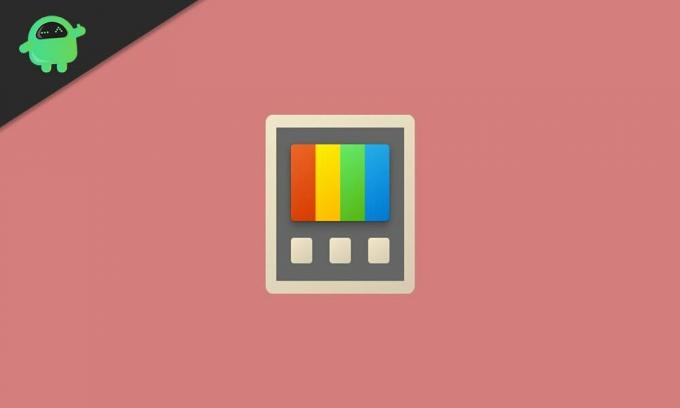
Kako promijeniti veličinu više slika u sustavu Windows 10?
Prvo ćemo vidjeti kako možete dobiti uslužni program PowerToys i omogućiti modul Image Resizer. Tada ćemo doći do cijelog procesa.
Reklame
- Preuzmite uslužni alat PowerToys s Microsoftove web stranice.
- Na stranici ćete vidjeti datoteku za preuzimanje kao .EXE datoteku. Preuzmite njegovu najnoviju verziju.
- Instalirajte PowerToys pomoću postavki, a zatim ga otvorite dvostrukim klikom na ikonu radne površine.
- Kliknite karticu Resizer slike u lijevom oknu prozora PowerToys i omogućite prekidač za "Enable Image Resizer" u desnom oknu.
Sada je modul omogućen, pa ste sada spremni za promjenu veličine više slika izravno iz Windows Explorera.
- Idite na mjesto gdje imate više slikovnih datoteka koje trebate urediti.
- Odaberite sve potrebne slikovne datoteke i kliknite ih desnom tipkom miša. Vidjet ćete opciju "Promjena veličine slika". Kliknite na njega.
- Sada će se prikazati prozor za promjenu veličine slike s nekoliko opcija profila različitih veličina. Možete se odlučiti za jednu od unaprijed konfiguriranih opcija ili odabrati prilagođenu veličinu prema vlastitim željama.
- Kada završite s odabirom, kliknite "Resize" i postupak će biti dovršen.
Slike u veličini izravno će se spremiti kao izvorne datoteke. Nakon promjene veličine nećete imati duplicirane datoteke. Ako želite promijeniti veličinu zadržavajući izvornu datoteku netaknutom, najbolje bi bilo stvoriti kopiju izvorne datoteke prije otvaranja veličine slike.
Postoje neke dodatne izmjene koje možete isprobati s alatom za promjenu veličine slike. Otvorite PowerToys i kliknite karticu Image resizer u lijevom oknu prozora PowerToys. Vidjet ćete konfiguracije veličina slika, kodiranja i datoteke. U veličinama slika vidjet ćete različite profile veličine, koje možete urediti na bilo koji način, pa čak i dodati novi profil veličine koji na kraju često koristite.
U odjeljku kodiranja možete postaviti zamjenski koder, koji je u osnovi format u kojem će se slika s veličinom spremiti ako postoje problemi s spremanjem datoteke u izvornom formatu slike. Ovdje također možete postaviti razinu kvalitete, PNG prepletenost ili TIFF kompresiju. Konačno, u odjeljku datoteke konfiguriramo način na koji želimo spremiti datoteku slike u veličini. Prema zadanim postavkama postavljeno je za spremanje s nazivom izvorne datoteke zajedno s novom veličinom.
Dakle, to je sve o brzoj promjeni veličine više slika izravno iz Windows Explorera u sustavu Windows 10. JaAko imate bilo kakvih pitanja ili pitanja u vezi s ovim vodičem, komentirajte dolje i javit ćemo vam se. Također, svakako pogledajte naše ostale članke o iPhone savjeti i trikovi,Android savjeti i trikovi, Savjeti i trikovi za računalai mnogo više za korisnije informacije.
Techno nakaza koji voli nove uređaje i uvijek želi znati o najnovijim igrama i svemu što se događa u tehnološkom svijetu i oko njega. Masivno ga zanima Android i uređaji za streaming.


![Preuzmite MIUI 11.0.2.0 Rusija stabilni ROM za Mi 8 [V11.0.2.0.QEARUXM]](/f/6f6dff0feffa998beb8fe846b5f66f9a.jpg?width=288&height=384)
