Kako brzo ukloniti privremene datoteke sustava Windows 10
Miscelanea / / August 04, 2021
Reklame
Privremena datoteka ili Privremena datoteka može se automatski stvoriti radi zadržavanja podataka dok se datoteka stvara ili mijenja na sustavu. Privremene datoteke pohranjuju i premještaju podatke, upravljaju postavkama, pomažu u oporavku izgubljenih podataka i upravljaju većim brojem korisnika. Iako se većina privremenih datoteka briše nakon zatvaranja programa, neke se privremene datoteke možda neće automatski izbrisati. U tom se scenariju hrpa privremenih datoteka može pohraniti u vaš sustav tijekom određenog vremenskog razdoblja. Za Windows 10 sustava, starije privremene datoteke mogu uzrokovati višestruke probleme s izvedbom i zauzimaju previše prostora za pohranu. Ako ste zainteresirani za brzo uklanjanje privremenih datoteka sustava Windows 10, slijedite ovaj cjeloviti vodič.
Kao što je spomenuto, gomila već spremljenih privremenih datoteka na vašem sustavu Windows 10 ne samo da zauzima dobro količinu prostora za pohranu, ali i usporiti računalo smanjivanjem brzine čitanja / pisanja tvrdog diska voziti. Te privremene datoteke ponekad mogu uzrokovati probleme sa performansama softvera ili igre. S vremenom će se vaše aplikacije ili igre početi zamrzavati, zaostajati, rušiti itd. Stoga će jednostavno brisanje svih nepotrebnih privremenih datoteka iz vašeg sustava za tren riješiti mnoštvo problema. Ovo će osloboditi dio vašeg prostora za pohranu i povećati brzinu.

Sadržaj
-
1 Kako brzo ukloniti privremene datoteke sustava Windows 10
- 1.1 1. Preko postavki sustava
- 1.2 2. Preko privremene mape
- 1.3 3. Putem čišćenja diska
- 1.4 4. Putem smisla za pohranu
- 1.5 5. Putem naredbenog retka
Kako brzo ukloniti privremene datoteke sustava Windows 10
Korisnici Windowsa 10 mogu izvršiti nekoliko metoda za brisanje svih junk datoteka (privremenih datoteka) s vašeg računala. Ovdje u ovom korisnom vodiču podijelit ćemo s vama sve moguće i brže načine brisanja privremenih datoteka u sustavu Windows 10. Ovdje smo spomenuli Upravljanje diskom, Čišćenje diska, Smisao za pohranu, naredbeni redak i način privremene mape. Dakle, bez daljnjega, krenimo u to.
Reklame
1. Preko postavki sustava
- Prije svega pritisnite Windows + I tipke za otvaranje Postavke sustava Windows izbornik.
- Kliknite na Sustav > Odaberite Skladištenje s lijevog okna.

- Sada odaberite lokalni tvrdi disk (C: pogon) koji želite očistiti.
- Kliknite na Privremene datoteke s desnog okna ispod lokalnog pogona. (Ako ne pronađete opciju Privremene datoteke, kliknite na ‘Prikaži više kategorija’)
- Pričekajte neko vrijeme da prvo učitate sve privremene datoteke.
- Sada možete kliknuti na popis bezvrijednih datoteka koje želite izbrisati, kao što su Čišćenje Windows Update-a, datoteke dnevnika nadogradnje sustava Windows, Minijature, DirectX Shader Cache, Dostava Datoteke za optimizaciju, Microsoft Defender Antivirus, Windows izvješća o pogreškama i dijagnostika povratnih informacija, privremene internetske datoteke, privremene datoteke, koš za smeće, izvanmrežne web stranice, itd.

- Dakle, koje god privremene datoteke želite ukloniti s lokalnog pogona, možete odabrati klikom na potvrdni okvir.
- Nakon odabira kliknite na Uklonite datoteke gumb s vrha.
- Možda ćete morati pričekati nekoliko minuta ili tako nekako da biste u potpunosti izbrisali privremene datoteke.
- Na kraju, svakako ponovo pokrenite računalo kako biste osvježili sustav.
2. Preko privremene mape
Možete ručno otvoriti privremenu mapu sustava Windows i izbrisati sve datoteke odjednom. Uraditi ovo:
- Pritisnite Windows + R tipke za otvaranje Trčanje dijaloški okvir.
- Sad upišite % temp% i pogodio Unesi otvoriti Lokalna privremena mapa.

- Zatim pritisnite Ctrl + A tipke za Odaberi sve privremene datoteke unutar mape.
- Kad sve odaberete, jednostavno pritisnite Shift + Delete tipke i kliknite na Da trajno izbrisati sve privremene datoteke.

Reklame
- Međutim, ako neke privremene datoteke ne možete izbrisati, a vi ih primate Mapa u upotrebi skočni prozor, kliknite na ‘Učini to za sve trenutne stavke’ potvrdni okvir i odaberite Preskočiti.
- Zatvori prozor. Nema potrebe za pokušajem brisanja datoteka na čekanju.
3. Putem čišćenja diska
- Otvoren File Explorer (ovo računalo) s radne površine ili trake zadataka.
- Sada, desni klik na C: particija diska > Odaberite Svojstva.

- Kliknite na Čišćenje diska na Općenito tab.
- Otvorit će se prozor za čišćenje diska za pogon C:.
- Kliknite da biste potvrdili okvire što god želite ukloniti i poništite sve što želite dalje zadržati.
- Konačno, odaberite Očistite sistemske datoteke za pokretanje postupka privremenog uklanjanja datoteke.
- Po završetku zatvorite prozor i ponovo pokrenite računalo da biste promijenili efekte.
Možete i ukloniti privremene datoteke sustava Windows 10 s opcije Storage Sense.
4. Putem smisla za pohranu
Sustav Windows 10 dolazi s unaprijed instaliranom uslugom nazvanom 'Smisao za pohranu' za automatsko brisanje privremenih datoteka s vašeg lokalnog pogona na rasporedu. Međutim, ova je značajka prema zadanim postavkama isključena. Stoga ćete ga morati uključiti, a zatim ga možete ručno prilagoditi da automatski radi od sljedećeg puta.
- Klikni na Izbornik Start > Odaberite Postavke (ikona zupčanika).
- Sada kliknite na Sustav > Odaberite Skladištenje s lijevog okna.
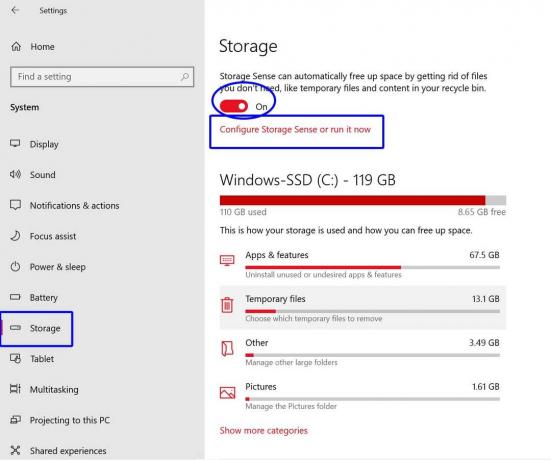
Reklame
- Odaberite Konfigurirajte Sense Storage ili ga pokrenite odmah.
- Ako nije omogućeno, upaliti Smisao za pohranu prebacivati.
- Uz to možete odabrati vremensku frekvenciju do Pokrenite Sense Storage automatski u pozadini.
- Također možete odabrati vremensku frekvenciju za Privremene datoteke za automatsko brisanje.
- Ako želite odmah očistiti privremene datoteke, kliknite na Čisti sad s dna stranice.
- Uživati!
5. Putem naredbenog retka
- Klikni na Izbornik Start > Tip cmd.
- Desni klik na Naredbeni redak iz rezultata pretraživanja.
- Izaberi Pokreni kao administrator i kliknite na Da (ako to zatraži UAC).
- Jednom kada se otvori prozor naredbenog retka, kopirajte i zalijepite sljedeću naredbu i pritisnite Unesi da ga izvršite:

del / q / f / s% TEMP% \ *
- Ova će naredba u potpunosti izbrisati sve privremene datoteke sustava Windows 10.
Sada se nadamo da se poboljšala brzina vašeg sustava, a dio prostora za pohranu je također besplatan. Čak i ako na računalu / prijenosnom računalu imate dovoljno slobodnog prostora za pohranu, uvijek se preporučuje čišćenje temp ili junk datoteka radi optimalnih performansi.
To je to, momci. Ako imate pitanja, možete komentirati u nastavku.



