Kako skenirati dokument s iPhonea: Vodič
Miscelanea / / August 04, 2021
Reklame
U ovom vodiču pokazat ćemo vam kako skenirati dokument pomoću iPhonea. Prošla su vremena kada je trebalo otići u trgovinu ili potrošiti nekoliko dolara za kupnju skenera za skeniranje dokumenta. Mobilni su se uređaji u posljednje vrijeme prilično razvili. Među mnoštvom korisnih funkcija koje je pametni telefon dovoljno sposoban izvršiti, jedna je mogućnost skeniranja dokumenta i izvoza putem PDF-a.
S tim u vezi, App Store se trenutno može pohvaliti dugim popisom aplikacija koje pripadaju ovoj domeni. Međutim, ne biste trebali niti preuzeti bilo koju od ovih aplikacija trećih strana. To je zato što vaš iPhone dolazi s ugrađenim skenerom koji bi sve ove zadatke mogao izvršiti prilično učinkovito. I u ovom ćemo vam vodiču pokazati kako u potpunosti iskoristiti ovu funkcionalnost. Od skeniranja dokumenata do korištenja različitih alata za uređivanje, provjerit ćemo sve njegove značajke. Dakle, bez daljnjega, krenimo s vodičem.

Kako skenirati dokument s iPhonea
Ne biste pronašli samostalnu aplikaciju za skener na svom iPhoneu, već je ova značajka ugrađena u aplikaciju Notes. Sve što je potrebno je samo nekoliko dodira i vaš će skenirani dokument biti spreman za dijeljenje u obliku PDF-a. Evo potrebnih uputa za isto:
Reklame
- Idite na aplikaciju Notes na uređaju i otvorite postojeću bilješku ili izradite novu.
- Zatim dodirnite ikonu Kamera koja se nalazi na dnu i odaberite opciju Skeniraj dokument.
- Sada stavite svoj dokument u najbolje vidno polje kamere uređaja i dokument bi trebao automatski biti skeniran.
- Ako se to ne dogodi, možete kliknuti i gumb okidača ili upotrijebiti jedan od tipki za glasnoću.
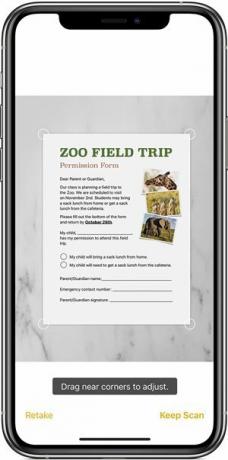
- Povucite kutove tako da se sinkronizira s rubovima dokumenta.
- Zatim pritisnite gumb Zadrži skeniranje dolje zdesna i na sljedećem zaslonu dodirnite Spremi.
- Nakon što je dokument spremljen, dodirnite gumb Dijeli u gornjem desnom kutu, odaberite željenu aplikaciju s popisa i podijelite je s predviđenim primateljem.
To je to. To su bili koraci za skeniranje dokumenta pomoću iPhonea. Usmjerimo sada pažnju na metode za prilagodbu ove skenirane datoteke.
Prilagođavanje dokumenta
Skenirani dokument možete prilagoditi i pomoću alata za označavanje ili alata za odabir boja. Također je moguće dodavanje okvira za tekst, potpisa, povećala ili prilagođenog oblika.
- Da biste to učinili, otvorite aplikaciju Notes i odaberite skenirani dokument.
- Zatim dodirnite gumb Dijeli i odaberite opciju Označi.
- Dodirnite ikonu Dodaj koja se nalazi u donjem desnom kutu.
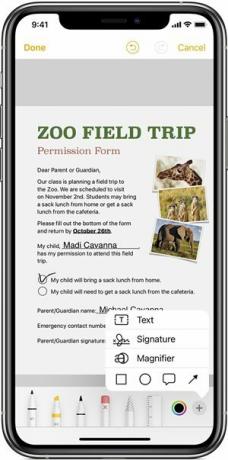
- Odaberite željenu opciju iz Tekst. Potpis, povećalo ili oblik.
- Nakon što završite s prilagodbom dokumenta, pritisnite gumb Gotovo da biste spremili promjene.
Kako izbrisati skeniranu stranicu / dokument
Ako iz skeniranog dokumenta na iPhoneu želite izbrisati bilo koju određenu stranicu, prijeđite na tu stranicu, dodirnite kantu za smeće u donjem desnom kutu i dodirnite Delete Scan. Odgovorite potvrdno u dijaloškom okviru za potvrdu koji će se pojaviti. S druge strane, da biste izbrisali cijeli skenirani dokument, samo izbrišite samu tu bilješku.
To je to. To su bili koraci za skeniranje dokumenta pomoću iPhonea. Podijelili smo i korake za prilagodbu ovog dokumenta i njegovo brisanje kad više nije potreban. Ako imate pitanja u vezi s gore spomenutim koracima, javite nam u komentarima. Zaokruživanje, evo nekoliko iPhone Savjeti i trikovi, Savjeti i trikovi za računala, i Android savjeti i trikovi da biste se trebali i odjaviti.



