Kako omogućiti hibernaciju u sustavu Windows 10 pomoću naredbenog retka
Miscelanea / / August 04, 2021
Reklame
Hibernacija je stanje računala ili prijenosnog računala u koje možete spremiti svoj rad tako da se, kada ga otvorite nakon nekoliko tjedana ili mjeseci, čini istim. Postoji ugrađena postavka za hibernaciju, ali u slučaju da je želite omogućiti u sustavu Windows 10 pomoću naredbenog retka, evo kako to možete učiniti.
Hibernacija vam omogućuje da sačuvate svoj rad i nastavite ga kasnije kao da računalo nikada nije isključeno. Možete uspavati računalo, što je stanje niske potrošnje energije. Ali ovo je u redu samo ako imate napajanje. Ako želite da nešto nastavi s radom čak i nakon isključivanja napajanja, hibernacija je pravi put.
Prema zadanim postavkama hibernacija je onemogućena s izbornika u sustavu Windows 10. Međutim, možete ga omogućiti putem postavke konfiguracije napajanja na upravljačkoj ploči. Ali to možete učiniti i iz naredbenog retka, što je vrlo jednostavno i jednostavno. Dakle, u ovom članku, pogledajte kako možete omogućiti hibernaciju iz naredbenog retka.

Reklame
Sadržaj
-
1 Kako omogućiti hibernaciju u sustavu Windows 10 pomoću naredbenog retka?
- 1.1 Omogućite ili onemogućite hibernaciju s CMD-a
- 1.2 Omogućite ili onemogućite s upravljačke ploče
- 1.3 Sigurna hibernacija
- 2 Zaključak
Kako omogućiti hibernaciju u sustavu Windows 10 pomoću naredbenog retka?
Hibernacija kopira sve podatke u RAM-u u datoteku lokalnog tvrdog diska pod nazivom hiberfil.sys u sustavu Windows i isključuje računalo. Prije isključivanja, unosi sve potrebne promjene da bi zapamtio da je sustav hiberniran. Dakle, kada ponovo pokrenete računalo, Windows će znati da postoji hibernacija, pa će početi prenositi sve podatke na datoteci u RAM i prijaviti vas. To čini sustav da nastavi s mjesta gdje ste stali, umjesto da započne ispočetka.
Hibernacija će zapisati u datoteku "Hiberfil.sys" smješten u C: pogonu. Dakle, prije hibernacije sustava, pobrinite se da imate na raspolaganju više prostora za pohranu od vašeg RAM-a. Na primjer, ako na sustav imate instalirano 8 GB RAM-a, tada biste trebali imati najmanje 8 GB prostora za pohranu na vašem C pogonu. Inače, proces neće uspjeti.
Omogućite ili onemogućite hibernaciju s CMD-a
Samo slijedite ove korake da biste omogućili ili onemogućili hibernaciju u sustavu Windows 10 pomoću naredbenog retka.
- Kliknite na start i potražite CMD.
- Sada desnom tipkom miša kliknite rezultat i odaberite "Pokreni kao administrator."

- Kliknite Da i navedite svoju lozinku administratora ako se to zatraži.
- Sada u redak upišite sljedeću naredbu i pritisnite Enter.
powercfg.exe / hibernacija na
- Da biste ga isključili, umjesto toga morate izdati ovu naredbu.
powercfg.exe / hibernacija isključena
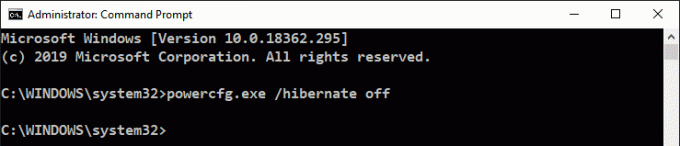
To je to. Ako ste omogućili opciju, tada će se opcija hibernacije prikazati u izborniku napajanja. Ako ste onemogućili ovaj korak, izbornik bi trebao nestati.
Reklame
Omogućite ili onemogućite s upravljačke ploče
Iako to možete učiniti i s GUI upravljačke ploče, ova metoda djeluje pomalo dugotrajno, ali bit će dobro ako poznajete obje metode.
- Otvorite okvir Pokreni pomoću tipke Windows + R.
- Tip Powercfg.cpl i pritisnite Enter.
- Kliknite na Odaberite što će raditi tipke za napajanje.
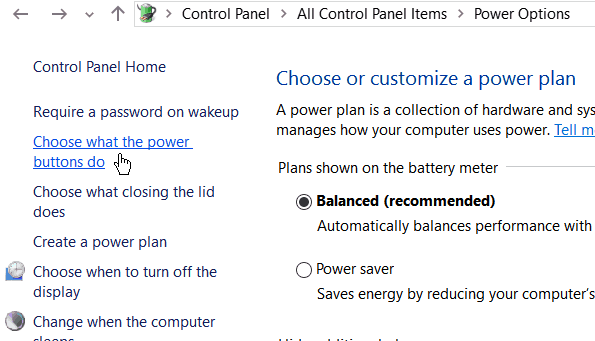
- Sada kliknite na Promijenite postavke koje su trenutno nedostupne.

- S izbornika pomaknite se prema dolje do zadnjeg i omogućite Hibernate i spremite promjene.

To je to. Sada možete vidjeti opciju hibernacije koja se prikazuje u izborniku napajanja. Odatle možete hibernirati svoj sustav.
Sigurna hibernacija
Hibernacija je cool. Ali ponekad se možete suočiti s nekim problemima ako ne prezimite pravilno. Evo nekoliko savjeta koje možete koristiti za izbjegavanje padova sustava.
- Pohrana, kao što je gore spomenuto, trebala bi biti veća od vašeg RAM-a.
- Uklonite sve neželjene uređaje priključene u mrežu i oni mogu uzrokovati pad sustava nakon nastavka hibernacije.
- Zatvorite što više aplikacija da biste olakšali hibernaciju i nastavak. To čini proces hibernacije bržim.
Zaključak
Kao što vidite, omogućavanje opcije hibernacije na računalu sa sustavom Windows 10 vrlo je jednostavno. To možete učiniti uz pomoć jedne naredbe. Iako, ako želite, isto možete omogućiti iz GUI-a pomoću upravljačke ploče. Dakle, samo je vaša želja kako želite prilagoditi svoj sustav. Osobno preporučujem cmd metodu jer je vrlo brza i laka. Obavezno slijedite savjete dane u ovom članku kako biste izbjegli pad sustava nakon nastavka hibernacije.
Izbor urednika:
- Kako popraviti veliku upotrebu CPU-a u programuPhone.exe
- Kako ponovo instalirati aplikaciju Microsoft Store u sustavu Windows 10
- Prijenos i brisanje videozapisa na YouTubeu?
- Ispraviti pogrešku RESURS NIJE VLASTITI u sustavu Windows 10?
- Kako sakriti ili otkriti dijapozitiv u programu Microsoft PowerPoint?



