Kako promijeniti ikonu prečaca u sustavu Windows 10
Miscelanea / / August 04, 2021
Reklame
U sustavu Windows 10 postoji značajka kojom možete prilagoditi izgled prozora. Ova je značajka korisna kada vam se nije svidio originalni unaprijed instalirani paket ikona sustava Windows 10. Čini se da je bilo kojem korisniku teško promijeniti ikonu prečaca u sustavu Windows 10. Ako također želite dodati jedinstveni dodir na svoj Windows 10 uređaj ili računalo, onda ste na pravom mjestu. Danas s nama imamo vodič o tome kako promijeniti ikonu prečaca u sustavu Windows 10.
Međutim, ova je značajka trenutno dostupna onima koji su ažurirali svoje računalo na Windows 10. studenoga 2019. ili novije. Nažalost, ako imate stariju verziju sustava Windows 10, tada ne možete promijeniti ikonu prečaca u sustavu Windows 10. Dakle, prvo provjerite svoju verziju Windows 10 i ako postoji dostupno ažuriranje, a zatim ga ažurirajte.
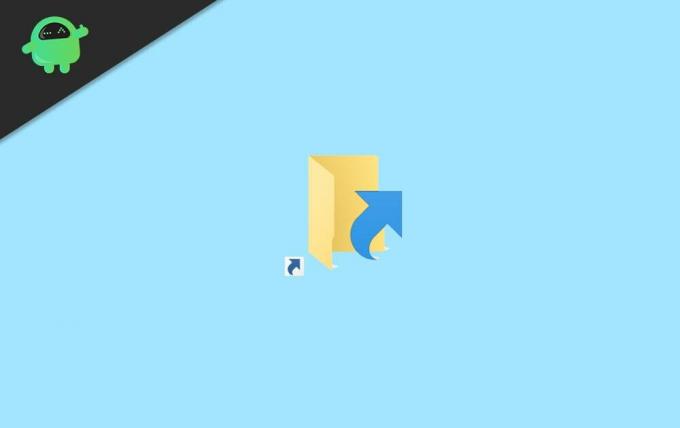
Sadržaj
-
1 Promijeniti ikonu prečaca u sustavu Windows 10?
- 1.1 Pronađite ikone za svoj prečac
- 1.2 Promijenite ikonu prečaca u datoteku, aplikaciju, mapu ili program
- 1.3 Uklonite strelicu prečaca
- 1.4 Prenesite vlastitu ikonu u prečac
- 2 Zaključak
Promijeniti ikonu prečaca u sustavu Windows 10?
Ako vas zanima promjena ikone prečaca u sustavu Windows 10, slijedite dolje navedene smjernice: -
Reklame
Pronađite ikone za svoj prečac
Ikone koje koristite za prečace mogu se pohraniti u različite vrste datoteka.
- .ico - To je jedan od najpoznatijih formata datoteka koji se koristi za ikone u sustavu Windows i sadrži samo jednu ikonu.
- .exe - Ova se datoteka može ugraditi u izvršne datoteke programa i ona pohranjuje jednu ili više ikona.
- .dll - U sve datoteke (knjižnica dinamičkih veza) ugrađen je skup ikona i pohranjuje jednu ili više ikona.
Nekoliko datoteka .exe i .dll može pohranjivati ikone, ovisno o tome kako je njihov programer izrađen. Istodobno, .ico datoteke uvijek sadrže ikonu. Ako smatrate da unaprijed instalirane ikone ne izgledaju onako kako želite, možete preuzeti još jednu - više o preuzetim ikonama na kraju ovog članka.
Promijenite ikonu prečaca u datoteku, aplikaciju, mapu ili program
- Prije svega stvorite prečac i kliknite ga desnom tipkom miša.
- Otvorit će se kontekstualni izbornik, a zatim jednostavno kliknite na svojstva.
- Sada kliknite karticu prečaca i vidjet ćete ikonu promjene opcije. Kliknite na njega.
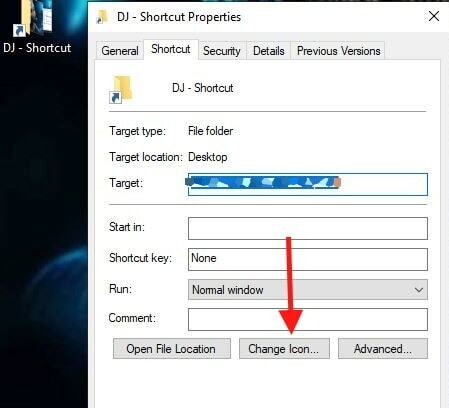
- Nakon toga otvorit će se prozor ikone promjene, vidjet ćete sve ikone dostupne u jednoj od DLL datoteka vašeg Windows 10.
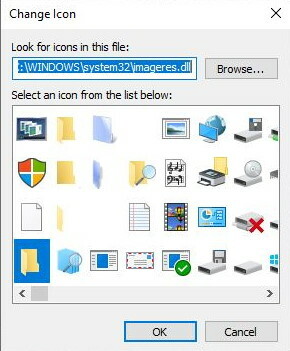
- Odaberite ikonu s popisa prema vašem ukusu. Wkad ste gotovi s ovim, jednostavno kliknite U redu.
- Sad ćete vidjeti da se ikona u prozoru svojstava prečaca zamjenjuje vašom starom. Dodirnite U redu, a zatim Primijeni.

- To je to; sada ćete vidjeti da se ikona vašeg prečaca sada promijenila.
Uklonite strelicu prečaca
Bez obzira koju ikonu odabrali, uvijek ćete imati ikonu strelice koja predstavlja da je to prečac. U starijoj verziji Windows 10 izgrađenog, bilo ga je moguće promijeniti pomoću Windows registra. No, najnovija verzija sustava Windows 10 ne dopušta korisnicima uklanjanje ove ikone.

Međutim, postoje softveri treće strane koji vam mogu pružiti uslugu lakog uklanjanja strelice prečaca. Jedan od takvih programa koji nudi ovu uslugu je
Vrhunski Windows Tweaker4.7.1. Pomoću ovog softvera možete ukloniti strelicu prečaca, kao i lako mijenjati ikone datoteka.
Reklame
Prenesite vlastitu ikonu u prečac
U slučaju da niste zadovoljni trenutnim skupom ikona koje Windows 10 nudi, uvijek možete dobiti vlastite. Najbolji i jednostavan način je traženje ili ".ico datoteke s ikonama" na Internetu. Jednom kada ih pronađete, preuzmite i spremite u svoj LOCAL DISK C pogon.
-
Odaberite ikonu s popisa prema vašem ukusu ili promijenite datoteku u polju ispod Potražite ikone u ovoj datoteci.
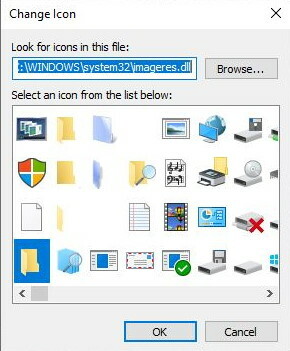
- Zatim se pojavljuje prozor s opcijom Pregledaj. Kliknite na njega.
- Sada morate jednostavno kretati se datotekom pomoću ikone koju želite za svoj prečac. Odaberite ga i dodirnite otvori.
- Kad završite s ovim, jednostavno kliknite U redu.
- Sad ćete vidjeti da se ikona u prozoru svojstava prečaca zamjenjuje vašom starom. Dodirnite U redu, a zatim Primijeni.
Zaključak
Promjena ikona na radnoj površini može vam dati izvrstan estetski izgled, a da ne spominjemo sposobnost učinkovite kategorizacije ikona. To vas može učiniti produktivnijima jer na prečacima možete zadržati različite ikone. Preporučujem upotrebu ikona ".ico datoteka" s Interneta kako biste bolje odgovarali vašim potrebama, a koje već nisu dostupne u sustavu Windows 10. To je sve što imamo za vas o tome kako promijeniti ikonu prečaca u sustavu Windows 10? Nadamo se da vam je ovaj vodič pomogao.
Izbor urednika:
- Popravak: ključ nije moguće izbrisati: pogreška prilikom brisanja ključa u sustavu Windows 10
- Kako popraviti svoj spor SSD na sustavu Windows 10
- Kako oporaviti PowerPoint lozinku u sustavu Windows 10
- Prebaciti način prijave sustava Windows Hello s PIN-a na lozinku?
- Najbolji softver za pregled CSV datoteka za Windows 10



