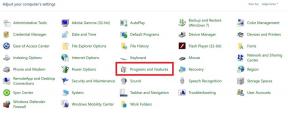Popravak: Neuspjeh provjere sigurnosti kernela u Photoshopu
Miscelanea / / August 04, 2021
Reklame
Adobe Photoshop doista je jedna od najboljih aplikacija za uređivanje fotografija na svijetu i ima milijune aktivnih korisnika. Ali u posljednje vrijeme, kao i kod mnogih korisnika Windowsa, pogreška "Neuspjeh provjere sigurnosti kernela" u Photoshopu utječe na njihov rad i sprječava ih da uopće koriste aplikaciju.
Sadržaj
-
1 Kako ispraviti pogrešku "Neuspjeh provjere sigurnosti kernela" u Photoshopu?
- 1.1 POPRAVAK 1: Pokrenite Photoshop u sigurnom načinu:
- 1.2 POPRAVAK 2: Vraćanje Nvidijinih upravljačkih programa:
- 1.3 POPRAVAK 3: Ili izbrišite ili premjestite Sniffer.exe:
- 1.4 FIX 4: Koristite svoju namjensku Nvidijinu karticu s Photoshopom:
- 1.5 POPRAVAK 5: Onemogućite svoju grafičku karticu:
- 1.6 FIX 6: Ažurirajte upravljački program grafičke kartice:
- 1.7 FIX 7: Nadogradite grafičku karticu:
- 1.8 POPRAVAK 8: Prelazak na 32-bitnu verziju:
- 1.9 POPRAVAK 9: Nabavite najnoviju verziju Adobe Photoshopa:
Kako ispraviti pogrešku "Neuspjeh provjere sigurnosti kernela" u Photoshopu?
Prema nekolicini korisnika sustava Windows 10, kada pokrenu aplikaciju Adobe Photoshop, nailaze na pogrešku pogreške provjere sigurnosne provjere jezgre. Postoji nekoliko razloga iza njezine pojave; međutim, i jednaki popravci. Stoga, ako ste i vi jedan od oštećenih korisnika, pogledajte popis ispravki u nastavku:
POPRAVAK 1: Pokrenite Photoshop u sigurnom načinu:
Za rješavanje pogreške "Neuspjeh provjere sigurnosti kernela" u Photoshopu, prva metoda koju možete isprobati je pokretanje Photoshopa u sigurnom načinu. Za to slijedite korake dane u nastavku:
- Prvo, pokrenite Aplikacija Postavke pritiskom Windows + I uopće.
- Sada u prozoru Postavke idite na Ažuriranje i sigurnost.

- U izborniku lijevog okna kliknite opciju Oporavak, a zatim na izborniku desnog okna kliknite na Ponovno pokreni sada tab.
- Dalje idite do Rješavanje problema -> Napredne mogućnosti -> Postavke pokretanja. Nakon toga kliknite na Ponovo pokrenite dugme.
- Nakon što se sustav ponovno pokrene, prikazat će se sljedeće opcije:
Pritisnite odgovarajuću tipku za odabir sigurnog načina.
Reklame
Za ovaj postupak možete koristiti bilo koju verziju sigurnog načina.
- Napokon, kada uđete u siguran način, pokušajte koristiti Photoshop. Spomenuta se pogreška sada ne bi pojavila.
POPRAVAK 2: Vraćanje Nvidijinih upravljačkih programa:
Photoshop za obradu koristi grafičku karticu, a ako vidite pogrešku pogreške provjere sigurnosne provjere jezgra, to znači da postoje problemi s najnovijim upravljačkim programima Nvidia. Stoga, ako ste korisnik upravljačkih programa Nvidia, možete vratiti upravljački program i provjeriti pomaže li. Za to slijedite korake dane u nastavku:
- Prvo otvorite Izbornik za napredne korisnike pritiskom Windows + X uopće.
- Sada odaberite i otvorite Upravitelj uređaja prozor.

- Na Upravitelj uređaja prozor, pronađite svoj Adapter zaslona, kliknite desnu tipku miša i odaberite opciju Svojstva.
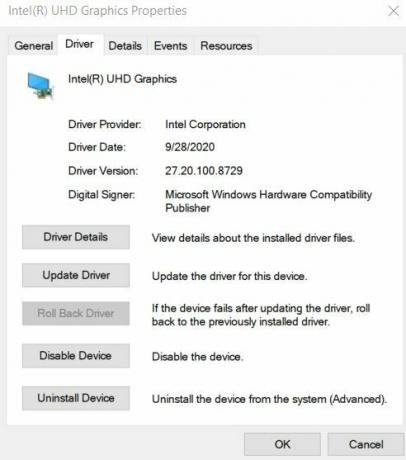
- Sada na Prozor svojstava, pomaknite se do Kartica vozača iz okomitog izbornika, a zatim kliknite na Vrati vozač tab.
- Nakon završetka postupka vraćanja, ponovno pokrenite računalo i provjerite je li problem riješen ili ne.
POPRAVAK 3: Ili izbrišite ili premjestite Sniffer.exe:
Datoteka Sniffer.exe u Photoshopu dizajnirana je za upotrebu grafičke kartice vašeg sustava i ako vidite Pogreška neuspjeha provjere sigurnosti kernela, a zatim je brisanje ili premještanje datoteke Sniffer.exe krajnja riješenje. Za to slijedite korake dane u nastavku:
Bilješka: Brisanje ili premještanje datoteke Sniffer.exe također će onemogućiti obradu GPU-a u Photoshopu. Stoga, ako vaš rad jako ovisi o obradi GPU-a, razmislite o izbjegavanju ovog popravka.
- Prvo dođite do instalacijskog direktorija Photoshopa. Direktorij je obično C: Program> Datoteke> Adobe> Adobe Photoshop CC. Možda će se malo razlikovati ovisno o verziji Photoshopa.
- Sada pronađite datoteku u direktoriju Photoshop njuškalo.exe ili sniffer_gpu.exe. Sada ga možete trajno izbrisati ili premjestiti u neku drugu mapu ili na radnu površinu.
Nakon što izvršite potrebno, ponovno pokrenite Photoshop i provjerite je li navedena pogreška riješena ili nije.
Reklame
FIX 4: Koristite svoju namjensku Nvidijinu karticu s Photoshopom:
Ako imate vlastitu namjensku Nvidia karticu, možete je razmotriti da je koristite s Photoshopom kako biste izbjegli pogrešku "Neuspjeh provjere sigurnosti kernela". Za to slijedite korake dane u nastavku:
- Prvo otvorite Nvidia upravljačka ploča a zatim dođite do opcije Upravljanje 3D postavkama.

- Ovdje kliknite na Postavke programa karticu i dalje odaberite opciju Photoshop s popisa aplikacija.
- Nakon toga, postavite procesor Nvidia visokih performansi kao preferirani grafički procesor za Photoshop.
- Na kraju, kliknite na Prijavite se kako bi se promjene primijenile.
- Nakon završetka, ponovno pokrenite Photoshop i provjerite je li spomenuti problem riješen ili se nastavlja.
Prema nekoliko stradalih korisnika, omogućujući značajku trostrukog međuspremnika za Photoshop na Nvidijinoj upravljačkoj ploči pomogao im je da se riješe pogreške pogreške provjere sigurnosne provjere jezgre. Možete isto pokušati i provjeriti pomaže li ili ne.
POPRAVAK 5: Onemogućite svoju grafičku karticu:
Onemogućavanje namjenske grafičke kartice može vam pomoći u rješavanju pogreške pogreške sigurnosne provjere jezgre. Međutim, trebali biste ga onemogućiti svaki put kad želite pokrenuti Photoshop. Za to slijedite korake dane u nastavku:
- Desnom tipkom miša kliknite Ikona prozora u donjem lijevom kutu zaslona radne površine, a zatim odaberite opciju Upravitelj uređaja iz kontekstnog izbornika.
- Sada na Prozor upravitelja uređaja, proširite opciju Prilagodnici zaslona i kliknite desnu tipku miša iznad svog namjenskog Grafička kartica.
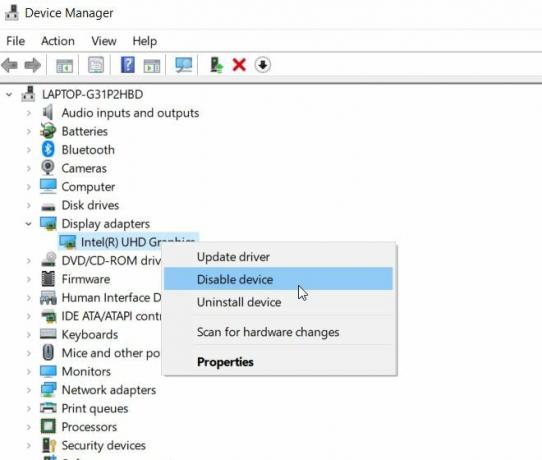
- Nadalje, odaberite opciju Onemogući uređaj iz podizbornika.
- Kad završite, ponovno pokrenite Photoshop i provjerite je li problem riješen ili ne.
FIX 6: Ažurirajte upravljački program grafičke kartice:
Kao i za mnoge pretrpljene korisnike, ažuriranje upravljačkog programa grafičke kartice može riješiti pogrešku "Neuspjeh provjere sigurnosti kernela". Ako ste korisnik Nvidijine kartice, razmislite o tome da posjetite službeno web mjesto Nvidie i odatle preuzmete najnoviju verziju. Međutim, ako koristite upravljački program integrirane grafičke kartice, možete ga ažurirati iz prozora Upravitelja uređaja. Za to slijedite iste korake kao FIX 5 i umjesto odabira opcije Onemogući vozač, odaberite opciju Ažuriraj upravljački program.
Reklame
Ako ne ručno, možete koristiti i alate za ažuriranje upravljačkih programa dostupne na mreži.
FIX 7: Nadogradite grafičku karticu:
Ponekad, u slučaju da Photoshop ne može otkriti vašu grafičku karticu, možda ćete i dalje prikazivati pogrešku "Neuspjeh provjere sigurnosti kernela" svaki put kada pokrenete aplikaciju. Moguće je da grafička kartica koju koristite nije kompatibilna s Photoshopom, pa ju je preporučljivo zamijeniti bilo kojom nadograđenom verzijom.
POPRAVAK 8: Prelazak na 32-bitnu verziju:
Prema izvješćima, pogreška "Neuspjeh provjere sigurnosti kernela" pogađa samo 64-bitne verzije Photoshopa, ali ne i 32-bitnu verziju. Stoga, ako koristite 64-bitne verzije, poželjno je prijeći na 32-bitnu verziju i provjeriti ostaje li problem i dalje.
Za prelazak na 32-bitnu verziju, poželjno je potpuno ukloniti 64-bitnu verziju sa svog sustava. Iako imajte na umu da je 32-bitna verzija malo spora i može utjecati na performanse.
POPRAVAK 9: Nabavite najnoviju verziju Adobe Photoshopa:
Ako vam ništa drugo nije pošlo za rukom, poželjno je nabaviti najnoviju verziju Adobe Photoshopa. Korisnici koji su se suočili s problemom pogreške "Neuspjeh provjere sigurnosti kernela", navodno su to tvrdili nakon ažuriranja na novija verzija, navedena se pogreška automatski riješila, a aplikacija je nakon toga počela nesmetano raditi da.
Ovo su neki od isprobanih popravaka pogreške "Neuspjeh provjere sigurnosti kernela" u Photoshopu. Adobe Photoshop doista je jedna od korisnih aplikacija i svaka pogreška može stvoriti pad koji utječe na vaš rad.
Bilo koje od popravaka spomenuto u gornjem članku pomoći će vam da prođete kroz navedenu pogrešku. Najčešće se problem odnosi na grafičku karticu; stoga je poželjno provjeriti popravke koji se odnose na iste. Nadamo se da će vam gornje informacije biti korisne i relevantne. Ako imate pitanja ili povratne informacije, zapišite komentar u donji okvir za komentare.


![Jednostavna metoda za ukorjenjivanje Symphony i98 pomoću Magiska [nije potreban TWRP]](/f/0e86ce6061723aa66af00e5e05e1b65f.jpg?width=288&height=384)