Kako popraviti nedostajuće / oštećene sistemske datoteke pomoću alatke za provjeru sistemskih datoteka SFC?
Miscelanea / / August 05, 2021
Ako ste novi korisnik sustava Windows, možda niste svjesni kako popraviti datoteke oštećenih ili propuštenih prozora. Pokazat ćemo vam kako riješiti ovaj problem. Većina korisnika možda ne zna alat, čime možemo riješiti ovaj problem. Alat se naziva Provjera sistemskih datoteka (SFC). Alat za provjeru datoteka sustava Microsoft ugrađeni je ili zadani alat dostupan u svim inačicama operativnog sustava Windows. Dopustite mi da vam pokažem kako se koristi alat SFC, najnovija verzija prozora, odnosno Windows 10.
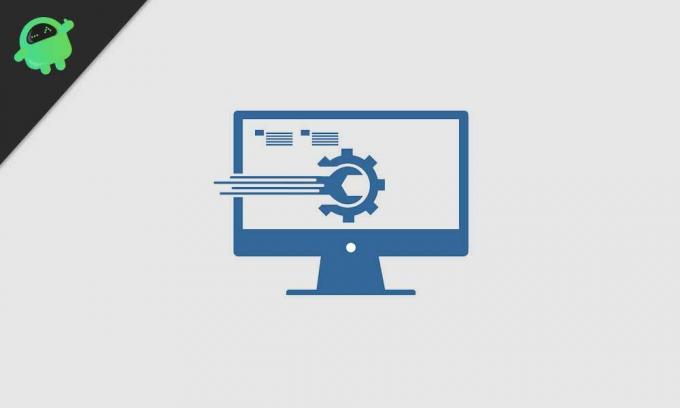
Sadržaj
-
1 Koraci za ispravljanje oštećenih / propuštenih datoteka u sustavu Microsoft Windows 10?
- 1.1 Pokretanje uslužnog programa za provjeru sistemskih datoteka:
- 1.2 Korištenje DSIM naredbe
- 1.3 Alat za vraćanje sustava
Koraci za ispravljanje oštećenih / propuštenih datoteka u sustavu Microsoft Windows 10?
najnovija verzija sustava Windows 10 također dostupna s alatom za provjeru sistemskih datoteka; ovo automatski zamjenjuje propuštenu ili oštećenu vrstu datoteke ispravnom vrstom datoteke. Za izvršavanje ovog zadatka dostupne su i dvije važne opcije, DISM naredbena linija i alatna traka za obnavljanje sustava pomažu vam da pravu datoteku zamijenite oštećenom. Krenimo u postupne postupke za izvršavanje ovog zadatka.
Pokretanje uslužnog programa za provjeru sistemskih datoteka:
Ova datoteka za provjeru sistemske datoteke ili datoteka SFC.exe koja se nalazi u C, poput C: WINDOWS \ SYSTEM 32. To korisnicima sustava Windows omogućuje skeniranje ili vraćanje oštećenih datoteka. Također možete reći da ovaj alat za provjeru datoteka sustava djeluje poput skenera koji će skenirati vaš računalni sustav u potpunosti kako bi saznali oštećenu datoteku i osigurali da ova oštećena datoteka neće oštetiti sustav. Zatim će ovdje nakon toga alat za provjeru sustava zamijeniti oštećenu datoteku ispravnom verzijom datoteke radi bolje izvedbe sustava.
Znajmo postupak korak po korak
- Kliknite izbornik "start" da biste pretražili cmd naredbu
- Desnom tipkom miša kliknite pokretanje kao administrativna alatna traka
- Sada upišite naredbu SFC / scannow i pritisnite tipku Enter na tipkovnici računala.
- Sustav odmah započinje postupak skeniranja. Ovaj tekst možete vidjeti u naredbenom retku. Ovaj postupak traje nekoliko minuta.
Pričekajte da SFC riješi problem oštećene datoteke. Prikazuje rezultat u naredbenom retku, kao što je prikazano na slici kao Potvrda 100% dovršena. Nakon toga sustav će automatski ponovo pokrenuti prozore. To znači da je sustav završio skeniranje i uklonio oštećene datoteke.
Korištenje DSIM naredbe
Ponekad naredba SFC / SCANNOW možda neće uspjeti kao što smo očekivali konačni rezultat. Dobit ćete obavijest kako je resurs zaštite sustava Windows pronašao oštećenu ili propuštenu datoteku, ali neke nije uspio popraviti. Do tog trenutka imate PLAN B koji je alat za upravljanje implementacijom slika i servisiranja (DISM). Ovaj alat popravlja oštećene ili propuštene datoteke, a također rješava problem koji je prethodno uzrokovao alat SFC.
Krenimo u korake:
- Ponovno otvorite naredbeni prozor prozora
- VRSTA DISM / ONLINE / ČIŠĆENJE SLIKE / VRAĆANJE ZDRAVLJA, a zatim pritisnite tipku ENTER.
- DISM će odmah provjeriti ima li oštećenih ili propuštenih datoteka. Automatski riješite problem.
- DSIM će zatražiti internetsko ažuriranje i pokušati pronaći bilo kakvu datoteku koja nedostaje ili je oštećena.
- 100% postupak skeniranja dovršava i ponovno pokreće prozore.
Napokon, trebate ponovno provjeriti je li problem riješen ili ne. Ako i dalje imate problema, ponovo pokrenite naredbu SFC skeniranja.
Alat za vraćanje sustava
Ako i dalje ne postižete rezultat, ono što ste očekivali, idite na Još jedan alat. To je alat za vraćanje sustava. Ovaj alat vratit će sve datoteke operativnog sustava Windows. Također možete izvršiti Resetiranje sustava ili Ponovna instalacija prozora također će popraviti neželjene ili oštećene datoteke. Nakon ovog postupka morate ponovo instalirati programe operativnog sustava. Ovo neće izgubiti nikakve osobne podatke.
Uvijek pokušajte izvesti uslužni program SFC u sigurnom načinu Windows 10. Većina korisnika sustava Windows preferira ovu metodu jer pomaže u obnavljanju ili ispravljanju oštećenih datoteka. SFC sigurni način rada poseban je način rada dostupan u operacijskom sustavu Windows 10 koji koristi samo zadane aplikacije i upravljački program za podatke.
Koraci za izvođenje SFC-a u sigurnom načinu.
- Kliknite "izbornik Start", a zatim gumb "napajanje"
- Držite tipku "shift" neko vrijeme. i odaberite gumb "Restart"
- Odaberite "Rješavanje problema".
- Uđite u "Napredna opcija" -> "postavke pokretanja". Ponovo odaberite gumb "Restart"
Nakon što se sustav ponovno pokrene, bit će dostupan popis opcija. Zatim pritisnite bilo koji od sigurnih načina pritiskom na tipku F.
Ja sam pisac tehničkih sadržaja i stalni bloger. Budući da volim Android i Googleov uređaj, karijeru sam započeo pišući za Android OS i njihove značajke. To me navelo da pokrenem "GetDroidTips". Završio sam magistar poslovne administracije na Sveučilištu Mangalore, Karnataka.



