Kako ažurirati i ponovo instalirati zvučne upravljačke programe na računalu sa sustavom Windows
Miscelanea / / August 05, 2021
Upravljački programi za uređaje ključni su za cjelokupno funkcioniranje računalnog sustava. Njihovi upravljački programi djeluju kao veza između softvera i hardvera čiji su upravljački programi instalirani. Ti su upravljački programi ključni za otkrivanje i interakciju određenih uređaja, što uključuje monitor, grafičku karticu, tipkovnicu, miš, mrežni adapter itd. Da, ovaj je članak o ažuriranju upravljačkih programa za zvuk, ali isti postupak naveden u nastavku radit će za bilo koju vrstu uređaja.
U uobičajenim okolnostima, Windows 10 automatski otkriva i automatski instalira upravljačke programe za određene uređaje. Ali zbog nekih problema, ova funkcija možda neće raditi cijelo vrijeme. Imajući takvu situaciju na umu, pokrenut je Windows 10 s dodatnom mogućnošću ručnog ažuriranja upravljačkog programa za uređaj. Ovdje ćemo pogledati dva načina za ažuriranje upravljačkih programa za zvuk.
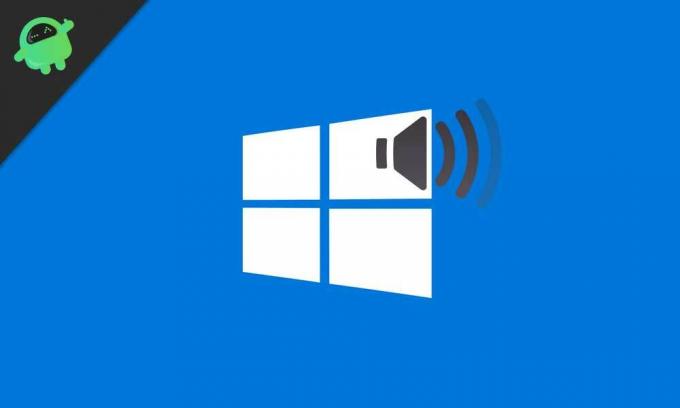
Sadržaj
- 1 Korištenje servisa Windows Update:
- 2 Upotreba upravitelja uređaja:
- 3 Na web mjestu proizvođača:
- 4 Ponovo instalirajte upravljački program:
Korištenje servisa Windows Update:
Ponekad je potrebno neko vrijeme dok se ažuriranje upravljačkog programa ne pojavi na ažuriranju sustava Windows, ali to je i dalje najbolji način za instaliranje upravljačkih programa jer sve putem kanala za ažuriranje sustava Windows ovjerava i potpisuje Microsoft sebe.
- Idite na Postavke.

- Kliknite Ažuriranje i sigurnost

- Kliknite ažuriranje prozora kartice.

- Ovdje ćete vidjeti gumb s natpisom provjeri ima li ažuriranja. Jednostavno kliknite na nju, a sustav će automatski provjeriti ima li novog upravljačkog programa ili softvera. Ako postoji nešto novo, sustav će ga automatski instalirati nakon preuzimanja.
Upotreba upravitelja uređaja:
Kada ažuriranje sustava Windows ne prepoznaje ažuriranja upravljačkih programa za uređaje, sljedeće što treba učiniti je otići u upravitelj uređaja i izvršiti ažuriranje ručno.
- Kliknite traku za pretraživanje koja se nalazi na programskoj traci.
- Potražite Device Manager i kliknite opciju "Device manager" koja se prikazuje iznad okvira za pretraživanje.

- U prozoru upravitelja uređaja vidjet ćete popis svih svojih uređaja povezanih sa sustavom - Desnom tipkom miša kliknite audio uređaj čije upravljačke programe želite ažurirati.
- Kliknite opciju ažuriranja upravljačkog programa koja će se pojaviti nakon desnog klika.
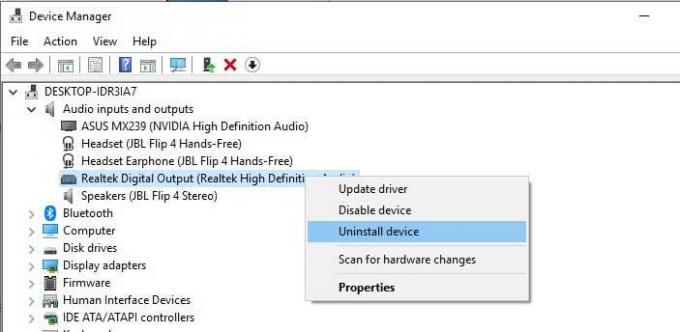
- Slijedite upute na zaslonu, a najnovija verzija upravljačkih programa trebala bi se sada ažurirati.
Na web mjestu proizvođača:
Ponekad nijedna od gore navedenih metoda ne djeluje. U takvom scenariju moramo raditi ono što smo radili sa starijim verzijama prozora. Moramo posjetiti web mjesto proizvođača sustava i potražiti upravljačke programe za taj određeni model. Nakon što svoj sustav pronađete na web mjestu, potražite mogućnost preuzimanja upravljačkih programa za taj sustav. Ovisno o vašim zahtjevima, preuzmite odgovarajuće upravljačke programe i izravno ih instalirajte u sustav slijedeći upute na zaslonu.
Ponovo instalirajte upravljački program:
Ponekad zbog nadogradnje ili instalacije programske pogreške neke značajke potpuno prestanu raditi. U takvoj se situaciji preporučuje ponovno instaliranje upravljačkog programa. Da biste to učinili, idite na pretraživanje na programskoj traci i upišite upravitelj uređaja. S popisa odaberite upravljački program koji želite ponovno instalirati. Desnom tipkom miša kliknite na njega i kliknite na deinstaliraj upravljački program. Nakon završetka postupka deinstalacije, jednostavno ponovo pokrenite računalo i Windows 10 će prema zadanim postavkama taj upravljački program ponovno tražiti na mreži i automatski ga instalirati.
Techno nakaza koji voli nove uređaje i uvijek želi znati o najnovijim igrama i svemu što se događa u tehnološkom svijetu i oko njega. Masivno ga zanima Android i uređaji za streaming.

![Kako instalirati Stock ROM na iMUZ muPAD 7S [Firmware Flash File]](/f/14b6137dd2506cf5d16d453312df8f21.jpg?width=288&height=384)
![Kako instalirati Stock ROM na Intex Aqua Glam [datoteka firmvera / otbrisati]](/f/f5aecdaca8579d132e3751756f0ea091.jpg?width=288&height=384)
![Kako instalirati Stock ROM na iHunt One Love [Firmware Flash File / Unbrick]](/f/62e80b2502d2311e2edc37c8713c9a19.jpg?width=288&height=384)