Kako pronaći moju MAC adresu u sustavima Windows, macOS i iOS
Miscelanea / / August 04, 2021
Reklame
Ako niste tehnološki štreber, Mac adresa označava adresu za kontrolu pristupa medijima koja je povezana s internetom. Korišten je kao jedinstveni identifikator za vaše kontrolere mrežnog sučelja poput etherneta i Wi-Fi veze. Sada možete pitati Kako pronaći moju MAC adresu u sustavima Windows, macOS i iOS? Pa, slijedimo ovaj detaljni vodič.
Mrežne tehnologije IEEE 802 uglavnom koriste MAC adresu za provjeru i evidentiranje IMEI / serijskog broja vaših uređaja na njihovim mrežnim nitima. U osnovi, MAC adrese mogu se koristiti za prepoznavanje mrežnih uređaja koji su povezani na mrežu (Internet). Obično preferiramo nazive uređaja da vrlo lako identificiramo i povežemo uređaje s našom mrežom, ali MAC adresa je točnija jer je jedinstvena i ne može biti ista na više uređaja.
Na primjer, dva su vaša mobilna uređaja povezana s Wi-Fi mrežom. Međutim, ako na administratorskoj ploči usmjerivača ne možete razumjeti koji trebate blokirati, jedinstvena MAC adresa pomoći će vam ako znate točnu MAC adresu za svoje uređaje.

Reklame
Sadržaj
- 1 Što je MAC adresa?
-
2 Kako pronaći moju MAC adresu u sustavu Windows
- 2.1 Metoda 01: Svojstva mreže
- 2.2 Metoda 02: Naredbeni redak
- 3 Kako pronaći moju MAC adresu u macOS-u (Mac OS X)
- 4 Kako pronaći moju MAC adresu u iOS-u
Što je MAC adresa?
MAC adresa kombinacija je 12 alfanumeričkih znakova koji su poredani u više grupa s razdjelnikom poput dvotačke ili crtice. Na primjer, MAC adresa može izgledati poput 22-56-88-C2-5J-6C ili 82: 3A: 4B: 18:10:14. Kao što je spomenuto, to je skup jedinstvenih fizičkih adresa (identifikatora) kojima se svaki mrežni adapter dodjeljuje pojedinačno za mobilni uređaj ili računalo.
Ima 48-bitnu vrijednost koja uključuje dvanaest heksadecimalnih znakova (6-bajtni binarni broj) za identifikaciju povezanih uređaja na mrežnim sučeljima. Također je vrijedno spomenuti da najčešći uređaji poput računala i mobilnih uređaja mogu imati više mrežnih prilagodnika. Stoga ti uređaji mogu imati više MAC adresa.
MAC adresa se također može koristiti za otkrivanje ili razvrstavanje skupa povezanih uređaja ili s crne liste ako se naziv uređaja nekako ne prikazuje ili ste ga čak zaboravili. Ponekad se određivanje prioriteta određenog povezanog uređaja prema kvaliteti usluge (QoS) može izvršiti i ako znate MAC adresu tog uređaja.
Kako pronaći moju MAC adresu u sustavu Windows
Prije svega, podijelit ćemo s vama jednostavne načine kako saznati Windows MAC adresu. Dakle, bez daljnjeg odgađanja, krenimo u to.
Metoda 01: Svojstva mreže
- Klikni na Ikona Wi-Fi s trake zadataka / sistemske ladice.
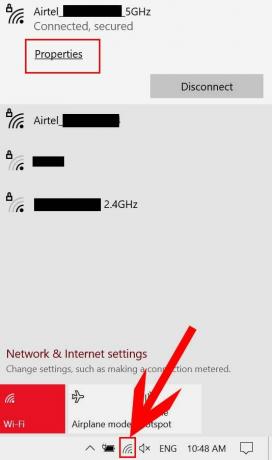
Reklame
- Sada kliknite na Svojstva s vaše povezane mreže.
- Pomaknite se prema dolje na dnu stranice i možete vidjeti Fizička adresa (MAC) Wi-Fi-ja vašeg računala s kojim ste povezani.
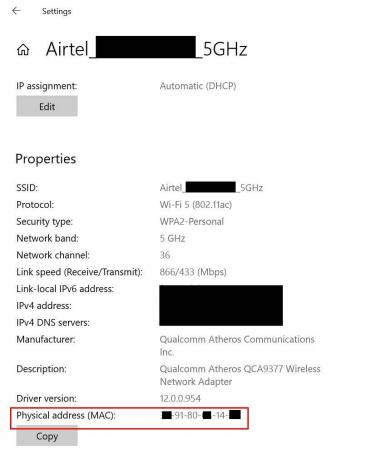
- Zabilježite to negdje drugdje ili ga zapamtite za buduće reference.
Bilješka: Imajte na umu da će se određena MAC adresa odnositi samo na određeni uređaj za tu povezanu mrežu. MAC adresa mobitela bit će različita čak i ako je povezan s istom mrežom.
Metoda 02: Naredbeni redak
- Klikni na Izbornik Start (Ikona sustava Windows)> Upišite cmd.
- Sada, desni klik na Naredbeni redak iz rezultata pretraživanja> Odaberi Pokreni kao administrator.

- Kliknite na Da ako to zatraži UAC (kontrola korisničkog računa) da to dopusti.
- Jednom kada se otvori prozor naredbenog retka, kopirajte i zalijepite sljedeću naredbu i udarac Unesi da ga izvršite:
ipconfig / sve
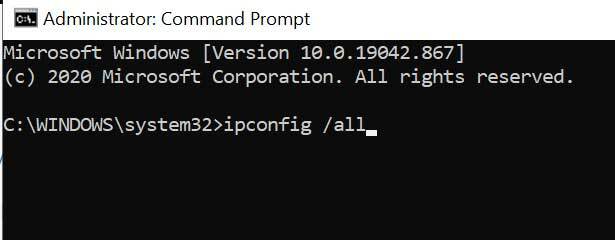
Reklame
- Prikazat će nekoliko mrežnih konfiguracija ili detalja s kojima ste povezani.
- Tamo možete pronaći Fizička adresa ispod Bežični LAN adapter Wi-Fi opcija.

- Pa, to je MAC adresa vašeg Windows računala / prijenosnog računala.
Kako pronaći moju MAC adresu u macOS-u (Mac OS X)
Ako ste korisnik Apple Maca, slijedite korake u nastavku da biste saznali MAC adresu.
- Idite na Izbornik Apple > Odaberite Postavke sustava.

- Izaberi Mreža > Kliknite na Wi-Fi > Idite na Napredna.

- Klikni na Wi-Fi tab.
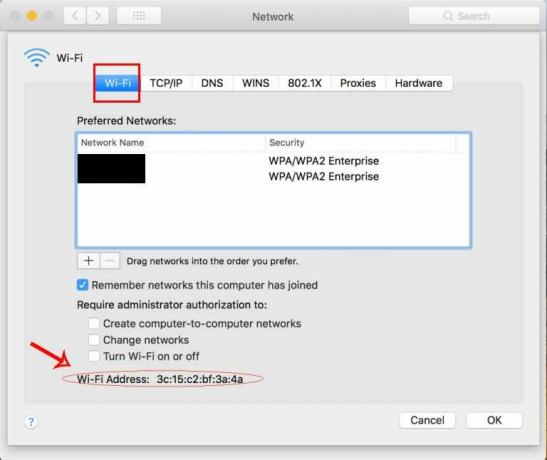
- Ovdje ćete vidjeti Wi-Fi adresa na dnu stranice koja je MAC adresa vašeg računala Apple Mac.
- Uživati!
Kako pronaći moju MAC adresu u iOS-u
Jeste li korisnik Apple iPhonea i želite saznati njegovu Wi-Fi MAC adresu? Provjerimo.
- Dodirnite Postavke na iPhoneu / iPadu.
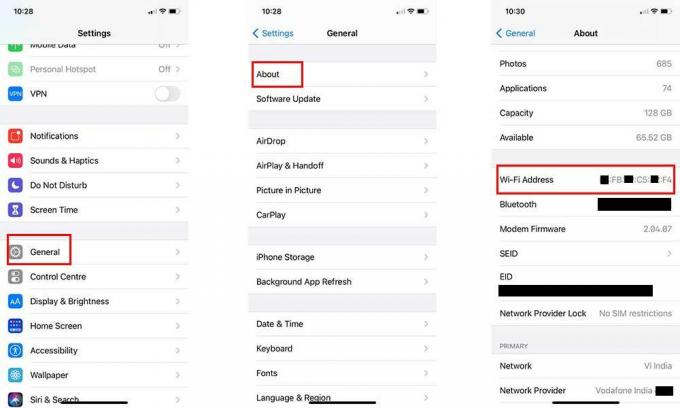
- Ići Općenito > Dodirnite Oko.
- Sada se pomaknite malo prema dolje i vidjet ćete Wi-Fi adresa.
- Da! To je Wi-Fi MAC adresa vašeg iPhonea.
To je to, momci. Nadamo se da vam je ovaj vodič bio koristan. Za dodatne upite možete komentirati u nastavku.


![Jednostavna metoda za ukorjenjivanje Teclast M30 Pro pomoću Magiska [nije potreban TWRP]](/f/92c7f8835029ba05df8a30011069bf1b.jpg?width=288&height=384)
