Sakrij kontrolu aplikacija i preglednika u sustavu Windows Security u sustavu Windows 10
Miscelanea / / August 04, 2021
Reklame
Mnogo vremena provodimo pregledavajući internet i koristeći različite programe na našim Windows uređajima. Dakle, Microsoft ima ugrađenu kontrolu aplikacija i preglednika u sustavu Windows Security kako bi zaštitio korisnike od potencijalno štetnih preuzimanja, web stranica ili datoteka. Ako ova posebna sigurnosna značajka sustava Windows radi u pozadini, osigurava vam da se ne morate brinuti o nailazanju na zlonamjerne datoteke na internetu.
Nekoliko specifičnih značajki obuhvaćeno je Microsoftovom kontrolom aplikacija i preglednika, čime se nadoknađuje sigurno iskustvo pregledavanja u programu Microsoft Edge. Ovo je sigurnosna značajka Microsofta i neki će administratori to možda htjeti sakriti od drugih korisnika. Ako ste administrator Windows sustava i imate više korisnika koji pristupaju tom sustavu, skrivanje ove sigurnosne značajke ići će vam u korist. Ako odlučite sakriti odjeljak Kontrola aplikacija i preglednika u sigurnosnom centru sustava Windows, neće se pojaviti u prozoru Windows sigurnosnog centra. Pa kako to možeš učiniti? Doznajmo u ovom članku.
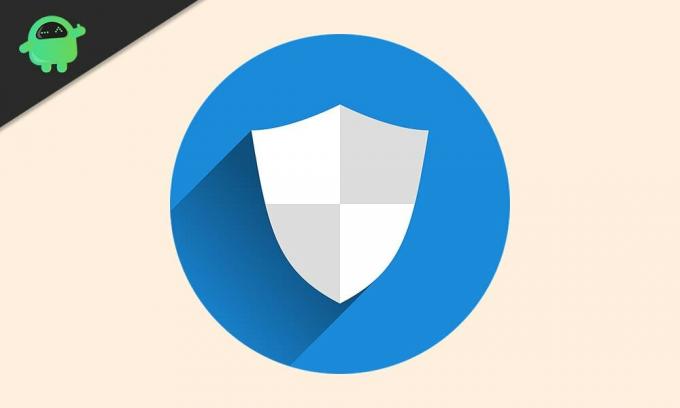
Kako sakriti kontrolu aplikacija i preglednika u sustavu Windows Security u sustavu Windows 10?
Kontrola aplikacija i preglednika omogućuje korisnicima ažuriranje i upravljanje SmartScreenom Windows Defender. Zaštitit će vaš sustav od zlonamjernih aplikacija, datoteka, web lokacija i preuzimanja. Uz to imate i Exploit zaštitu koja pruža dodatnu zaštitu sustavu. Kada otvorite odjeljak Kontrola aplikacija i preglednika u sigurnosti sustava Windows, vidjet ćete pet odjeljaka: Provjera aplikacija i datoteke, SmartScreen za Microsoft Edge, SmartScreen za Microsoft Store aplikacije, izolirano pregledavanje i Exploit zaštita. To nije jedina stvar koja je uključena u sustav Windows Security Center. Također imamo:
Reklame
Zaštita od virusa i prijetnji: Nadzirat će sustav i provjeravati moguće prijetnje. Povremeno će pokretati skeniranja zlonamjernog softvera, a redovito će dobivati ažuriranja za otkrivanje novih ili najnovijih prijetnji.
Zaštita računa: Omogućuje korisnicima da zaštite podatke o svom računu kada se prijave u Microsoft. To pruža dodatnu zaštitu kada je u pitanju postavljanje sustava Windows Hello Face, Fingerprint ili PIN za prijavu na uređaj.
Vatrozid i mrežna zaštita: Dio je sigurnosnog centra sustava Windows koji održava i upravlja postavkama antivirusnog programa Windows Defender te pazi na povezanu mrežu i internetske veze.
Sigurnost uređaja: Ovaj odjeljak daje korisnicima uvid u sigurnosne značajke ugrađene u sustav Windows. Pružit će korisnicima izvješće o statusu zaštite uređaja, istovremeno upravljajući različitim sigurnosnim značajkama za poboljšanu zaštitu.
Izvedba i zdravlje uređaja: Pružit će korisne informacije i status o radu i zdravlju uređaja. Ovo će se također pobrinuti za ažuriranja sustava Windows kako biste osigurali da na računalu imate najnoviju verziju sustava Windows.
Obiteljske mogućnosti: To su poput roditeljske kontrole i pomoći će roditeljima u upravljanju internetskim iskustvima svoje djece. To će učiniti nadgledanjem ostalih Windows uređaja u kućanstvu dajući veću kontrolu nad onim što drugi članovi kućanstva mogu pristupiti.
Reklame
Da biste u potpunosti sakrili kontrolu aplikacija i preglednika, trebate podesiti nekoliko stvari u svom sustavu. Ovaj će odjeljak ostati skriven u prozoru sigurnosnog centra sustava Windows i ostat će skriven od svih.
Da biste sakrili ovaj odjeljak sigurnosnog centra sustava Windows, morate upotrijebiti uređivač lokalnih pravila.
- Pritisnite tipku Windows + R i otvorit će se dijaloški okvir Pokreni.
- U dijaloški okvir unesite "gpedit.msc" i kliknite U redu.
- Koristeći lijevo okno u uređivaču pravila grupe, idite na „Konfiguracija računala> Administrativni Predlošci> Komponente sustava Windows> Sigurnost sustava Windows> Zaštita aplikacija i preglednika «u lokalnim grupnim pravilima prozor urednika.
- Vidjet ćete pravilo "Sakrij područje zaštite aplikacija i preglednika" u desnom oknu. Dvaput kliknite na njega.
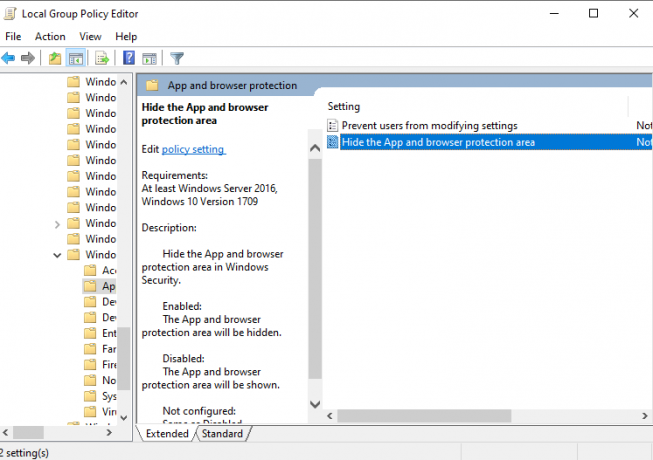
Reklame
- Postavite preklopnik na "Omogućeno", kliknite Primijeni, a zatim U redu.
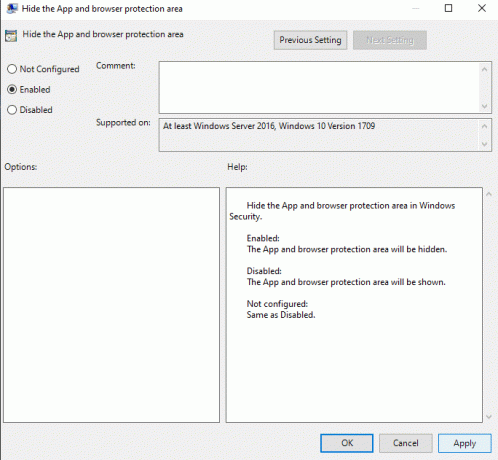
- Zatim zatvorite Uređivač pravila lokalnih grupa.
Sada možete otvoriti Windows Security Center i u njemu se neće prikazati kartica App & Browser Control.
Ako želite da se ovaj odjeljak ponovo prikaže u vašem sigurnosnom centru Windows, slijedite dolje navedene korake.
- Pritisnite tipku Windows + R i otvorit će se dijaloški okvir Pokreni.
- U dijaloški okvir unesite "gpedit.msc" i kliknite U redu.
- Koristeći lijevo okno u uređivaču pravila grupe, idite na „Konfiguracija računala> Administrativni Predlošci> Komponente sustava Windows> Sigurnost sustava Windows> Zaštita aplikacija i preglednika «u lokalnim grupnim pravilima prozor urednika.
- Vidjet ćete pravilo "Sakrij područje zaštite aplikacija i preglednika" u desnom oknu. Dvaput kliknite na njega.
- Postavite preklopnik na "Onemogućeno" ili "Nije konfigurirano", kliknite Primijeni, a zatim U redu.
Na ovaj način možete sakriti kontrolu aplikacija i preglednika u sigurnosnom centru Windows. Ako imate pitanja ili pitanja u vezi s ovim člankom, komentirajte dolje i javit ćemo vam se. Također, svakako pogledajte naše ostale članke o iPhone savjeti i trikovi,Android savjeti i trikovi, Savjeti i trikovi za računalai mnogo više za korisnije informacije.

![Preuzmite i instalirajte AOSP Android 10 za Wiko Y60 [GSI Treble]](/f/525ab76b3a1ef8b70a78929686b2c153.jpg?width=288&height=384)

