Kako omogućiti tamni način rada u sustavu Microsoft Office?
Miscelanea / / August 05, 2021
Microsoft Office je poslovni softverski paket koji koriste tisuće zaposlenika širom svijeta. Mnogi zaposlenici imaju problema s radom s Officeom jer se umaraju od neprestanog zurenja u ekran. Dakle, Microsoft Office je uveo tamni način rada za sve svoje aplikacije. Korisnici mogu lako omogućiti tamni način rada u Microsoftovom uredu koji će raditi s programima Excel, Outlook, One note itd. Uvođenjem mračnog načina rada zaposlenici mogu raditi produktivnije, a da se pritom ne opterećuju puno. Također, štiti oči od kontinuiranog zurenja u svijetli izvor svjetlosti.
U modernom radnom polju u kojem neprestano morate raditi ispred računala, važno je paziti na oči. Svakako omogućite tamni način rada u programu Microsoft Office i drugim programima koji podržavaju ovu značajku. Ako ne znate kako omogućiti tamni način rada u Microsoft Officeu, Excelu, Powerpointu itd., Tada ćemo vas voditi kroz postupak. Ali prvo, uzmimo malo informacija u samom načinu rada Dark.

Sadržaj
- 1 Što je tamni način rada u Microsoft Officeu?
- 2 Kako promijeniti temu i pozadinu u programu Office iz postavki računa
- 3 Kako promijeniti temu i pozadinu iz Office opcija?
- 4 Zaključak
Što je tamni način rada u Microsoft Officeu?
Tamni način rada u Microsoft Officeu uglavnom je tema crne boje koja pruža crnu pozadinu i čini sve ikone i naslovnu traku crnom. Za dio u kojem ćete tipkati, on ostaje bijeli. Međutim, možete promijeniti pozadinu, uzorke i boje prostora za tipkanje. Korištenje tamnog načina rada korisno je za oči i povećava produktivnost noću.
Ako koristite Microsoft Office za posao noću, to vam stvara stres. Dugotrajna upotreba može neko vrijeme dovesti do oštećenja oka. Presvijetlo je za fokusiranje. Da biste riješili ovaj problem, možda želite omogućiti tamni način rada u programu Microsoft Office. Tamni način rada smanjuje napetost u našim očima i ne uzrokuje oštećenje vida. Crna tema pruža vizualni kontrast visokog kontrasta, što znači da nećete imati poteškoća s fokusiranjem. Da biste znali kako omogućiti tamni način rada u sustavu Microsoft Office, slijedite dolje navedene smjernice.
Kako promijeniti temu i pozadinu u programu Office iz postavki računa
Napomena: Dolje spomenuti koraci za omogućavanje mračnog načina primijenit će se na sve Officeove aplikacije kao što su Microsoft Excel, Powerpoint, Word itd.
Korak 1) Otvorite Microsoft Word ili bilo koji drugi Officeov softver koji često koristite i kliknite na Kartica Datoteka.

Korak 2) Idite na Računi opcija.
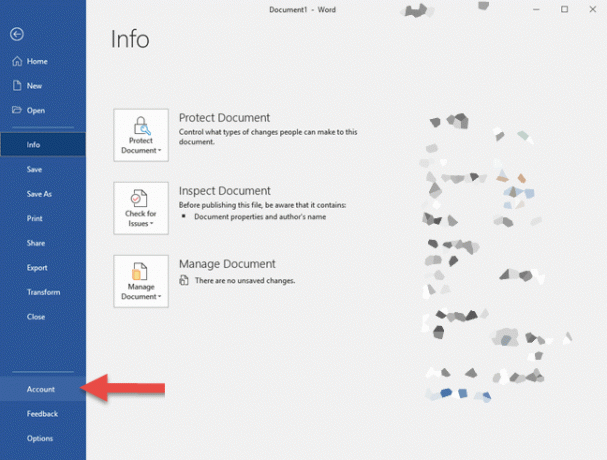
Korak 3) Klikni na Uredska tema padajući popis i odaberite Crni tema.

Korak 1) Klikni na Kartica Datoteka i idite u Opcije.

Korak 2) Pojavit će se novi prozor, kliknite padajući popis desno do Uredska tema oznaku i odaberite opciju, Crno.
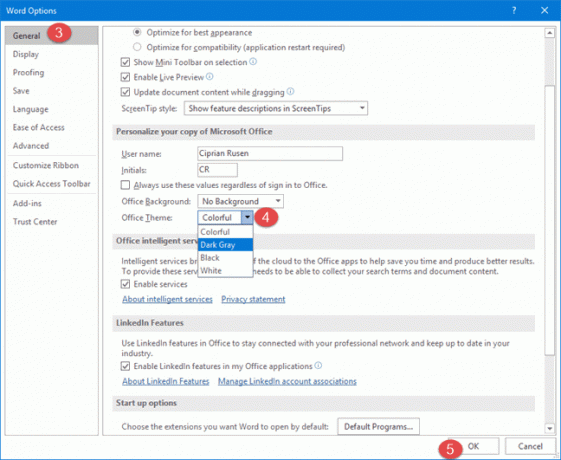
Korak 3) Dodirnite u redu za potvrdu i vaša će tema biti promijenjena u tamni način rada.

Dok koristite ove dvije metode, temu možete promijeniti u tamni način.
Zaključak
Tamni način rada u Microsoftovom uredu sjajna je značajka koju biste trebali omogućiti da biste zaštitili oči. Također, ova značajka pomoći će vam da budete produktivniji i istodobno obavite više posla. Dostupno je više dodataka za isti. Međutim, većina njih je plaćena, a nije i pouzdana. Dakle, koristite ugrađene teme tamnog načina da biste dobili značajku tamnog načina.
Izbor urednika:
- Što je način revizije u sustavu Windows 10? Kako pokrenuti sustav revizije ili iz njega
- Kako popraviti ako datoteka Microsoft Teams i dalje prikazuje zaključanu pogrešku?
- Spremite Word dokument kao JPEG datoteku
- Kako povećati veličinu virtualne memorije u sustavu Windows 10
Rahul je student računarstva s velikim zanimanjem za područje tehnologije i teme kriptovaluta. Većinu vremena provodi ili pišući ili slušajući glazbu ili putujući po neviđenim mjestima. Vjeruje da je čokolada rješenje svih njegovih problema. Život se dogodi, a kava pomaže.



