Kako ispraviti pogrešku pri registraciji usluge koja nedostaje ili je oštećena
Miscelanea / / August 05, 2021
U ovom uputstvu pokazat ćemo vam kako popraviti nedostatak registracije usluge ili oštećenu pogrešku. Ažuriranja za Windows važan su dio vašeg računala. Oni donose ažuriranja softvera, ažuriranja servisnog paketa, poboljšanja sigurnosnih zakrpa i antivirusnog softvera (Windows Defender). Ova se ažuriranja automatski preuzimaju i primjenjuju na vaš OS. Međutim, neki korisnici vole imati ručnu kontrolu nad tim ažuriranjima i stoga onemogućavaju ove automatske postavke povezane s ažuriranjima. Bez obzira koriste li korisnici automatsku i ručnu rutu, nedavno se suočavaju s problemima vezanim uz ažuriranje sustava Windows.
Ako ažurirate svoj OS i primite Registracija usluge nedostaje ili je oštećena pogreška, možda bi mogao biti povezan s ažuriranjem sustava Windows. Moglo bi biti više razloga zašto bi se to moglo dogoditi. To može biti slučaj oštećene datoteke registra sustava ili nekog nekompatibilnog softvera koji je instaliran na vašem računalu. Dakle, ako ste jedan od korisnika koji se suočavaju s registracijom usluge, nedostaje ili je oštećena pogreška, evo nekoliko ispravki koje možete isprobati.
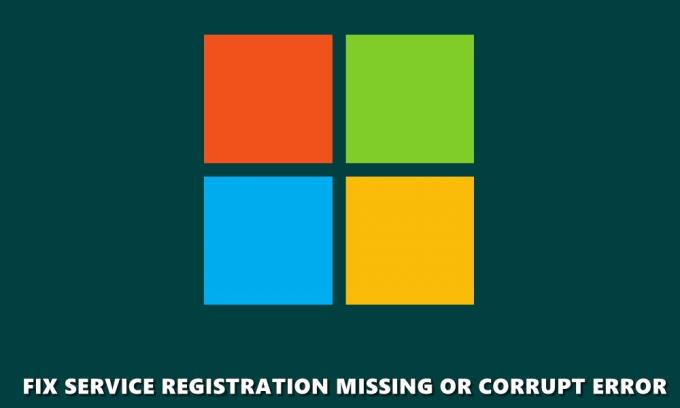
Sadržaj
-
1 Ispravite registraciju usluge koja nedostaje ili je oštećena
- 1.1 Pokrenite SFC skeniranje
- 1.2 Provjerite uslugu Windows Update
- 1.3 Resetirajte predmemoriju Microsoft trgovine
- 1.4 Pokrenite DISM Scan
- 1.5 Resetirajte konfiguracije pomoću CMD-a
- 1.6 Ponovo instalirajte .NET datoteke
- 1.7 Onemogućite Windows vatrozid
- 1.8 Vraćanje sustava
- 2 Zaključak
Ispravite registraciju usluge koja nedostaje ili je oštećena
U ovom smo priručniku podijelili osam različitih zaobilaznih rješenja kako bismo riješili problem. Ne postoji nijedan univerzalni popravak, možda ćete morati isprobati dolje navedene popravke i jedan od njih bi trebao obaviti posao umjesto vas. U toj bilješci, evo raznih popravaka povezanih s registracijom za uslugu koja nedostaje ili je oštećena pogreška.
Pokrenite SFC skeniranje
SFC ili System File Checker skenira vaše računalo u potrazi za oštećenim datotekama ili datotekama koje nedostaju i popravlja ih ako ih pronađe. Oni također uključuju DLL datoteke, kao i datoteke Windows Resource Protection. Dakle, evo što treba učiniti za pokretanje SFC skeniranja.
- Otvorite prozor naredbenog retka kao administrator s izbornika Start.
- Sljedeće, unesite sfc / scannow i pritisnite Enter. Skeniranje sustava sada će započeti i možda će trebati neko vrijeme da se završi.
- Nakon što je skeniranje završeno, ponovo pokrenite računalo i provjerite nedostaje li registracija usluge ili je ispravljena oštećena pogreška. ako ne, isprobajte savjete u nastavku.
Provjerite uslugu Windows Update
Windows usluge, poznate i kao services.msc, odgovorne su za učinkovito pokretanje različitih sistemskih programa, usluga i resursa. S tim u vezi, možete pokušati koristiti usluge Windows Update kako biste bili sigurni da nema problema u vezi s pravilnim funkcioniranjem tih programa. Da biste to učinili, slijedite ove korake:
- Idite na izbornik Start i otvorite Trčanje dijaloški okvir.
- Sad upišite usluge.msc za otvaranje Windows usluga.
- U Usluge prozor, potražite Windows Update program, kliknite ga desnom tipkom miša i odaberite Svojstva.
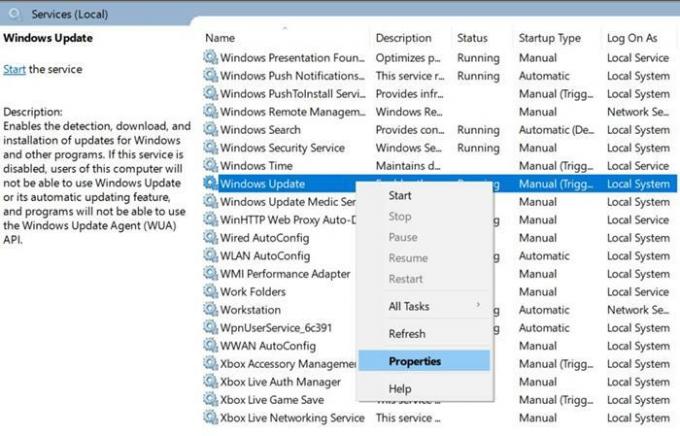
- Bit ćete odvedeni u Općenito unutar te kartice potražite Vrsta pokretanja opciju i postavite je na Automatski.
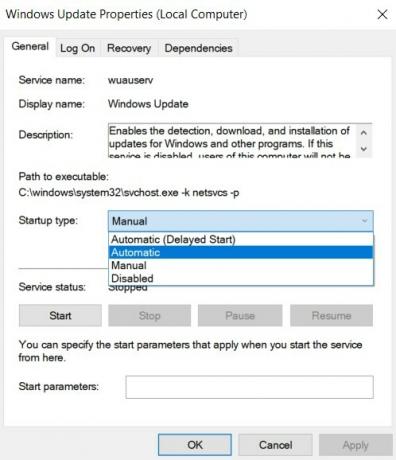
- Dalje, pod Status usluge odjeljak, kliknite na Početak, nakon čega slijedi Prijavite se > U REDU.
- Vratite se na zaslon izbornika Windows Services i pronađite Usluga inteligentnog prijenosa u pozadini i Kriptografske usluge. Primijenite gornje korake i na ova dva programa. Nakon završetka zatvorite dijaloški okvir i ponovo pokrenite računalo.
Provjerite nedostaje li registracija usluge ili je ispravljena oštećena pogreška. I dalje se suočavate s problemima, isprobajte dolje navedene popravke.
Resetirajte predmemoriju Microsoft trgovine
Spomenuta se pogreška također mogla ispraviti brisanjem predmemorije Microsoft Storea. Isto bi se moglo učiniti pomoću naredbe WSReset.exe. Ovo će očistiti svu predmemoriju trgovine i ponovno pokrenuti sve usluge i programe povezane sa spomenutom aplikacijom. Postoji mnogo načina kako se to može učiniti. Jedna od najjednostavnijih metoda je prijeći na izbornik Start, upišite wsreset.exe i pritisnite Enter. To je to. To bi trebalo popraviti da registracija usluge nedostaje ili je oštećena pogreška, u suprotnom evo što biste još mogli učiniti.
Pokrenite DISM Scan
Da biste popravili Windows slikovne datoteke, uključujući Windows Recovery Environment, Windows Setup i Windows PE, možete isprobati pokretanje DISM skeniranja. Ovo servisiranje i upravljanje implementacijom slika moglo bi riješiti i problem sa sustavom Windows Update. Da biste ga isprobali, otvorite naredbeni redak s administrativnim privilegijama i unesite DISM / Online / Cleanup-Image / RestoreHealth. Pritisnite Enter da biste izvršili naredbu i pričekajte da se postupak dovrši.
Resetirajte konfiguracije pomoću CMD-a
Ako DSIM naredba nije učinila ništa dobro, možete pokušati resetirati konfiguracije pomoću CMD-a. Ovom metodom vratili smo postavke i konfiguracije OS Windows na početno stanje. Da biste ga isprobali, prijeđite na izbornik Start i potražite Naredbeni redak > Pokreni kao administrator. Sada upišite donju naredbu, jednu po jednu, tj. Upišite prvu naredbu, pritisnite Enter, upišite drugu i tako dalje:
net stop wuauserv. neto stop cryptSvc. mrežni zaustavni bitovi. net stop msiserver. ren C: \ Windows \ SoftwareDistribution SoftwareDistribution.old. ren C: \ Windows \ System32 \ catroot2 catroot2.old. neto start wuauserv. neto start cryptSvc. neto početni bitovi. neto start msiserver
Nakon što su sve naredbe uspješno izvršene, provjerite nedostaje li registracija usluge ili je oštećena ili nije popravljena. Ako nije, pokušajte ponovo instalirati .NET datoteke kako je spomenuto u nastavku.
Ponovo instalirajte .NET datoteke
NET datoteke odgovorne su za pravilno funkcioniranje brojnih Windows programa. Dakle, ako postoji pogreška u bilo kojoj od ovih .NET datoteka, Windows Update može uzrokovati probleme. U ovom će slučaju najbolje biti ponovna instalacija .NET datoteka, kao što je spomenuto u nastavku.
- Idite na Upravljačku ploču i kliknite na Pregled po opcija smještena u gornjem desnom kutu. Odaberi Kategorija s popisa.
- Zatim kliknite Programi a pod opcijom Programi i značajke kliknite na Uključite ili isključite značajke sustava Windows.
- Na sljedećem zaslonu koji će se pojaviti vidjet ćete mnogo .NET datoteka. Poništite sve i pritisnite U REDU. Ovo će deinstalirati odabrane .NET datoteke.
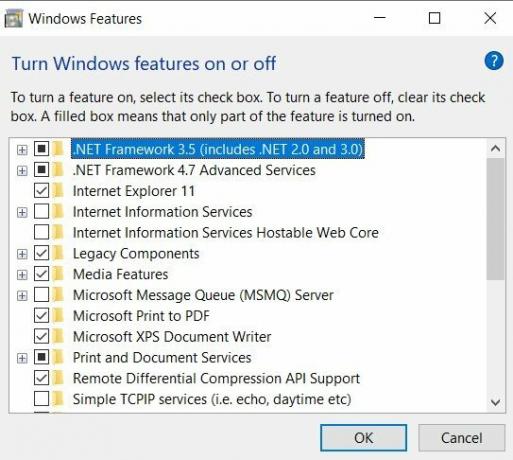
- Sada se opet vratite na ovaj zaslon, ponovno provjerite sve .NET datoteke koje ste ranije označili i pritisnite U redu. Ovo će ponovno instalirati sve ove datoteke.
Ovo je možda učinilo trik. Ako i dalje ne možete popraviti nedostatak registracije usluge ili oštećenu pogrešku, pokušajte s dolje navedenim savjetom.
Onemogućite Windows vatrozid
Može se dogoditi da se vatrozid Windows sukobljava u pravilnom preuzimanju ažuriranja s Microsoftovog poslužitelja. Dakle, u tom slučaju pokušajte ga onemogućiti, a zatim provjerite ima li ažuriranja. Imajte na umu da je Windows Firefall vrlo važan za vašu internetsku sigurnost. Isključite ga samo dok provjeravate ima li ažuriranja. U međuvremenu, ne pokušavajte isprobati bilo koje druge mrežne aktivnosti. A nakon što je ažuriranje uspješno, odmah ga ponovo omogućite.
- Da biste onemogućili vatrozid za Windows, idite na Upravljačku ploču i potražite vatrozid. Kliknite na Vatrozid za Windows Defender iz rezultata pretraživanja.
- Na lijevoj traci izbornika kliknite na Uključite ili isključite vatrozid Windows Defender.
- Pod, ispod Postavke privatne mreže i Postavke javne mreže, Odaberi Isključite vatrozid Windows Defender opcija.
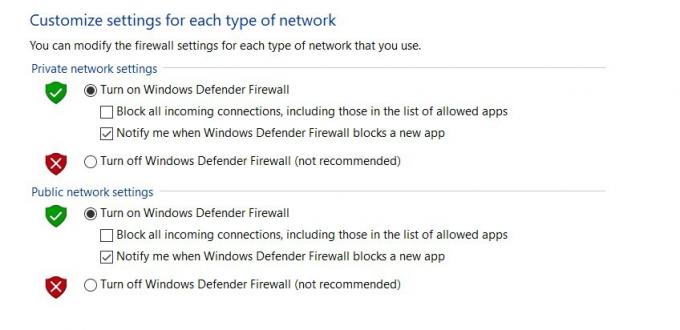
- Klik u redu i jednom ponovo pokrenite računalo. Registracija usluge nedostaje ili bi je trebalo popraviti. Ipak, nema sreće, isprobajte donju metodu kao posljednji pokušaj.
Vraćanje sustava
Možete pokušati vratiti svoj OS na zadnju točku vraćanja koju ste ispravili. Može se dogoditi da posljednja sigurnosna kopija vašeg OS-a ne sadrži ovu pogrešku. Dakle, da biste ga isprobali, slijedite ove korake:
- Otvorite Run pomoću tipke i tipke prečaca Windows + R rstrui.exe. Klik U REDU.
- U Vraćanje sustava prozor koji se pojavi kliknite Sljedeći.

- Sada ćete vidjeti popis svih točaka vraćanja. Pokušajte ne odabrati najnoviju, velika je vjerojatnost da ima i istu pogrešku. Možete pokušati koristiti jedan prije toga.
- Nakon što odaberete, pritisnite Sljedeći i u dijaloškom okviru za potvrdu koji se pojavi kliknite Završi. Pričekajte da se postupak dovrši i provjerite je li pogreška ispravljena.
Zaključak
Ovim zaključujemo vodič o tome kako popraviti nedostatak registracije usluge ili oštećenu pogrešku. Podijelili smo različite metode za rješavanje ovih problema. Obavijestite nas u komentarima koji je za vas obavio posao. Na toj bilješci provjerite i našu drugu iPhone Savjeti i trikovi, Savjeti i trikovi za računala, i Android savjeti i trikovi.



